L'inventario di Logitech copre un'ampia varietà di periferiche personali (sia wireless che cablata), con particolare enfasi sui prodotti di navigazione per PC, Giochi, Comunicazioni Internet, controllo della musica digitale e dell'intrattenimento domestico. Uno di questi prodotti è l'auricolare Logitech G430, un prodotto molto apprezzato da molti utenti per il suo prezzo accessibile e le prestazioni adeguate.
 Logitech G430
Logitech G430
tuttavia, di recente abbiamo ricevuto molte segnalazioni di problemi con il microfono in Windows 10. Il microfono smetterebbe di funzionare anche se fosse collegato correttamente e non ci fossero problemi hardware. In questo articolo ti informeremo delle cause di questo errore e cercheremo di risolverle passo dopo passo..
Cosa fa sì che il microfono non funzioni sul G403?
La causa dell'errore non è specifica e può essere innescata da diversi motivi generali. tuttavia, alcune delle cause principali sono:
Aggiornamenti di Windows: Windows 10 dopo gli aggiornamenti modifica automaticamente le impostazioni sulla privacy dopo un aggiornamento che impedisce a una determinata app di accedere al microfono
Autisti corrotti: A volte, un bug o un aggiornamento causa l'arresto anomalo dei driver del microfono, quale può essere la causa del problema.
Software danneggiato: in alcuni casi, il software ufficiale Logitech fornito con le cuffie potrebbe causare il problema. Potrebbe essere danneggiato a causa di conflitti o errori e potrebbe causare errori di configurazione del dispositivo.
Ora che hai una conoscenza di base della natura del problema e delle sue cause, cercheremo soluzioni.
Soluzione 1: reinstallare i driver del dispositivo
Prima di iniziare a configurare le impostazioni, puoi provare a reinstallare i driver G403. Questo passaggio assicurerà di non avere problemi con i driver o la connessione del dispositivo, poiché sono numerosi i casi in cui, a causa di driver inappropriati, Windows non è in grado di rilevare o riconoscere il dispositivo.
Fare clic sul menu Start
 Fare clic sul menu di avvio
Fare clic sul menu di avvioCerca in Gestione dispositivi
 Cerca in Gestione dispositivi
Cerca in Gestione dispositiviOra che sei in Gestione dispositivi, fare clic su Ingressi audio & amplificatore; amplificatore; Partenze.
 Navigazione verso ingressi e uscite audio in Gestione dispositivi
Navigazione verso ingressi e uscite audio in Gestione dispositiviQuindi fare clic con il pulsante destro del mouse sul microfono e selezionare Disinstalla dispositivo
 Disinstallare i driver Blue Snowball
Disinstallare i driver Blue SnowballNello stesso modo, vai a Controller audio, video e giochi.
 Vai a Driver audio, video e giochi
Vai a Driver audio, video e giochiOra disinstalla anche i driver del microfono da qui.
 Navigazione verso i driver audio, video e giochi
Navigazione verso i driver audio, video e giochiOra disconnetti e ricollega semplicemente il microfono al computer e Windows reinstallerà questi driver. Se hai avuto problemi con i driver, ora dovrei aggiustarlo.
Soluzione 2: modificare le impostazioni sulla privacy di Windows
Dopo un aggiornamento di Windows 10, le impostazioni sulla privacy sono state modificate automaticamente e alcune app non sono state in grado di utilizzare il microfono, mentre in alcuni casi il microfono era completamente disabilitato. Cambieremo questa impostazione nel prossimo processo.
Fare clic sul menu Start e fare clic sull'icona Impostazioni
 Facendo clic su Impostazioni
Facendo clic su ImpostazioniDa li, fare clic su Impostazioni privacy.
 Apri le impostazioni sulla privacy
Apri le impostazioni sulla privacyDa li, fai clic su Microfono, quindi su Cambia.
 Modifica le impostazioni sulla privacy del microfono
Modifica le impostazioni sulla privacy del microfonoQuindi assicurati che sia abilitato
 Assicurarsi che il microfono sia abilitato
Assicurarsi che il microfono sia abilitatoCosa c'è di più, assicurati che le app che usi abbiano le autorizzazioni abilitate anche dal basso
 Verifica delle autorizzazioni per utilizzare il microfono per le app
Verifica delle autorizzazioni per utilizzare il microfono per le app
Se il problema era dovuto alle impostazioni sulla privacy, ora dovrebbe essere risolto.
Soluzione 3: abilitare i driver del microfono
I driver del microfono a volte sono disabilitati nelle impostazioni audio, quindi in questo passaggio ci assicureremo che i driver del microfono siano abilitati.
Fare clic con il tasto destro sull'icona del suono e poi su Suoni
 Apri impostazioni audio
Apri impostazioni audioDa li, fare clic sulla scheda Registrazioni.
 Facendo clic sulla scheda registrazioni
Facendo clic sulla scheda registrazioniOra fai clic con il pulsante destro del mouse su uno spazio vuoto e assicurati che entrambe le opzioni siano selezionate
 Mostra che entrambe le opzioni sono selezionate
Mostra che entrambe le opzioni sono selezionateOra fai clic con il pulsante destro del mouse sui driver del microfono e fai clic su Abilita.
 Fare clic su Attiva
Fare clic su AttivaOra fai nuovamente clic con il pulsante destro del mouse sui driver del microfono e fai clic su Proprietà
 Fare clic con il tasto destro sul microfono e fare clic con il tasto sinistro sulle proprietà
Fare clic con il tasto destro sul microfono e fare clic con il tasto sinistro sulle proprietàOra da qui Fai clic sulla scheda Livelli e assicurati che il dispositivo di scorrimento sia completamente in alto
 Fare clic sulla scheda Livelli e trascinare il dispositivo di scorrimento fino alla fine
Fare clic sulla scheda Livelli e trascinare il dispositivo di scorrimento fino alla fine
Questo dovrebbe risolvere eventuali problemi con i driver o le impostazioni del microfono; tuttavia, se questo non risolve il problema, disinstallare il software Logitech e reinstallarlo dopo averlo scaricato dal sito Web ufficiale.
Articolo correlato:
- ▷ Cos'è l'applicazione Fmapp e come disabilitarla?
- 2000 Errore di rosso su Twitch
- Impossibile leggere dal file sorgente o dal disco
- ▷ Il download di League of Legends è troppo lento [Disposizioni]
- ▷ Editor HEX facili da usare per Windows 10
- ▷ Come correggere l'errore “Nessuna applicazione trovata per aprire l'URL” in Android?

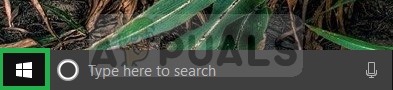 Fare clic sul menu di avvio
Fare clic sul menu di avvio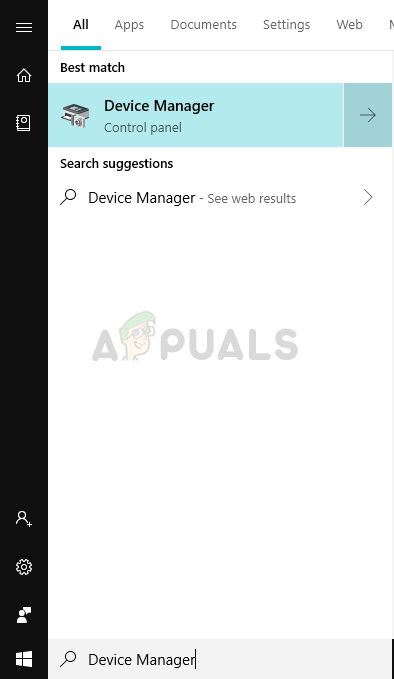 Cerca in Gestione dispositivi
Cerca in Gestione dispositivi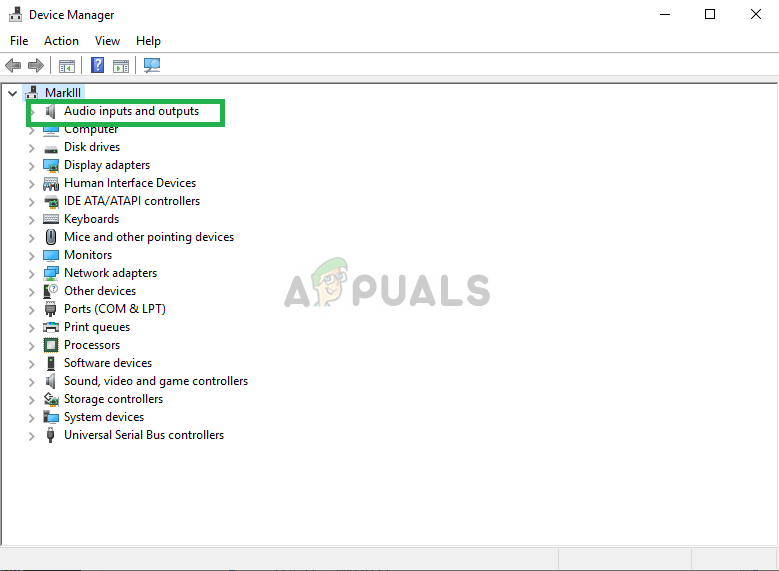 Navigazione verso ingressi e uscite audio in Gestione dispositivi
Navigazione verso ingressi e uscite audio in Gestione dispositivi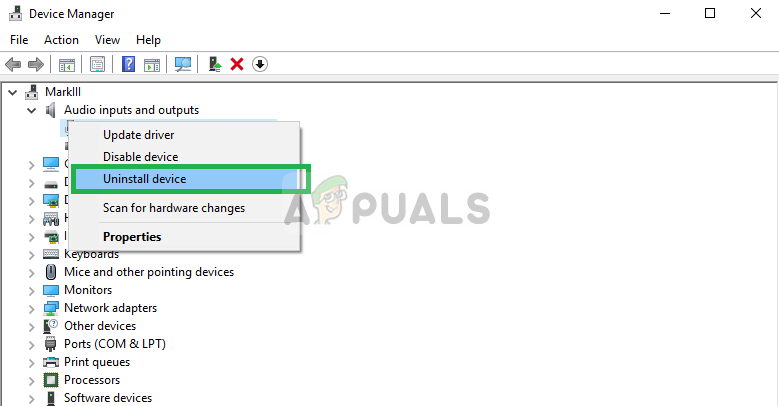 Disinstallare i driver Blue Snowball
Disinstallare i driver Blue Snowball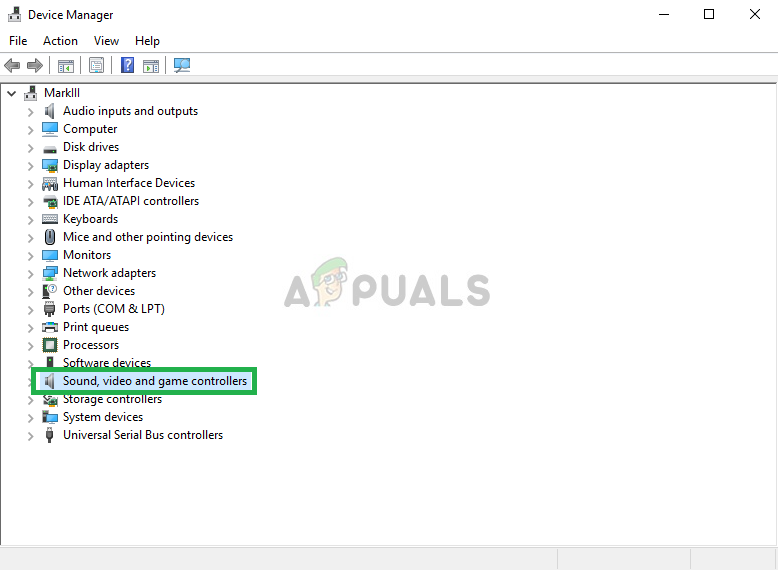 Vai a Driver audio, video e giochi
Vai a Driver audio, video e giochi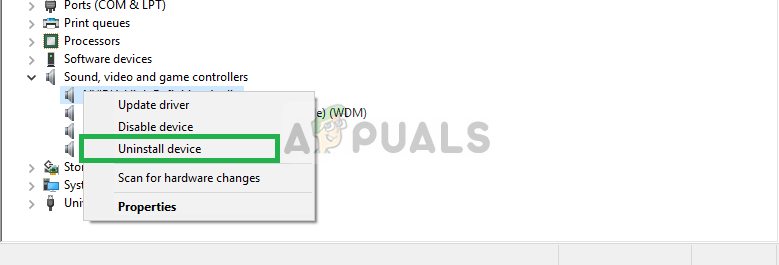 Navigazione verso i driver audio, video e giochi
Navigazione verso i driver audio, video e giochi Facendo clic su Impostazioni
Facendo clic su Impostazioni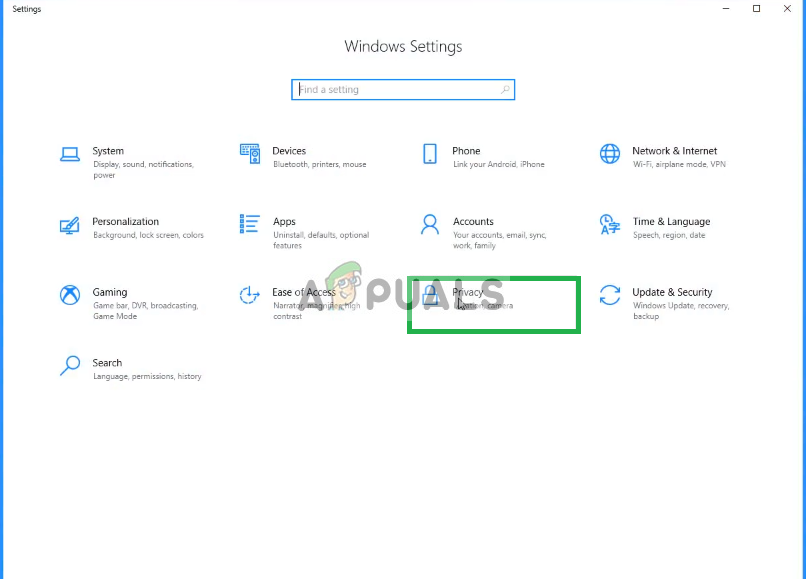 Apri le impostazioni sulla privacy
Apri le impostazioni sulla privacy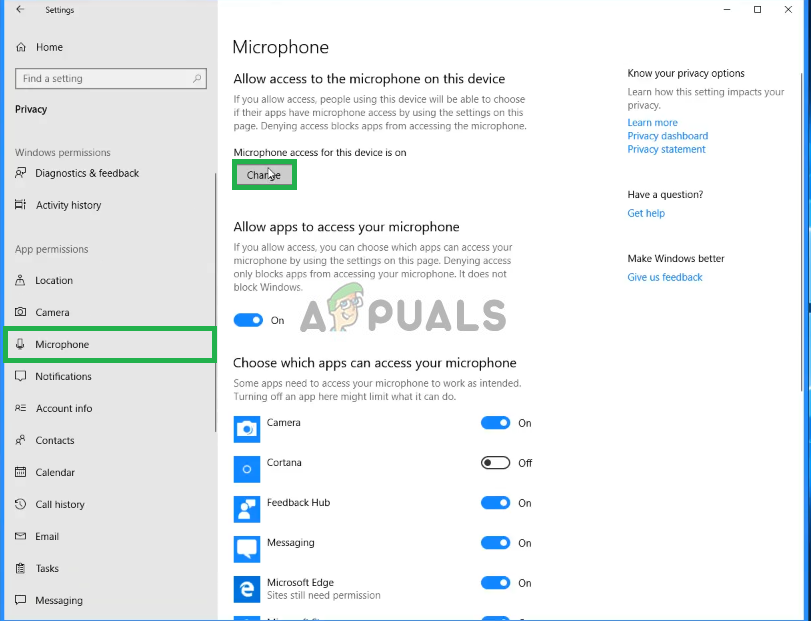 Modifica le impostazioni sulla privacy del microfono
Modifica le impostazioni sulla privacy del microfono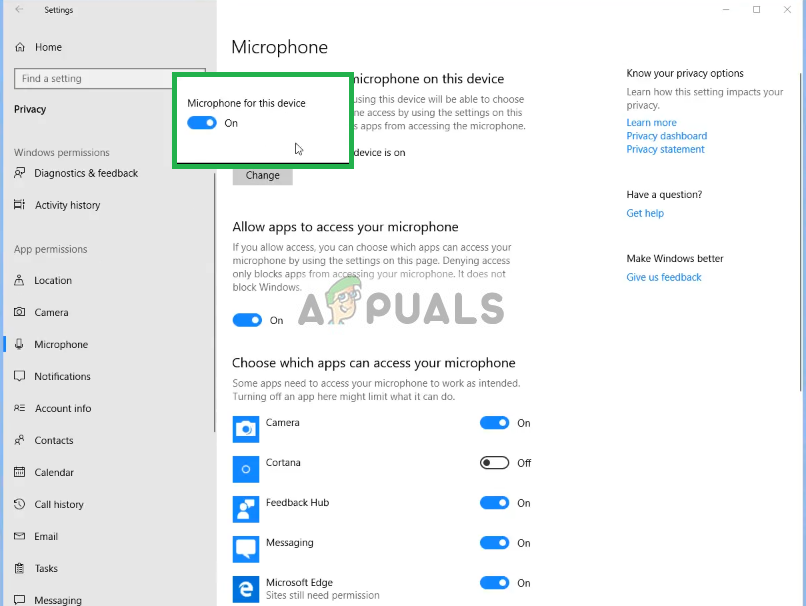 Assicurarsi che il microfono sia abilitato
Assicurarsi che il microfono sia abilitato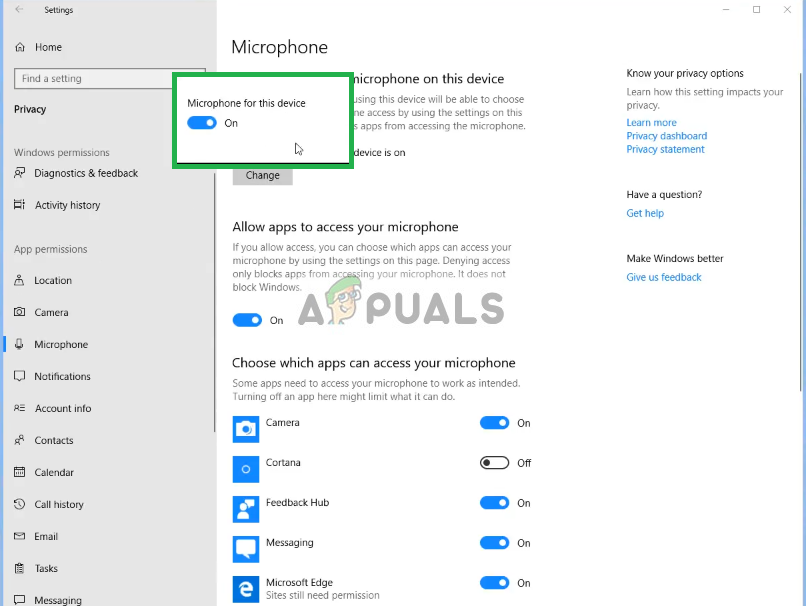 Verifica delle autorizzazioni per utilizzare il microfono per le app
Verifica delle autorizzazioni per utilizzare il microfono per le app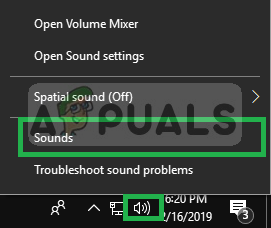 Apri impostazioni audio
Apri impostazioni audio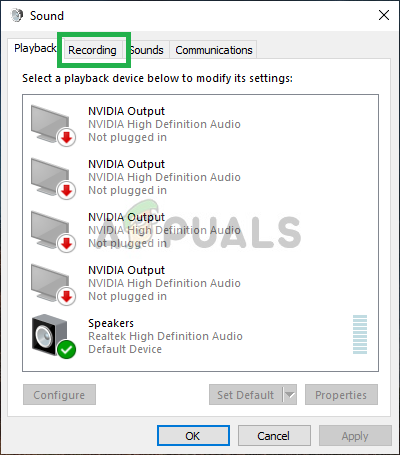 Facendo clic sulla scheda registrazioni
Facendo clic sulla scheda registrazioni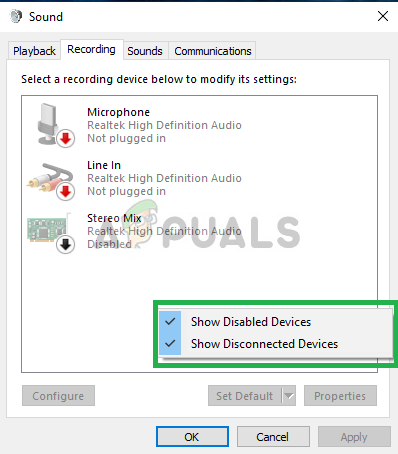 Mostra che entrambe le opzioni sono selezionate
Mostra che entrambe le opzioni sono selezionate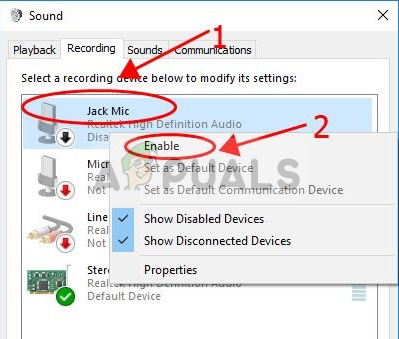 Fare clic su Attiva
Fare clic su Attiva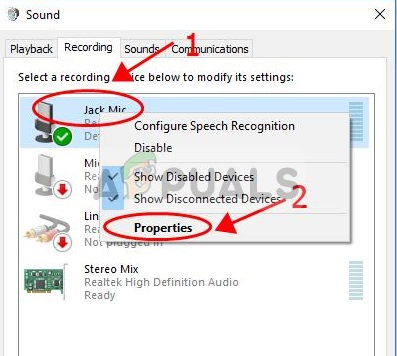 Fare clic con il tasto destro sul microfono e fare clic con il tasto sinistro sulle proprietà
Fare clic con il tasto destro sul microfono e fare clic con il tasto sinistro sulle proprietà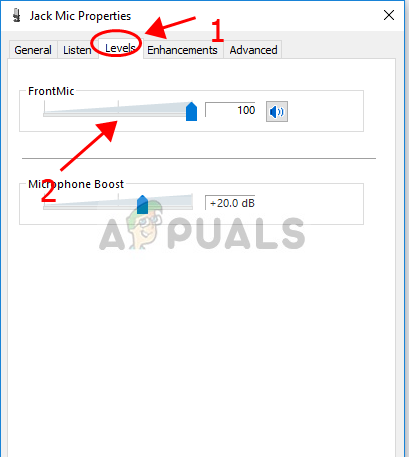 Fare clic sulla scheda Livelli e trascinare il dispositivo di scorrimento fino alla fine
Fare clic sulla scheda Livelli e trascinare il dispositivo di scorrimento fino alla fine




