Stereo Mix è un'opzione che consente all'utente di registrare il suono emesso dal proprio computer. Questo può essere molto utile nelle sessioni di registrazione desktop.. tuttavia, Potresti avere un problema con Stereo Mix. Per alcuni utenti, Stereo Mix potrebbe non funzionare anche dopo aver abilitato tutte le opzioni. In alcuni casi, potresti vedere la barra Mix stereo muoversi durante la registrazione, ma la registrazione non avrà audio. In altri casi, potresti non vedere affatto la barra del mix stereo muoversi. Il problema potrebbe apparire dal nulla, ad esempio, potresti aver usato con successo il mix stereo un giorno prima che iniziasse il problema.
Il motivo per cui il mix stereo non funziona dipende da cosa stai vivendo. Se stai ascoltando l'audio (il che significa che lo Stereo Mix sta raccogliendo l'audio) ma non ricevi alcun audio nella registrazione, quindi il problema potrebbe essere nell'app o nelle impostazioni. In secondo luogo, se non senti alcun audio, significa che c'è un problema con i driver o la connettività del cavo, poiché il computer non emette l'audio. Come ultima opzione, questo non è un problema serio ed è solitamente dovuto a impostazioni errate o problemi di driver.
Metodo 1: abilitare e impostare il mix stereo come predefinito
Il problema che potresti avere è che il mix stereo non è acceso. Anche se hai attivato Stereo Mix qualche giorno fa, vale la pena controllare se Stereo Mix è abilitato nelle opzioni. Un'altra cosa degna di nota è che la semplice abilitazione di Stereo Mix non è sufficiente per farlo funzionare.. Molti utenti attivano Stereo Mix e pensano che funzionerà. È necessario abilitare il missaggio stereo e selezionarlo come dispositivo predefinito affinché funzioni correttamente. sì, molti utenti commettono questo errore.
Ecco come attivare il missaggio stereo e selezionarlo come dispositivo predefinito
-
Fare clic con il tasto destro sull'icona del suono nella barra delle icone (Angolo in basso a destra)
-
Seleziona dispositivi di registrazione. Questo dovrebbe aprire l'opzione Audio con la scheda di registrazione selezionata
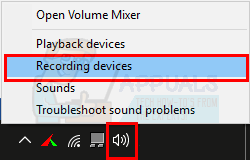
-
Fare clic con il pulsante destro del mouse su un punto vuoto all'interno dell'area di selezione di un dispositivo di registrazione per modificarne le impostazioni: e seleziona le opzioni Visualizza dispositivi disconnessi e Visualizza dispositivi disconnessi. Se non vedi un segno di spunta accanto a queste opzioni, basta fare clic sull'opzione e dovrebbe attivare questa opzione.

-
Una volta fatto questo, dovresti essere in grado di vedere l'opzione Mix stereo elencata. Fare clic con il tasto destro sull'opzione Stereo Mix e selezionare Abilita
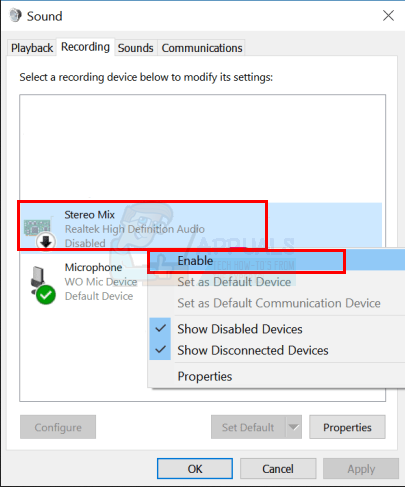
-
Ora è il momento di rendere Stereo Mix il tuo dispositivo predefinito. Fare clic con il pulsante destro del mouse su Stereo Mix e selezionare Imposta come dispositivo predefinito. Fare nuovamente clic con il pulsante destro del mouse su Stereo Mix e selezionare Imposta come dispositivo di comunicazione predefinito. Una volta fatto questo, dovrebbe esserci un segno di spunta verde accanto all'opzione Mix stereo
-
Fare clic su Applica e quindi selezionare OK
Questo dovrebbe fare il lavoro per te..
Metodo 2: spegni il microfono
Per alcuni utenti, disabilitare il microfono durante l'utilizzo del mix stereo risolve il problema con il mix stereo. Perciò, segui i passaggi seguenti per disabilitare il microfono.
Nota: prima di continuare, assicurati che Stereo Mix sia acceso e impostato come dispositivo predefinito. Segui i passaggi del metodo 1 per impostare Stereo Mix come dispositivo predefinito.
-
Fare clic con il tasto destro sull'icona del suono nella barra delle icone (Angolo in basso a destra)
-
Seleziona dispositivi di registrazione. Questo dovrebbe aprire l'opzione Audio con la scheda di registrazione selezionata
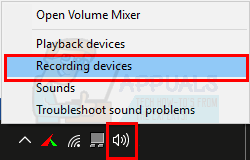
-
Fare clic con il tasto destro sul microfono e selezionare Disabilita
-
Fare clic su Applica e quindi selezionare OK
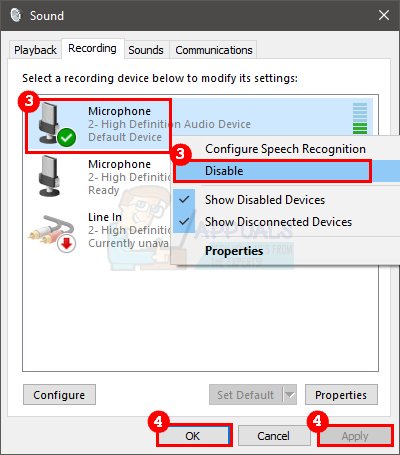
Ora controlla se il problema è stato risolto.
Metodo 3: imposta il volume e l'audio del microfono
Qualche volta, il problema potrebbe essere che il microfono è disattivato nelle opzioni dei dispositivi di riproduzione. La semplice disattivazione del microfono risolverà il problema.
-
Fare clic con il tasto destro sull'icona del suono nella barra delle icone (Angolo in basso a destra)
-
Seleziona dispositivi di riproduzione. Questo dovrebbe aprire l'opzione Suono con la scheda Riproduzione selezionata

-
Fare clic con il tasto destro sul dispositivo di riproduzione predefinito (Altoparlanti) e seleziona Proprietà
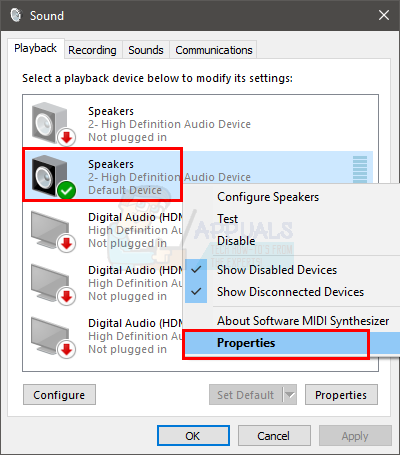
-
Seleziona la scheda Livello
-
Disattiva audio e microfono. Puoi regolare il suono e controllare se risolve il problema.
-
Una volta fatto questo, fare clic su Applica e quindi selezionare OK
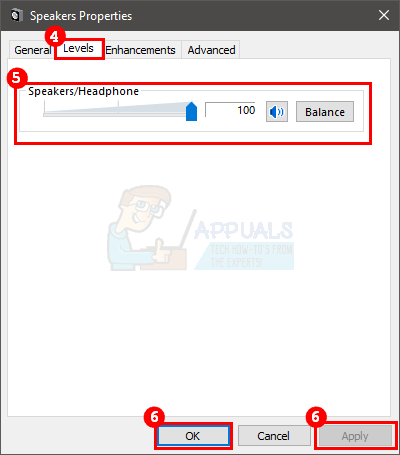
-
Fare clic su Applica e quindi selezionare nuovamente OK
Ora prova a usare il mix stereo e vedi se il problema è risolto.
Metodo 4: non utilizzare un dispositivo audio HDMI
Assicurati di non utilizzare una porta / Dispositivo HDMI o qualsiasi altro dispositivo digitale per il suono. Perché il missaggio stereo funzioni, il suono deve passare attraverso la scheda audio e l'utilizzo di HDMI bypasserà la scheda audio. Qualche volta, il tuo dispositivo HDMI può essere selezionato come dispositivo predefinito, che può impedire il funzionamento del missaggio stereo. Perciò, imposta i tuoi altoparlanti (o qualsiasi altro dispositivo audio analogico) come dispositivo predefinito dovrebbe risolvere questo problema.
Segui i passaggi seguenti per impostare gli altoparlanti come dispositivo predefinito
-
Fare clic con il tasto destro sull'icona del suono nella barra delle icone (Angolo in basso a destra)
-
Seleziona dispositivi di riproduzione. Questo dovrebbe aprire l'opzione Suono con la scheda Riproduzione selezionata
-
Fare clic con il tasto destro sugli altoparlanti (o qualsiasi altro dispositivo audio che hai collegato) e seleziona Imposta come dispositivo predefinito. Nota: Se non vedi alcun dispositivo audio, collega i tuoi altoparlanti / cuffie attraverso la porta di uscita audio e riprova.
-
Fare clic su Applica e quindi selezionare OK
Una volta fatto questo, dovrebbe essere pronto per partire.
Metodo 5: deseleziona l'opzione Ascolta questo dispositivo
Un'altra opzione che ha risolto il problema per molti utenti è l'opzione Ascolta questo dispositivo. Deselezionare questa opzione per il microfono sarà probabilmente la soluzione se nient'altro ha funzionato. Questi sono i passaggi per individuare e deselezionare questa opzione
-
Fare clic con il tasto destro sull'icona del suono nella barra delle icone (Angolo in basso a destra)
-
Seleziona dispositivi di registrazione. Questo dovrebbe aprire l'opzione Audio con la scheda di registrazione selezionata
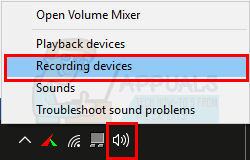
-
Fare clic con il tasto destro sul microfono e selezionare Proprietà
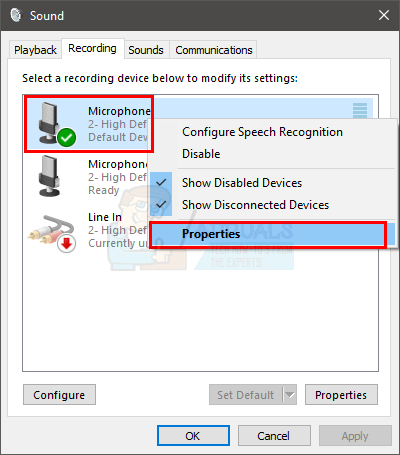
-
Seleziona la scheda Ascolta
-
Deseleziona Ascolta questo dispositivo
-
Fare clic su Applica e quindi selezionare OK per chiudere la finestra delle proprietà
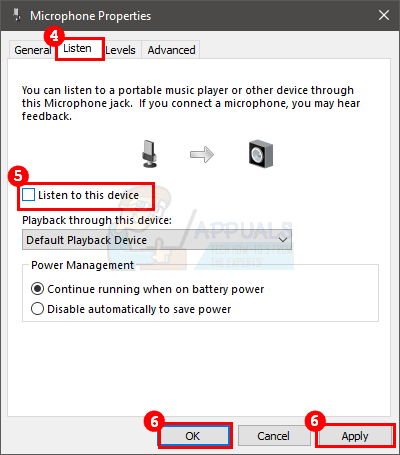
-
Fare clic su Applica e quindi selezionare nuovamente OK per confermare
Una volta fatto questo, controlla se il mix stereo funziona o no. Se questo non risolve il problema, prova questi passaggi per tutti i dispositivi che appaiono nell'elenco dei dispositivi di registrazione (tranne Mix stereo) e prova ancora.
Metodo 6: Impostazioni audio avanzate Realtek
Se stai utilizzando Realtek Audio e sei su un computer desktop, quindi il problema potrebbe essere nelle impostazioni Realtek Audio. Alcuni utenti sono riusciti a risolvere il problema del missaggio stereo utilizzando il jack audio sul retro del computer anziché sul davanti. Se stai usando il connettore audio anteriore, potresti avere questo problema. Perciò, prova a connetterti al jack audio sul retro e se questo risolve il problema, prova i seguenti passaggi. I passaggi qui cambieranno le impostazioni che ti permetteranno di utilizzare il connettore audio anteriore per il dispositivo audio.. Se non hai problemi a usare il jack audio sul retro, puoi saltare i passaggi.
-
Fare doppio clic su Realtek Audio Manager dalla barra delle icone (Angolo in basso a destra)
-
Fai clic su Impostazioni dispositivo avanzate nell'angolo in alto a destra
-
Deseleziona l'opzione Disattiva dispositivo di uscita posteriore, quando si collegano le cuffie anteriori dalla sezione Dispositivo di riproduzione
-
Fare clic su OK
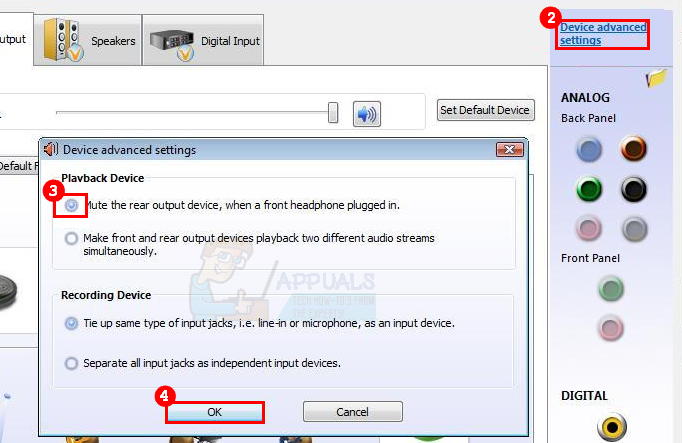
Devi essere a posto.
Metodo 7: aggiornare / reinstallare il driver audio
Il problema potrebbe essere anche nei driver audio. I driver potrebbero non essere aggiornati (se non sono stati aggiornati per un po') o il controller potrebbe essere danneggiato. Un semplice aggiornamento e / o reinstallare i driver risolverà il problema.
Aggiorna driver
L'aggiornamento dei driver è molto semplice. Può controllare automaticamente una versione aggiornata dei driver audio, oppure puoi visitare il sito Web del produttore della scheda audio per scaricare l'ultima versione del driver. Di seguito sono riportati i passaggi per entrambi i metodi.
-
Tieni premuto il tasto Windows e premi R
-
Digita devmgmt.msc e premi Invio
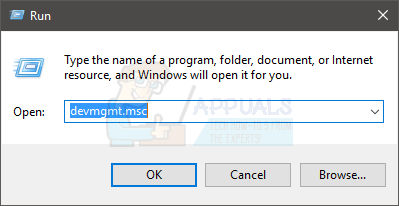
-
Individua e fai doppio clic sui driver audio, video e giochi
-
Fare clic con il pulsante destro del mouse sul driver della scheda audio e selezionare Aggiorna software driver …
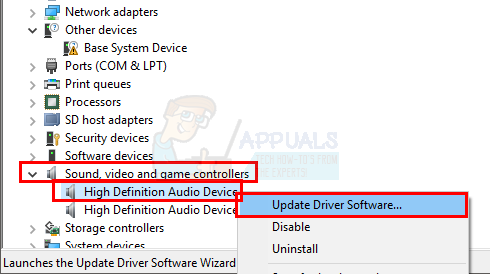
-
Seleziona l'opzione Cerca automaticamente il software del driver aggiornato e attendi che Windows termini il processo. Se Windows trova una versione aggiornata, Seguire le istruzioni sullo schermo. Altrimenti, continua
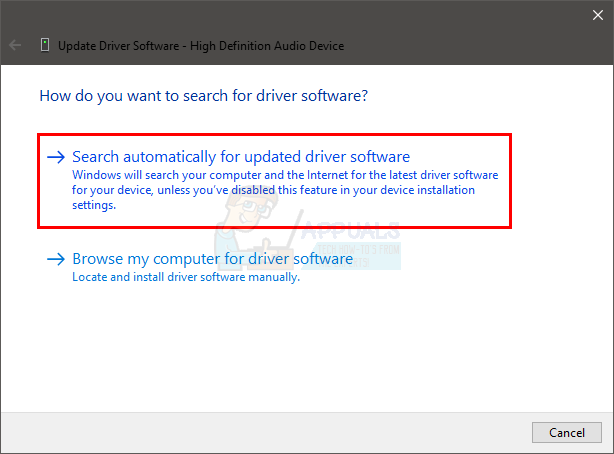
-
Chiudi la finestra di aggiornamento del driver
-
Fare doppio clic sul driver della scheda audio
-
Seleziona la scheda Controller e tienila aperta. Nella riga della versione del driver, dovresti essere in grado di vedere la versione del driver che hai installato. Questo verrà utilizzato in seguito
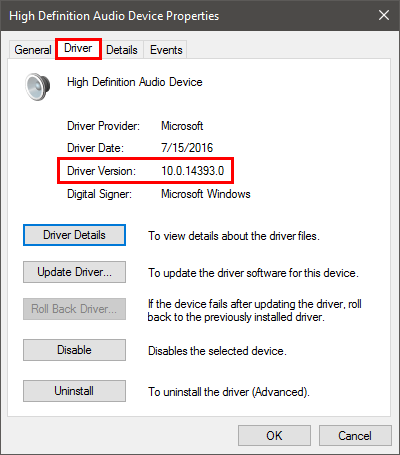
-
Apri un browser e vai al sito Web del produttore della scheda audio.
-
Trova i driver più recenti per la tua scheda audio
Controlla se l'ultima versione è superiore a quella installata sul tuo computer. Se non hai l'ultima versione, Scarica il driver dal sito web e segui le sue istruzioni. Sarà probabilmente un file eseguibile e facendo doppio clic sul file scaricato si aprirà la procedura guidata di installazione. Quindi puoi seguire le istruzioni sullo schermo
Una volta fatto questo, i tuoi driver dovrebbero essere aggiornati. tuttavia, se hai l'ultima versione del driver e hai aggiornato i driver di recente, quindi il problema potrebbe essere nell'ultima versione del driver. In questo caso, è possibile ripristinare la versione precedente del driver seguendo i passaggi seguenti (puoi anche saltare i passaggi e andare alla sezione di disinstallazione per reinstallare il driver)
-
Tieni premuto il tasto Windows e premi R
-
Digita devmgmt.msc e premi Invio
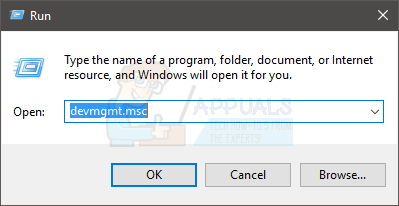
-
Individua e fai doppio clic sui driver audio, video e giochi
-
Fare doppio clic sul driver della scheda audio
-
Seleziona la scheda Controller e tienila aperta.
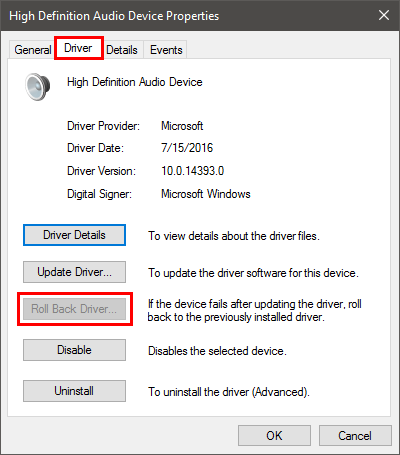
-
Fare clic sul pulsante Ripristina driver... e seguire le istruzioni sullo schermo. Se questa opzione è disattivata, vai alla sezione Disinstalla. In secondo luogo, se il rollback ha avuto successo, riavvia e controlla se il problema è stato risolto.
Disinstalla
L'ultima risorsa è disinstallare il driver e riavviare in modo che Windows installi una versione compatibile dei driver per te.. Questo di solito risolve il problema se il problema è causato da un driver danneggiato o un driver incompatibile.
-
Tieni premuto il tasto Windows e premi R
-
Digita devmgmt.msc e premi Invio
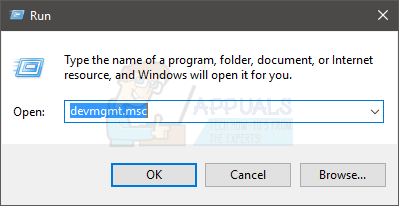
-
Individua e fai doppio clic sui driver audio, video e giochi
-
Fare clic con il tasto destro sul driver della scheda audio
-
Seleziona Disinstalla e conferma le istruzioni aggiuntive

Una volta fatto questo, riavviare. Windows installerà automaticamente il driver al tuo prossimo avvio. Quindi, prova a eseguire Stereo Mix e controlla se la nuova versione del driver ha risolto il problema.
Suggerimento dell'utente:
Il “NON UTILIZZARE HDMI per l'uscita nelle impostazioni audio” ha funzionato. La disabilitazione IMMEDIATA di questi due ingressi ha fatto funzionare il mix stereo e anche il registratore Audacity. VERIFICA LE TUE IMPOSTAZIONI HDMI sulla riproduzione del suono …
Articolo correlato:
- ▷ Qual è l'applicazione per la registrazione di un dispositivo sintonizzatore TV digitale e dovrebbe essere rimossa??
- In alto 10 Lettori IPTV per Windows [2020]
- ⭐ Come ottenere account Fortnite gratuiti con Skins?
- ▷ Come posso correggere il codice di errore? “WS-37403-7” e PlayStation 4?
- Il 5 i migliori browser per Windows XP
- ▷ Come disabilitare Adobe AcroTray.exe dall'avvio






