I codici di errore casuali che di solito non dicono molto su chi o cosa lo ha causato sono il tipo peggiore perché non sai mai quale delle tue azioni ha causato l'errore e quale azione intraprendere per evitare che si verifichi.
L'errore “Il processo host di Windows (Rundll32) ha smesso di funzionare” è abbastanza generico, ma sono un paio di cause ben note di questo problema e alcune di esse suonano addirittura strane a prima vista. Segui il resto dell'articolo per scoprire come risolvere questo problema.
Soluzione 1: strana impostazione del pannello di controllo
Questa prima soluzione al problema è probabilmente la più strana e sembra che l'intero errore sia semplicemente un bug relativo al modo in cui vengono visualizzate le icone e le miniature. Ci sono molte persone su Internet che affermano di aver provato ogni possibile soluzione che potevano trovare online, ma niente ha aiutato più di questo piccolo ritocco. Questo metodo è utile se ottieni il codice di errore quando accedi a cartelle contenenti immagini o video.
-
Apri il Pannello di controllo cercandolo nel menu Start.
-
Cambia l'opzione Visualizza per nel Pannello di controllo in Icone grandi e trova la sezione Opzioni di Esplora file.
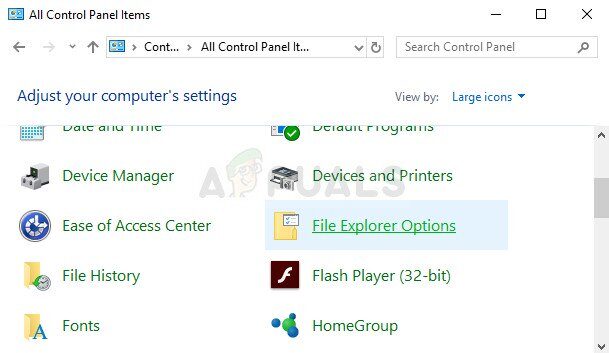
-
Fare clic su di esso e accedere alla scheda “Orologio” della finestra che si apre. La prima opzione nella sezione File e cartelle delle impostazioni avanzate dovrebbe essere “Mostra sempre le icone, mai miniature”. Controlla se è deselezionato e applica le modifiche.
-
Riavvia il PC e controlla se l'errore si ripresenta.
Soluzione 2: rimuovere alcune icone dal vassoio di sistema
Alcuni utenti affermano che ci sono voluti diversi mesi di ricerca e test di vari metodi prima di implementare questa semplice soluzione che ha risolto il problema all'istante. Questo metodo ha molto successo se sono state aggiunte di recente nuove icone al systray. Il supporto per queste icone sembra mancare e questo fa apparire questo errore.
-
Dai un'occhiata in basso a destra dello schermo, proprio nel vassoio di sistema dove di solito si trova l'orologio.
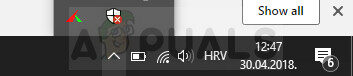
-
Passa il mouse sulle icone che ci sono o che appaiono dopo aver cliccato sull'errore che si trova anche nel systray.
-
Prova a individuare l'icona che visualizza il seguente messaggio: “Mostra o rimuovi i programmi di avvio bloccati”.
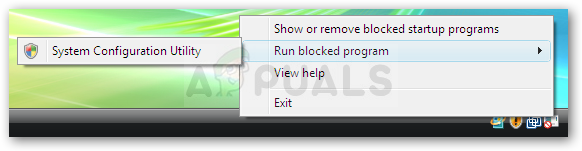
-
Dovrebbe apparire una finestra pop-up che richiede il tuo permesso per continuare, quindi assicurati di concederlo facendo clic “sì” oh “Continua”.
-
Guarda ogni riga per vedere se riconosci qualche elemento che hai aggiunto di recente ai tuoi programmi o hardware di sistema. Alcuni utenti affermano che la causa del loro problema era l'icona NVIDIA.
-
C'è un segno di spunta accanto a quell'elemento, quindi assicurati di rimuoverlo per ognuno che hai aggiunto di recente.
-
Premi il pulsante dell'applicazione e quando ti chiede di riavviare il sistema, fallo. Controlla se l'errore smette di apparire da ora in poi.
Soluzione 3: reinstallare alcuni programmi noti per causare questo problema
Alcuni programmi e applicazioni di terze parti sono noti per causare questo errore dopo un po' di installazione e gli utenti hanno segnalato che la reinstallazione di questi programmi li ha aiutati a eliminare il fastidioso errore.. Alcuni dei programmi includono:
Strumenti e applicazioni di Nero
vivo
Controller audio Realtek
Suono blaster
Adobe Speed Launcher
Adobe ARM
Segui le istruzioni di seguito per disinstallare e reinstallare questi strumenti con successo:
-
Primo, assicurati di aver effettuato l'accesso con un account amministratore, poiché non sarai in grado di rimuovere programmi con nessun altro account.
-
Fai un backup dei dati che vuoi salvare perché la rimozione di questi programmi li rimuoverà.
-
Fare clic sul menu Start e aprire il Pannello di controllo cercandolo. In alternativa, puoi fare clic sull'icona a forma di ingranaggio per aprire le impostazioni se stai utilizzando Windows 10.
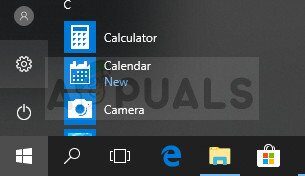
-
Nel pannello di controllo, seleziona Visualizza come: Categoria nell'angolo in alto a destra e fai clic su Disinstalla un programma nella sezione Programmi.
-
Se usi l'app Impostazioni, facendo clic su Applicazioni, si aprirà immediatamente un elenco di tutti i programmi installati sul PC.
-
Trova lo strumento che desideri disinstallare nel Pannello di controllo o Impostazioni e fai clic su Disinstalla.
-
La procedura guidata di disinstallazione dovrebbe aprirsi con due opzioni: Ripara e Rimuovi. Seleziona Rimuovi e fai clic su Avanti per disinstallare il programma.
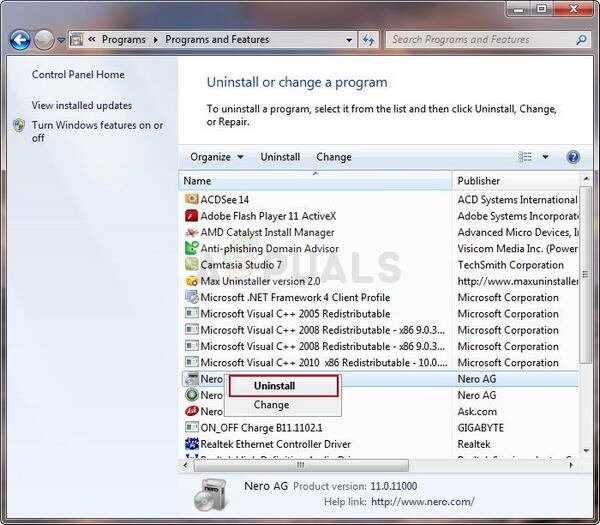
-
Apparirà un messaggio che chiede: “Vuoi rimuovere completamente InsertNameHere per Windows??” Scegli si.
-
Fare clic su Fine quando il processo di disinstallazione è completo e riavviare il computer per vedere se gli errori continuano a comparire.
Soluzione 4: aggiorna il driver della scheda grafica
Alcuni utenti sono andati online e hanno affermato che un file denominato “nvd3dum.dll” ha causato l'arresto anomalo dopo aver esaminato i file di registro che si trovano sui tuoi computer. Questo file è strettamente correlato al driver della scheda grafica NVIDIA e dovresti assolutamente considerare questa soluzione se hai una scheda grafica NVIDIA.
Segui la serie di passaggi presentati di seguito.
-
Fare clic su Start e digitare Esegui. Seleziona Esegui. Apparirà una finestra di dialogo Esegui.
-
Scriba “devmgmt.msc” nella finestra di dialogo Esegui e fai clic sul pulsante OK. Questo serve per aprire la finestra Gestione dispositivi.
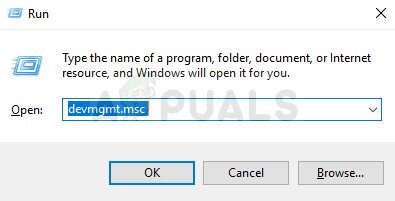
-
Trova il driver della tua scheda grafica facendo riferimento alla sezione Schede video. Fare clic sulla freccia a sinistra di questa sezione per visualizzare l'elenco dei driver della scheda video.
-
Fare clic con il pulsante destro del mouse sull'adattatore della scheda grafica e selezionare Aggiorna driver dal menu contestuale. Se stai usando una scheda grafica integrata, probabilmente ci sarà solo un elemento nell'elenco. Se utilizzi una scheda grafica esterna, puoi solo aggiornare questo.
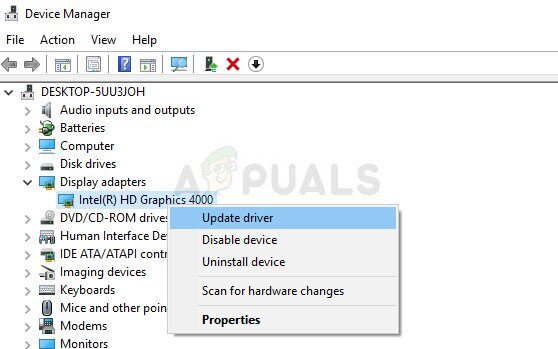
-
Fare clic su Cerca automaticamente il software del driver aggiornato. Windows troverà e installerà il nuovo driver per te.
-
Riavvia il PC per rendere effettive le modifiche.
Nota: Puoi anche visitare il sito del produttore che ha realizzato la tua scheda grafica e scaricare il driver più recente dal loro sito. Spesso forniscono assistenza nella scelta del driver corretto per il tuo sistema.
Cosa c'è di più, se non ci sono nuove versioni del driver della scheda grafica, puoi sempre scegliere di invertirlo scegliendo l'opzione appropriata dal menu e seguendo le istruzioni sullo schermo.
Articolo correlato:
- ⭐ Come scaricare GarageBand per Windows?
- ▷ Che cos'è msdia80.dll e devo rimuoverlo??
- ⭐ Come correggere l'errore 400 da YouTube?
- ▷ Come risolvere il crash durante il tentativo di copiare i file di avvio
- La dimensione del volume di errore del servizio del disco virtuale è troppo grande
- ⭐ Come donare Robux ad altri su Roblox?






