L'errore viene visualizzato dopo aver collegato un disco rigido esterno, un'unità flash USB o una scheda SD. Prima che appaia l'errore, Windows potrebbe chiederti di formattare il disco prima dell'uso solo per informarti che “Il volume non contiene un file system riconosciuto”.
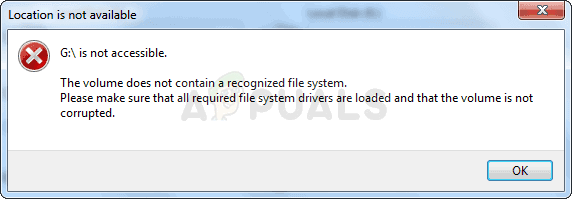
L'errore a volte è causato da file di crittografia difettosi o da un'estensione RAW. In ogni caso, abbiamo preparato diversi metodi di lavoro da provare per eliminare questo errore. Buona fortuna e segui le soluzioni di seguito!
Cosa fa sì che il volume non contenga un errore del file system riconosciuto?
-
Utility bootloader difettosa o rotta che deve essere riparata utilizzando determinati comandi del prompt dei comandi.
-
L'infezione da malware di solito si manifesta danneggiando le unità esterne collegate al computer, quindi assicurati di scansionare il tuo computer.
-
I programmi di crittografia dell'unità a volte corrompono i file sull'unità durante il processo di decrittografia e lasciano l'unità danneggiata, mostrando questo errore.
Soluzione 1: correggere il boot manager
Rivedere i comandi essenziali relativi al bootloader è sempre un modo semplice e piacevole per iniziare la risoluzione dei problemi.. Esistono diversi metodi che è necessario eseguire in un ordine particolare per riavviare il servizio bootloader, che è direttamente responsabile della gestione delle unità esterne collegate al tuo computer.
-
Se il tuo computer non funziona, sarà necessario utilizzare il supporto di installazione utilizzato per installare Windows per questo processo. Inserisci il disco di installazione che hai o appena creato e avvia il computer. I seguenti passaggi sono diversi da un sistema operativo all'altro, quindi devi seguirli correttamente:
-
WINDOWS XP, VISTA, 7: La configurazione di Windows dovrebbe aprirsi chiedendoti di inserire la lingua preferita e le impostazioni di data e ora. Inseriscili correttamente e scegli l'opzione Ripara il tuo computer in fondo alla finestra. Mantieni selezionato il pulsante di opzione iniziale quando richiesto con la selezione di Usa gli strumenti di ripristino oh Ripristina il tuo computer e fai clic su Avanti opzione Scegli Avvia riparazione (La prima opzione) quando richiesto con la selezione Scegli uno strumento di ripristino.
-
FINESTRE 8, 8.1, 10: vedrai un Scegli il layout della tastiera finestra, scegli quello che vuoi usare. Apparirà la schermata Scegli un'opzione per accedere a Risoluzione dei problemi >> Opzioni avanzate >> Simbolo del sistema
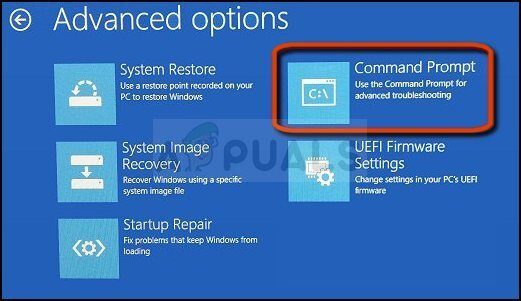
-
Se non hai problemi con il sistema, puoi usare l'interfaccia di Windows per accedere a questa schermata. Se stai usando Windows 10 sul tuo pc, c'è un altro modo per accedere all'avvio avanzato del computer. Usa la combinazione di tasti di Windows + I per aprire Impostazioni o fare clic sul menu Start e fare clic sul tasto ingranaggio in basso a sinistra.
-
Fare clic su Aggiorna e sicurezza >> Ripristina e fai clic sull'opzione Riavvia ora nella sezione di avvio avanzato. Il tuo PC procederà al riavvio e ti verrà richiesta la schermata delle opzioni avanzate.
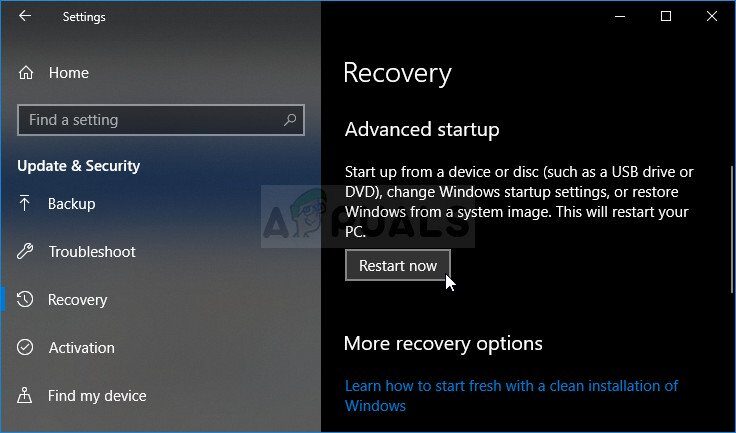
-
Fare clic per aprire il prompt dei comandi dalla schermata delle opzioni avanzate.
-
Il prompt dei comandi dovrebbe ora aprirsi con i privilegi di amministratore. Digita il comando mostrato di seguito e assicurati di premere Invio dopo.
bootrec / RebuildBcd bootrec / fixMbr bootrec / fixboot bootsect / ntfs60 Do:
Nota: Sostituisci il segnaposto $ 0027C: $ 0027 con la lettera di unità che sta risolvendo il problema
-
Dopo, chiudi il prompt dei comandi e scegli l'opzione Riavvia. Controlla se il problema è scomparso.
Soluzione 2: scansiona il tuo computer alla ricerca di malware
Anche se può sembrare esagerato, Le infezioni da malware sono una delle cause principali di questo problema ed è fondamentale che controlli il tuo computer alla ricerca di malware. I programmi dannosi vorrebbero impedirti di eseguire cose da unità esterne e potrebbero persino infettarle. Segui i passaggi seguenti per suggerimenti:
SUGGERIMENTO PROFESSIONALE: Se il problema riguarda il tuo computer o laptop, dovrebbe provare a usare Reimage Plus, che può scansionare i repository e sostituire i file danneggiati e persi. Funziona nella maggior parte dei casi, quando il problema ha origine a causa di un danneggiamento del sistema. Puoi scaricare Reimage cliccando qui
Qui, Ti mostreremo come scansionare il tuo PC con Malwarebytes, poiché spesso mostra i migliori risultati considerando il fatto che in realtà hai un database di grandi dimensioni. Buona fortuna!
-
Malwarebytes Anti-Malware è un fantastico strumento anti-malware con una versione gratuita che puoi scaricare dal suo sito ufficiale. Auspicabilmente, non avrai bisogno del pacchetto completo dopo aver risolto questo problema (a meno che tu non voglia acquistarlo e averlo pronto per altri problemi), quindi assicurati di scaricare la versione di prova facendo clic qui.
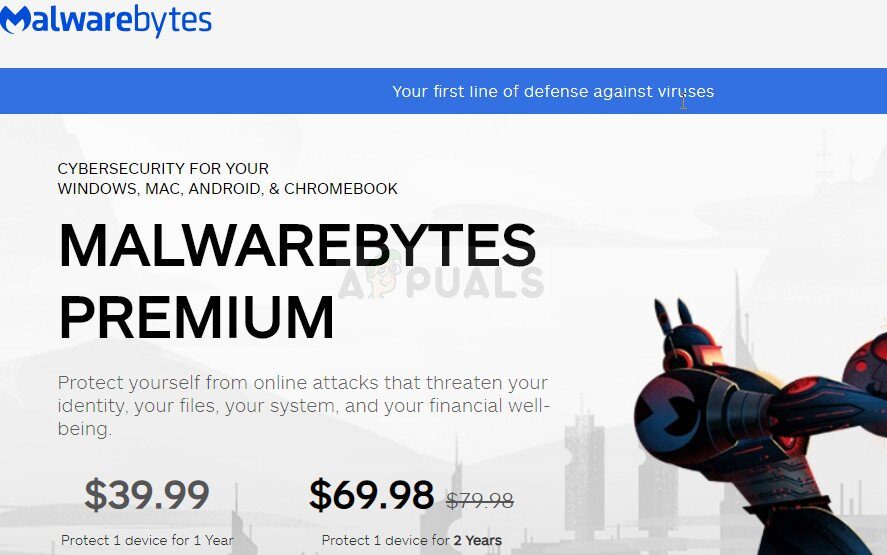
-
Trova il file eseguibile che hai appena scaricato dal tuo sito web nella cartella di download del tuo PC e fai doppio clic per aprirlo sul tuo computer.
-
Seleziona dove vuoi installare Malwarebytes e segui le istruzioni di installazione che appariranno sullo schermo per completare il processo di installazione.
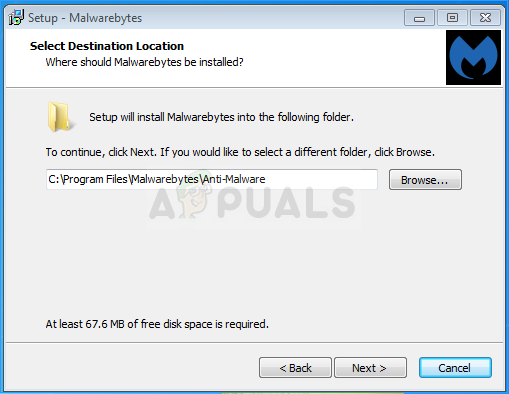
-
Apri Malwarebytes individuandolo nel menu Start o sul desktop e seleziona l'opzione Scansione disponibile nella schermata iniziale dell'applicazione.
-
Lo strumento probabilmente avvierà il processo di aggiornamento per aggiornare il database dei virus e quindi procederà alla scansione. Si prega di pazientare fino al termine del processo, potrebbe volerci sicuramente un po' di tempo. Se viene rilevato malware sul tuo computer, confermare che è stato rimosso o messo in quarantena.
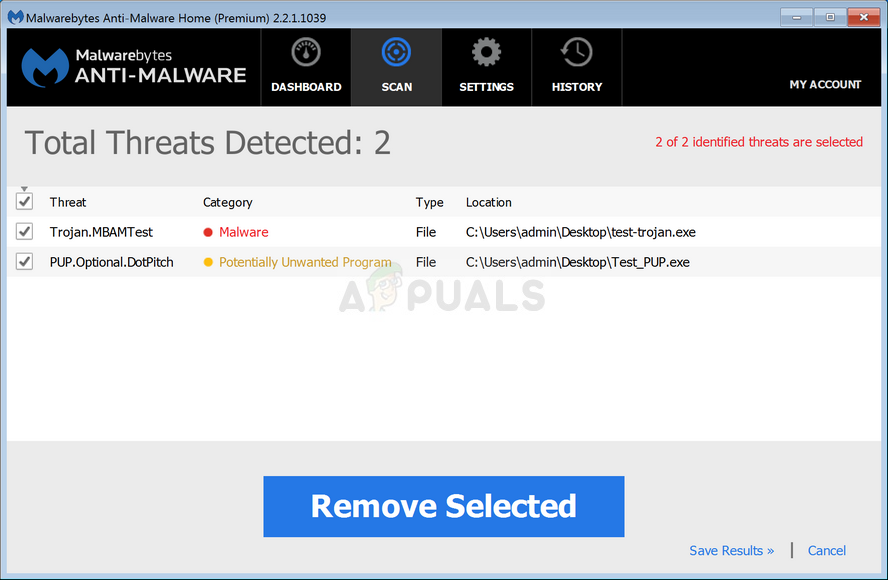
- Riavvia il tuo computer al termine del processo di scansione e verificare se si verificano ancora problemi di file system non riconosciuti.
Nota: Dovresti anche usare altri scanner di sicurezza se riesci a capire il tipo di malware che hai sul tuo computer (ransomware, software spazzatura, eccetera.). Oltre a quello, un singolo scanner non sarà mai in grado di riconoscere e rimuovere tutti i tipi di malware, quindi ti suggeriamo di provarne anche altri.
Soluzione 3: avvia una scansione SFC
Una scansione SFC è abbastanza utile in quanto è un'utilità che eseguirà la scansione del computer alla ricerca di file di sistema mancanti (in particolare i file di sistema) e proverà a scaricarli nuovamente e a sostituirli dai server Microsoft. Questo metodo è ideale per gli utenti che hanno crittografato un disco sul proprio computer e hanno avuto problemi a decifrarlo..
Lo strumento può essere avviato tramite prompt dei comandi e gli utenti hanno segnalato l'esecuzione di una scansione SFC, che potrebbe richiedere più tempo in questo scenario, ha attivato una successiva scansione CHKDSK di avvio che è stata eseguita per risolvere il problema. Assicurati di provare questo metodo se i precedenti non ti hanno aiutato!!
-
Cerca »Prompt dei comandi» digitandolo nel menu di avvio o premendo il pulsante di ricerca accanto ad esso. Fare clic con il pulsante destro del mouse sulla prima voce che apparirà come risultato della ricerca e selezionare la voce dal menu contestuale “Esegui come amministratore”.
-
Cosa c'è di più, puoi anche usare la combinazione di tasti con il logo di Windows + R per aprire la finestra di dialogo Esegui. Digita »cmd» nella finestra di dialogo che appare e usa la combinazione di tasti Ctrl + Spostare + Per entrare per il prompt dei comandi dell'amministratore.
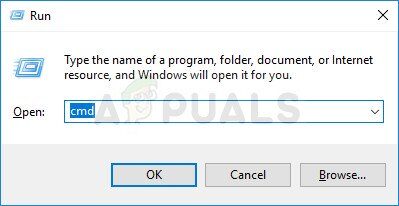
-
Digita i seguenti comandi nella finestra e assicurati di premere Invio dopo averli digitati ciascuno. Aspetta il messaggio “Operazione completata con successo” o qualcosa di simile per sapere che il metodo ha funzionato.
sfc /scannow
-
Prova a riavviare il computer e verifica se l'utilità CHKDSK si avvia chiedendoti di verificare la presenza di errori del disco rigido. Attendi il completamento del processo e controlla se il problema è scomparso.
SUGGERIMENTO: Se nessuno dei metodi ha risolto il tuo problema, ti consigliamo di utilizzare lo strumento di riparazione Reimage, che può scansionare i repository per sostituire i file danneggiati e persi. Funziona nella maggior parte dei casi, quando il problema ha origine a causa di un danneggiamento del sistema. Reimage ottimizzerà anche il tuo sistema per le massime prestazioni. Puoi scaricare Reimage cliccando qui
Articolo correlato:
- ▷ Qual è l'applicazione per la registrazione di un dispositivo sintonizzatore TV digitale e dovrebbe essere rimossa??
- In alto 10 Lettori IPTV per Windows [2020]
- ⭐ Come ottenere account Fortnite gratuiti con Skins?
- ▷ Come posso correggere il codice di errore? “WS-37403-7” e PlayStation 4?
- Il 5 i migliori browser per Windows XP
- ▷ Come disabilitare Adobe AcroTray.exe dall'avvio






