Alcuni utenti hanno segnalato che il loro volume aumenta o diminuisce automaticamente nel tempo senza alcuna regolazione manuale. Alcuni utenti interessati segnalano che il problema si verifica solo quando hanno più di una finestra / scheda che produce il suono. Altri utenti segnalano che il volume salta in modo casuale al 100% senza un innesco apparente. Nella maggior parte dei casi, le impostazioni del mixer del volume non cambiano anche se il volume del suono è chiaramente cambiato. La stragrande maggioranza delle segnalazioni è stata confermata su Windows 10.
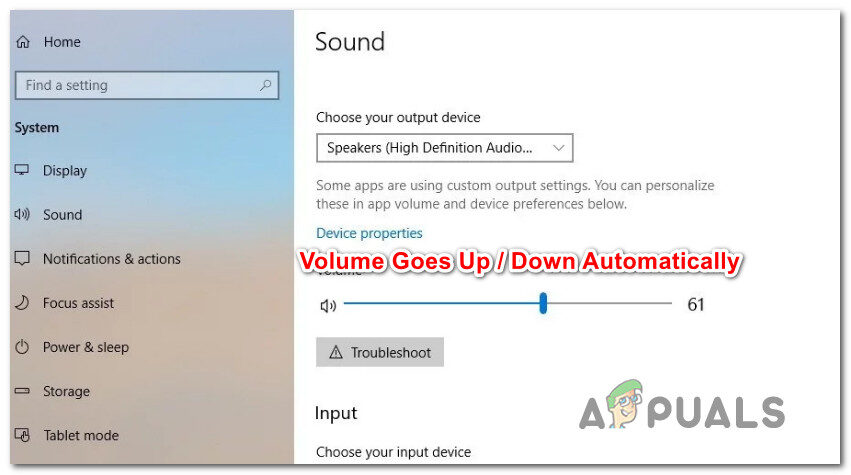 Caricamento / abbassare automaticamente il volume in Windows 10
Caricamento / abbassare automaticamente il volume in Windows 10
Che cosa sta causando il problema? “regolazione automatica del volume” in Windows 10?
Abbiamo esaminato questo particolare problema esaminando vari rapporti degli utenti e strategie di riparazione che sono state utilizzate con successo per risolvere questo problema.. Secondo la nostra ricerca, diversi colpevoli comuni sono noti per innescare questo strano comportamento in Windows 10:
-
Gli effetti sonori o la modalità immediata stanno causando questo: I driver audio Realtek includono alcune funzionalità che possono causare questo particolare comportamento. La maggior parte delle volte. La modalità immediata di Realtek e alcuni altri effetti sonori possono causare in una certa misura la regolazione automatica del volume. Diversi utenti in situazioni simili hanno segnalato che il problema è stato risolto dopo aver disattivato gli effetti sonori aggiuntivi.
-
Il problema è causato dalla funzione di comunicazione di Windows: c'è una funzionalità di Windows che finisce per creare questo particolare problema per molti utenti. Sebbene sia progettato per regolare automaticamente il volume quando si utilizza il PC per scopi di comunicazione, a volte può rilevare falsi positivi che finiranno per ridurre il volume quando non lo sei. In questo caso, cambia il comportamento predefinito in “Fare niente” risolverà il problema.
-
Il driver audio di Windows sta causando il problema: come molti utenti hanno segnalato, Il driver predefinito di Realtek si aggiornerà nel tempo, che finirà per causare questo particolare problema su alcune macchine. Se questo scenario è applicabile, il download su un driver Windows generico dovrebbe risolvere il problema.
-
Dolby Digital Plus sta regolando il volume: uno dei pochi driver audio di terze parti noti per causare questo problema è Dolby Digital Plus. Ciò accade a causa di una funzione audio chiamata livellatore di volume.. Sfortunatamente, spegnendolo manterrà lo stesso comportamento, quindi dovrai disattivare completamente Dolby Digital Plus per risolvere il problema.
-
Un trigger fisico sta salendo / diminuire il volume: i tasti del volume bloccati sulla tastiera o un tasto del mouse USB funzionante sono potenziali cause che potrebbero portare a questo particolare problema. In questo caso, scollegare i dispositivi collegati o sbloccare i tasti bloccati risolverà il problema.
Se stai cercando modi per impedire la regolazione automatica del volume di Windows, Questo articolo ti fornirà diversi passaggi per la risoluzione dei problemi. Prossimo, scoprirai una raccolta di metodi che altri utenti in una situazione simile hanno utilizzato con successo per evitare che si verifichi questo comportamento.
Metodo 1: disattiva gli effetti sonori e la modalità immediata
Si scopre che vari driver Realtek sono noti per causare questo particolare problema. Non siamo stati in grado di trovare una spiegazione ufficiale sul motivo per cui si verifica questo problema, ma sembra che l'innesco più popolare sia suonare qualcosa con il suono, fermalo e poi riproducilo di nuovo. Per gli utenti più colpiti, questo scenario si tradurrà in una variazione del volume non riconosciuta dal misuratore del volume dell'altoparlante.
fortunatamente, Alcuni utenti interessati hanno segnalato che questo strano comportamento non si verifica più dopo aver effettuato l'accesso alle impostazioni audio e disattivato tutti gli effetti sonori + modalità immediata. Ecco una guida rapida su come farlo:
-
Premi il tasto Windows + R per aprire una finestra di dialogo Esegui. Allora scrivi “mmsys.cpl” e premi Invio per aprire la finestra del suono.
-
Vai alla scheda Riproduzione, seleziona il dispositivo di riproduzione con cui hai problemi, fai clic destro su di esso e scegli Proprietà.
-
Nella schermata Proprietà, vai alla scheda Aggiornamenti e controlla il boss associato a Disabilita tutti gli aggiornamenti (Disattiva tutti gli effetti sonori). Quindi premere Applica per salvare le modifiche.
Nota: Se la configurazione degli altoparlanti / la cuffia include la modalità immediata, disabilitalo anche tu.
-
Riavvia il computer e verifica se il problema viene risolto al prossimo avvio.
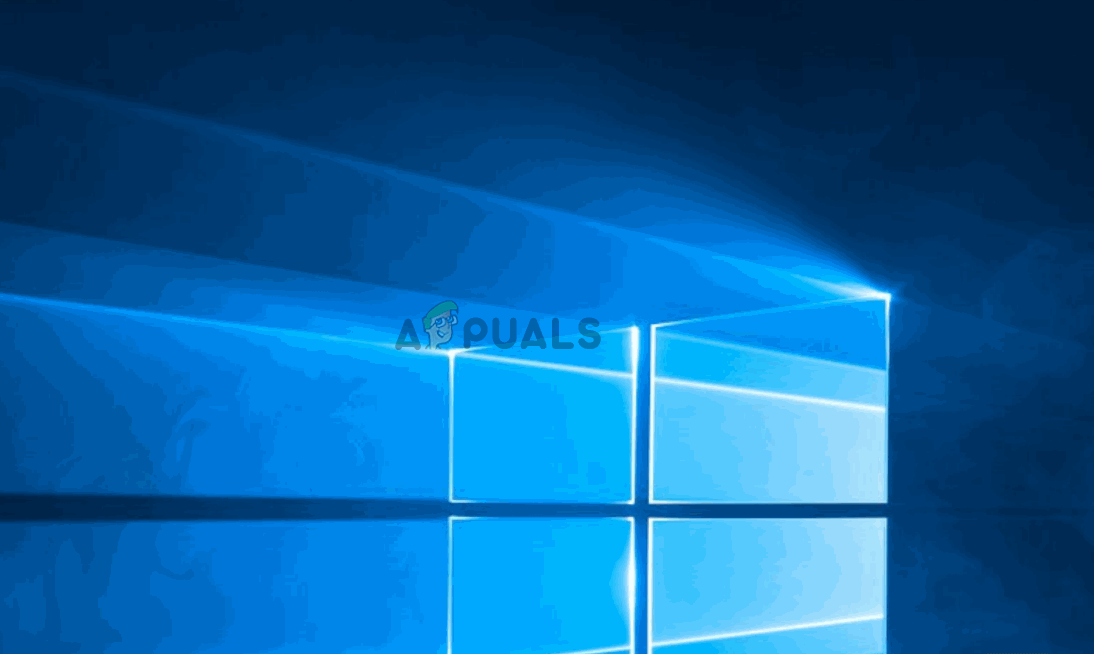 Disabilita i miglioramenti del suono in Windows 10
Disabilita i miglioramenti del suono in Windows 10
Se noti ancora che il volume del suono tende ad aumentare o diminuire nel tempo, vai al metodo successivo.
Metodo 2: disabilitare la regolazione automatica del volume tramite la scheda comunicazioni
Si scopre che un altro possibile colpevole che potrebbe finire per abbassare il volume dell'audio è una funzionalità di Windows progettata per regolare automaticamente il volume quando si utilizza il PC per effettuare o ricevere telefonate.. Anche se questa funzione è eccezionale quando funziona correttamente, abbiamo visto molti rapporti degli utenti in cui Windows interpreta erroneamente le comunicazioni in entrata o in uscita e riduce il volume quando non è necessario.
Se questo scenario è applicabile alla tua situazione attuale, Puoi risolvere il problema andando nella scheda Comunicazioni del menu Suono e modificando il comportamento predefinito su $ 0027 Fare niente $ 0027 quando viene rilevata una nuova comunicazione.
Ecco come lo fai:
-
Premi il tasto Windows + R per aprire la finestra di dialogo Esegui. Quindi digita »mmsys.cpl» e premi Invio per aprire la schermata Audio.
-
All'interno della finestra Audio, vai alla scheda Comunicazioni e imposta l'opzione Non fare nulla su $ 0027 Quando Windows rileva l'attività di comunicazione $ 0027.
-
Fare clic su Applica per salvare le modifiche, quindi riavviare il computer per vedere se il problema è stato risolto.
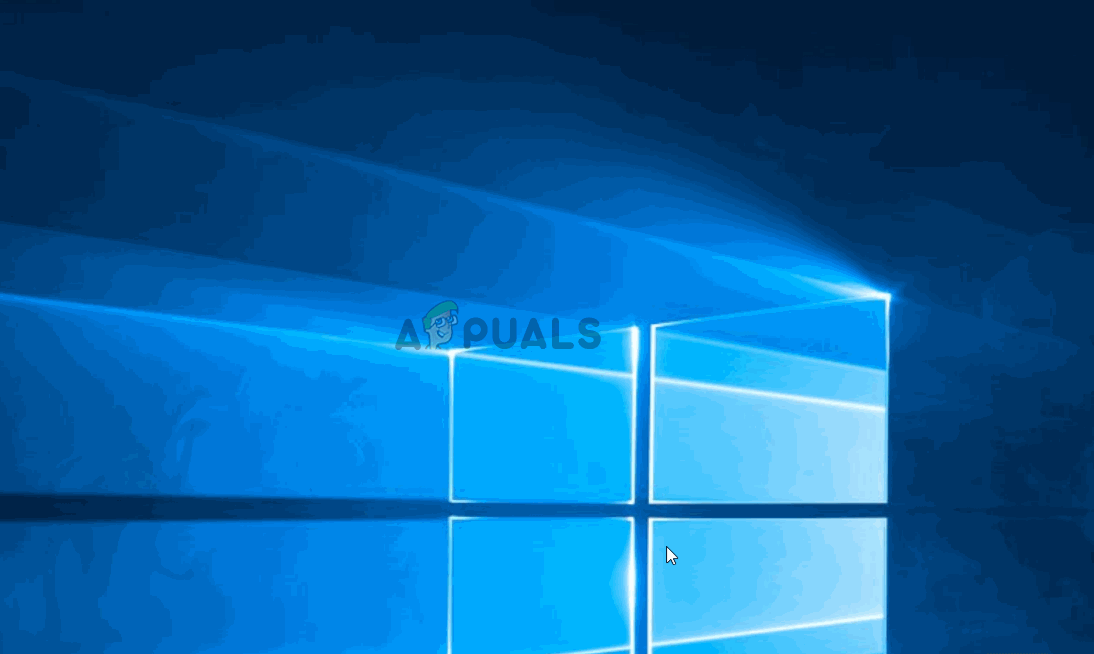 Disattivazione della regolazione automatica del volume durante le comunicazioni
Disattivazione della regolazione automatica del volume durante le comunicazioni
Se riscontri ancora lo stesso strano comportamento con il volume del suono, vai al metodo successivo.
Metodo 3: passa a un driver Windows generico
Se nessuno dei metodi elencati di seguito ha impedito la regolazione automatica del volume del suono, probabilmente puoi iniziare a dare la colpa al driver audio che è attualmente attivo. Abbiamo visto molti rapporti che confermano che il problema è stato causato da un driver Realtek che Windows Update ha installato automaticamente.
Se stai usando un driver audio Realtek, probabilmente puoi risolvere questo particolare problema eseguendo il downgrade del tuo attuale driver audio al driver generico di Windows che è già memorizzato sul tuo sistema. Ecco come farlo:
-
Premi il tasto Windows + R per aprire la finestra di dialogo Esegui. Dopo, scriba “devmgmt.msc” e premi Invio per aprire Gestione dispositivi.
-
All'interno di Gestione dispositivi, espandi il menu a discesa Driver audio, video e giochi.
-
Fare clic con il pulsante destro del mouse sul dispositivo audio attivo e selezionare Aggiorna driver (Aggiorna il software del driver).
-
Nel primo messaggio, fare clic su Sfoglia il mio computer per il software del driver.
-
Dopo, nella schermata successiva, fare clic su Fammi scegliere da un elenco di driver disponibili sul mio computer.
-
Quindi inizia selezionando la casella associata a Mostra hardware compatibile. Dopo, selezionare Dispositivo audio ad alta definizione dall'elenco e fare clic su Avanti.
-
Fare clic su Sì nel messaggio di avviso per installare questo driver sull'installazione corrente del driver.
-
Riavvia il computer per salvare le modifiche e vedere se il problema del volume viene risolto al prossimo avvio.
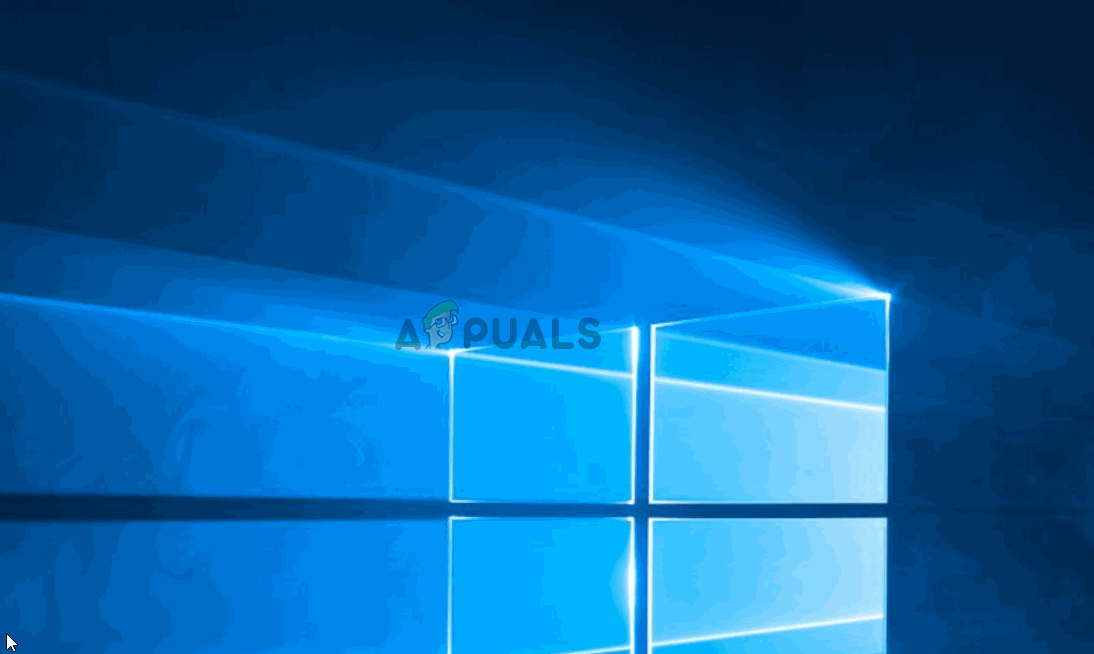 Passando a un driver audio generico
Passando a un driver audio generico
Metodo 4: Disattiva Dolby Digital Plus Advanced Audio
Se si utilizzano apparecchiature audio compatibili con Dolby Digital Plus, il programma dietro di esso molto probabilmente causa modifiche automatiche del volume. Ciò accade a causa di una funzione audio chiamata Volume Leveler.. Ma, Sfortunatamente, disabilitare questo effetto non risolverà il problema. Sfortunatamente, dovrai disabilitare completamente Dolby per evitare conflitti con il tuo dispositivo di riproduzione.
Diversi utenti in una situazione simile hanno segnalato che il problema è stato risolto dopo aver visitato il menu audio e disabilitato completamente Dolby Digital Plus.. Ecco come farlo:
-
Premi il tasto Windows + R per aprire la finestra di dialogo Esegui. Quindi digita »mmsys.cpl» e premi Invio per aprire la schermata audio.
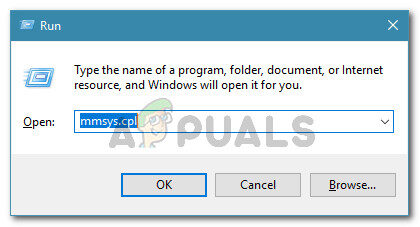 Dialogo in corso: mmsys.cpl
Dialogo in corso: mmsys.cpl -
Nel menu Suono, seleziona gli altoparlanti che si regolano automaticamente e scegli Proprietà.
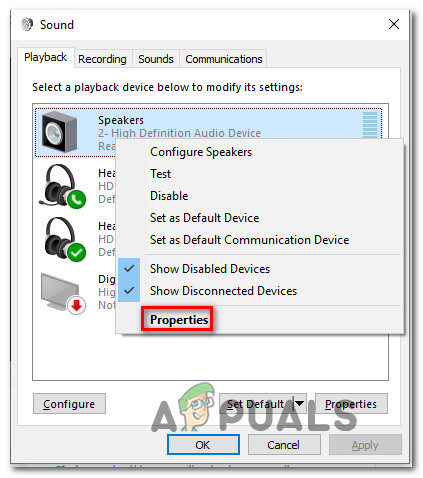 Accedi alla schermata delle proprietà dell'altoparlante Dolby
Accedi alla schermata delle proprietà dell'altoparlante Dolby -
Dopo, vai alla scheda Dolby e fai clic sul pulsante di accensione (vicino a Dolby Digital Plus) per disattivarlo.
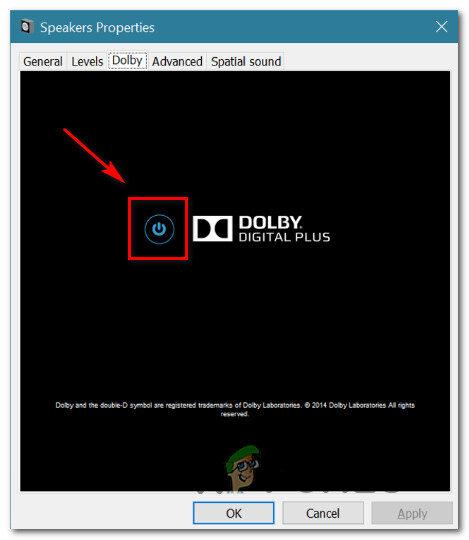 Disattivazione del Dolby Digital Plus
Disattivazione del Dolby Digital Plus -
Riavvia il computer e verifica se la regolazione automatica del volume si interrompe al successivo avvio del sistema.
Se hai ancora gli stessi problemi di regolazione automatica del volume, vai al metodo successivo.
Metodo 5: affrontare i trigger fisici
Ora che abbiamo indagato su tutti i possibili colpevoli del software che potrebbero causare il problema, indaghiamo per trovare un innesco fisico. Saresti sorpreso di quante persone hanno scoperto che il problema è causato dalla rotellina del mouse o dal tasto del volume che si blocca.
Se stai utilizzando un mouse USB con una rotella che può essere utilizzata per ridurre il volume, un problema meccanico (il controllore) può farti rimanere bloccato quando abbassi o aumenti il volume. In questo caso, scollegare il mouse e riavviare il laptop probabilmente risolverà il problema.
Un altro possibile trigger fisico è premere un tasto del volume fisico (la maggior parte dei modelli di tastiera ha tastiere volume). Se utilizzi un monitor con altoparlanti, un tasto bloccato sul monitor potrebbe alterare il volume del suono.
Articolo correlato:
- ▷ Qual è l'applicazione per la registrazione di un dispositivo sintonizzatore TV digitale e dovrebbe essere rimossa??
- In alto 10 Lettori IPTV per Windows [2020]
- ⭐ Come ottenere account Fortnite gratuiti con Skins?
- ▷ Come posso correggere il codice di errore? “WS-37403-7” e PlayStation 4?
- Il 5 i migliori browser per Windows XP
- ▷ Come disabilitare Adobe AcroTray.exe dall'avvio






