L'errore »Impossibile caricare M3U8 ″ può verificarsi quando si tenta di riprodurre un video su Internet. L'errore può visualizzare tre diversi tipi di messaggi, ad esempio: »Accesso interdominio negato«, »Non ci sono livelli da giocare» e »404 non trovato«. Il bug impedisce a un utente di riprodurre un video e il bug non è limitato a un browser specifico ed è stato segnalato in quasi tutti i browser. tuttavia, questo può essere risolto con alcuni semplici metodi. In questo articolo, Ti forniremo una guida dettagliata per seguire questi metodi e ti informeremo anche sui motivi che scatenano il problema.
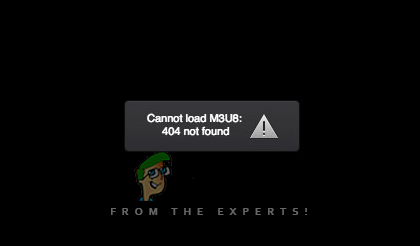 Errore M3U8
Errore M3U8
Cosa causa il “errore M3U8”?
Abbiamo esaminato il problema dopo aver ricevuto diversi rapporti degli utenti e abbiamo elaborato una serie di strategie di riparazione che hanno aiutato a risolvere l'errore. Cosa c'è di più, Abbiamo studiato il motivo per cui questo errore è stato attivato e abbiamo trovato tre dei più comuni elencati di seguito.
Firewall: il primo tipo di errore che viene visualizzato il messaggio »Accesso interdominio negato» è perché è bloccato da un proxy o da un firewall. Un determinato video potrebbe essere bloccato nel tuo paese oppure, per qualche ragione, il firewall lo considera pericoloso, quindi potrebbe non caricarsi e mostrare questo errore.
Biscotti: Implica il secondo tipo di errore e visualizza il messaggio “Non ci sono livelli da giocare”. Questo errore viene visualizzato quando hai negato l'accesso a dati e cookie di terze parti nelle tue impostazioni sulla privacy.
Eliminazione: se la piattaforma o la persona che ha caricato il video ha eliminato il video che stai cercando di visualizzare, il messaggio verrà visualizzato “404 non trovato”.
Ora che hai una comprensione di base della natura del problema, passeremo ai metodi che puoi implementare per sradicarlo. Ti consigliamo di seguire la guida fornita di seguito e testare le disposizioni nell'ordine fornito.
Nota: assicurati che il tuo browser sia aggiornato all'ultima versione prima di continuare.
Soluzione 1: concedere l'accesso al firewall
Qualche volta, il firewall potrebbe bloccare l'accesso a Internet da alcuni elementi del browser, cosa potrebbe causare l'errore?. Perciò, puoi provare a consentire Chrome attraverso il firewall o seguire i passaggi seguenti.
Digita »Firewall» nella barra di ricerca e fai clic sull'opzione »Consenti a un'applicazione di passare attraverso il firewall».
 Digita firewall nella barra di ricerca e seleziona Consenti un'applicazione tramite l'opzione firewall
Digita firewall nella barra di ricerca e seleziona Consenti un'applicazione tramite l'opzione firewallAssicurati che la casella consentita dal tuo browser sia selezionata su entrambe le reti pubbliche e private
 Controllando le caselle
Controllando le caselleSe non fosse permesso, spunta la casella e riavvia il browser.
Questa soluzione eliminerà qualsiasi problema con il firewall e se questo non lo risolve per te. Vai alla prossima soluzione.
Soluzione 2: consentire i cookie di terze parti
Qualche volta, a causa delle tue impostazioni sulla privacy, cookie e dati di terze parti non sono ammessi, cosa può far sembrare male i livelli non M3U8?, così, in questo passaggio ci assicureremo che i cookie e i dati di terze parti siano consentiti nel tuo browser. Cosa c'è di più, questo passaggio può variare da un browser all'altro.
Per Google Chrome:
Apri il tuo browser, fai clic sui tre punti nell'angolo in alto a destra e fai clic su Impostazioni
 Cliccando sui tre puntini in alto a destra
Cliccando sui tre puntini in alto a destraScorri verso il basso e fai clic su »Avanzate»
 Facendo clic su avanzato
Facendo clic su avanzatoOra fai clic su Impostazioni contenuti
 Selezione delle impostazioni del contenuto
Selezione delle impostazioni del contenutoSeleziona i cookie
 Fare clic su Cookie.
Fare clic su Cookie.Assicurati che la casella »Blocca cookie di terze parti» non sia selezionata.
 Assicurati che i cookie di terze parti siano abilitati
Assicurati che i cookie di terze parti siano abilitati
Per Microsoft Edge:
Apri il browser e fai clic sui tre punti nell'angolo in alto a destra.
Ora fai clic su Impostazioni
 Apertura di Edge e fare clic sui tre punti nell'angolo in alto a destra e selezionare le impostazioni
Apertura di Edge e fare clic sui tre punti nell'angolo in alto a destra e selezionare le impostazioniOra, nel pannello di sinistra, seleziona Impostazioni privacy e sicurezza
 Seleziona le impostazioni di privacy e sicurezza
Seleziona le impostazioni di privacy e sicurezzaOra assicurati che sotto la voce cookie l'opzione »Non bloccare i cookie» sia selezionata
 Assicurati che i cookie di terze parti non siano consentiti
Assicurati che i cookie di terze parti non siano consentiti
Nota: Il processo può variare se utilizzi un browser diverso e se le soluzioni di cui sopra non funzionano per te, riavvia la connessione Internet o reinstalla il browser.
Soluzione 3: usa la modalità di navigazione in incognito
Tutti i principali browser hanno una modalità privata / navigazione in incognito in cui il browser si avvia senza estensioni e memorizza i dati nella cache. Per escludere se una qualsiasi delle estensioni o dei dati salvati o memorizzati nella cache sta creando il problema, avvia il browser in modalità di navigazione in incognito / privato. A titolo illustrativo, useremo il browser Chrome.
Lancio di Chromium.
Clicca su 3 punti e quindi fare clic su Nuova finestra di navigazione in incognito.
 Apri la modalità di navigazione in incognito di Chrome
Apri la modalità di navigazione in incognito di ChromeOra visita la pagina web in cui hai avuto problemi a riprodurre il video e vedi se riesci a riprodurlo senza problemi.
Se sei riuscito a riprodurre il video in modalità privata / incognito, svuota la cache o disabilita le estensioni che potrebbero essere problematiche. È noto che estensioni come Adblock creano questo problema. In Chrome, è noto che l'estensione del browser “HTTPS ovunque” è la causa principale di questo problema.
Articolo correlato:
- ▷ Editor HEX facili da usare per Windows 10
- ▷ Come correggere l'errore “Nessuna applicazione trovata per aprire l'URL” in Android?
- Errore di aggiornamento di Windows 80072F8F
- Come correggere Face ID non disponibile su iPhone X dopo l'aggiornamento di iOS 11.2
- ▷ I migliori giochi cooperativi su Steam
- Errore percorso di destinazione troppo lungo

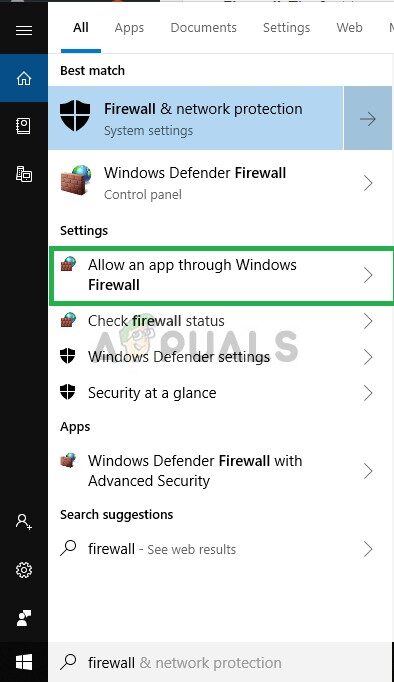 Digita firewall nella barra di ricerca e seleziona Consenti un'applicazione tramite l'opzione firewall
Digita firewall nella barra di ricerca e seleziona Consenti un'applicazione tramite l'opzione firewall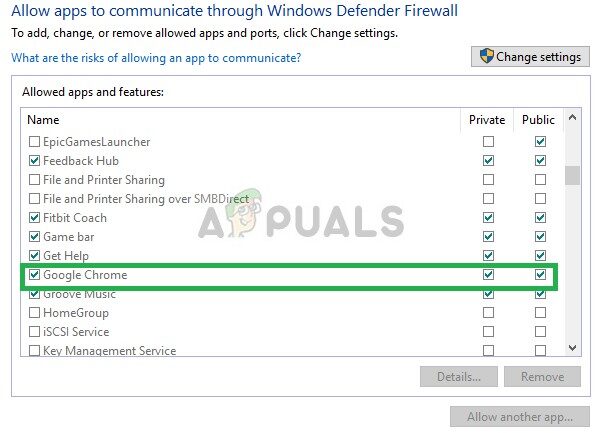 Controllando le caselle
Controllando le caselle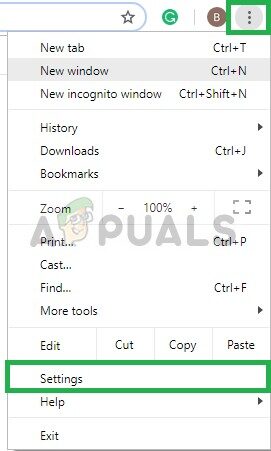 Cliccando sui tre puntini in alto a destra
Cliccando sui tre puntini in alto a destra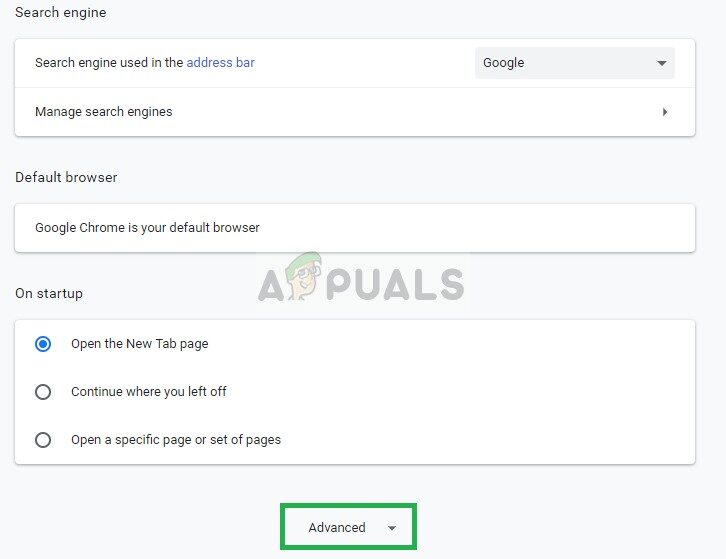 Facendo clic su avanzato
Facendo clic su avanzato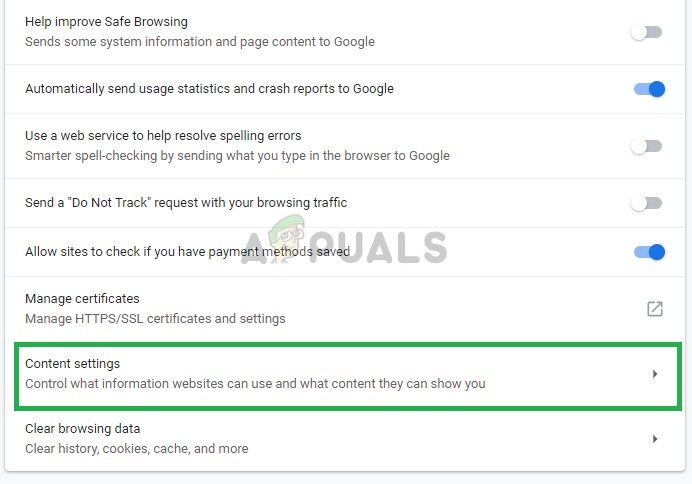 Selezione delle impostazioni del contenuto
Selezione delle impostazioni del contenuto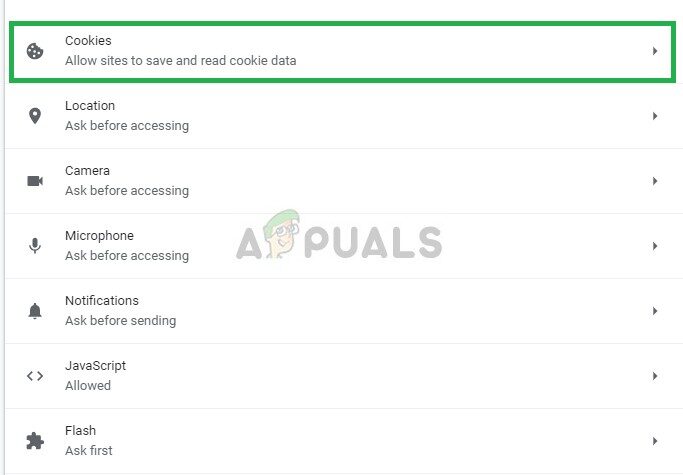 Fare clic su Cookie.
Fare clic su Cookie.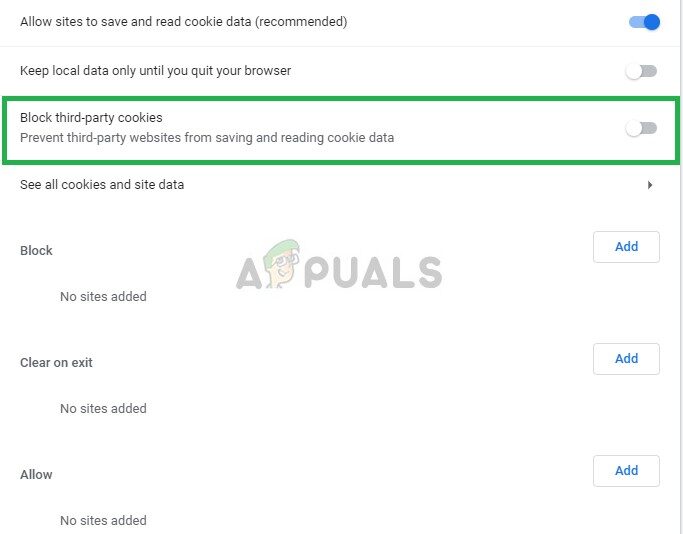 Assicurati che i cookie di terze parti siano abilitati
Assicurati che i cookie di terze parti siano abilitati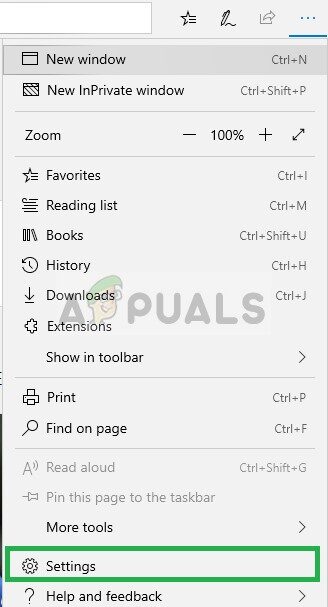 Apertura di Edge e fare clic sui tre punti nell'angolo in alto a destra e selezionare le impostazioni
Apertura di Edge e fare clic sui tre punti nell'angolo in alto a destra e selezionare le impostazioni Seleziona le impostazioni di privacy e sicurezza
Seleziona le impostazioni di privacy e sicurezza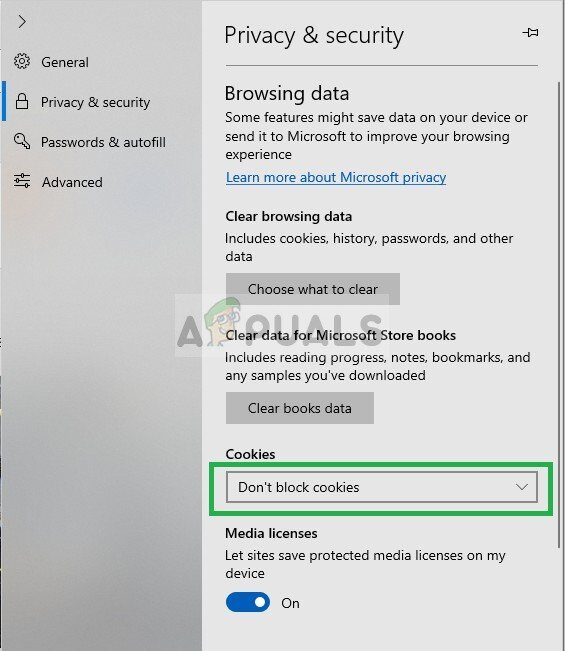 Assicurati che i cookie di terze parti non siano consentiti
Assicurati che i cookie di terze parti non siano consentiti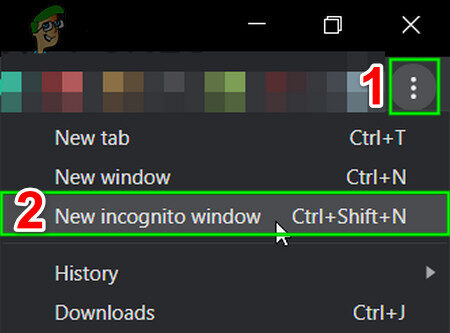 Apri la modalità di navigazione in incognito di Chrome
Apri la modalità di navigazione in incognito di Chrome




