Impossibile contattare il server DHCP quando si tenta di noleggiare, rilasciare o rinnovare un indirizzo IP. Questo errore significa che la tua NIC non può comunicare con il server DHCP per ottenere un nuovo lease per recuperare un nuovo indirizzo IP che può utilizzare..
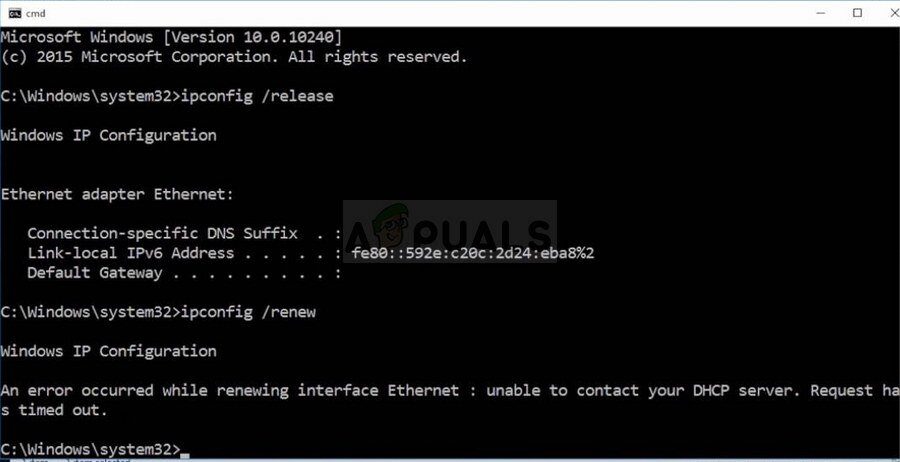
Che cos'è un server DHCP??
DHCP o Dynamic Host Configuration Protocol è un protocollo di rete utilizzato per assegnare automaticamente gli indirizzi IP.
Perché ricevo $ 0027? Non riesco a comunicare con il server DHCP $ 0027
L'errore di solito si verifica dopo aver provato a eseguire il comando “ipconfig / rinnovare” al prompt dei comandi, e i problemi di Windows che dipendono da questo metodo possono essere difficili da risolvere. Prossimo, sarai in grado di trovare diversi metodi che sono stati confermati per funzionare per altri utenti, quindi assicurati di provarli e, auspicabilmente, Risolvi il tuo problema!
Soluzione 1: aggiornare o rimuovere i driver di rete
Ad essere onesti, aggiornare e ripristinare il controller sono due azioni opposte, ma tutto dipende da quale driver ha portato l'errore sul tuo computer. Se stai eseguendo driver più vecchi che non sono più compatibili con il tuo computer, un aggiornamento risolverà quasi sicuramente il problema.
tuttavia, se il problema ha iniziato a verificarsi dopo aver aggiornato il driver in un modo o nell'altro; una riduzione può essere sufficiente fino al rilascio di un driver nuovo e più sicuro. È inoltre necessario aggiornare o eseguire il downgrade del dispositivo di rete che si utilizza per connettersi a Internet (senza fili, Ethernet, eccetera.), ma fare lo stesso processo su tutti loro non dovrebbe causare alcun danno.
-
Primo, dovrai disinstallare il driver che hai attualmente installato sulla tua macchina.
-
Scriba “Amministratore del dispositivo” nel campo di ricerca accanto al pulsante del menu di avvio per aprire la finestra Gestione dispositivi. Puoi anche usare la combinazione di tasti di Windows + R per aprire la finestra di dialogo Esegui. Digita devmgmt.msc nella casella e fai clic su OK o Invio.

-
Espandi la sezione “Adattatori di rete”. Questo mostrerà tutti gli adattatori di rete che la macchina ha installato al momento.
Aggiorna il driver:
-
Fare clic con il tasto destro sulla scheda di rete che si desidera disinstallare e selezionare “Disinstalla dispositivo”. Questo rimuoverà l'adattatore dall'elenco e disinstallerà il dispositivo di rete.
-
Clicca su “Accettare” quando viene richiesto di disinstallare il dispositivo.
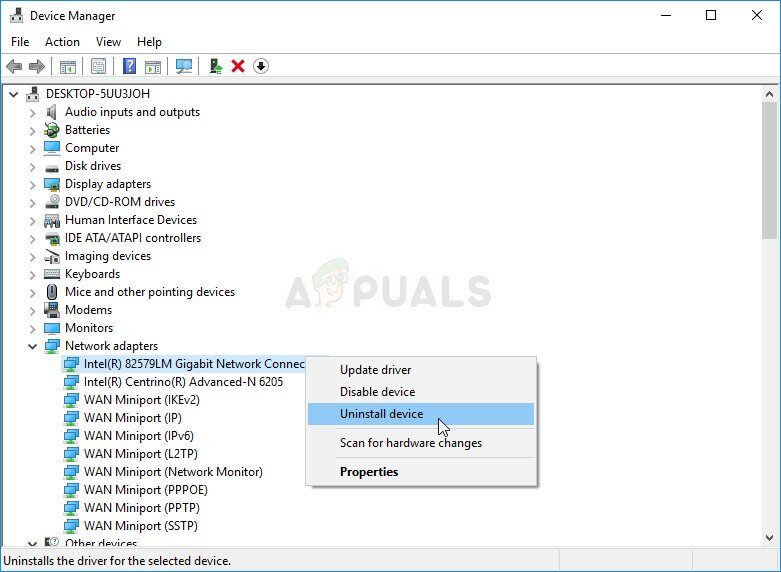
-
Rimuovi l'adattatore che stai utilizzando dal computer e vai alla pagina del produttore per visualizzare l'elenco dei driver disponibili per il tuo sistema operativo.. Scegli l'ultimo, scaricalo ed eseguilo dalla cartella di download.
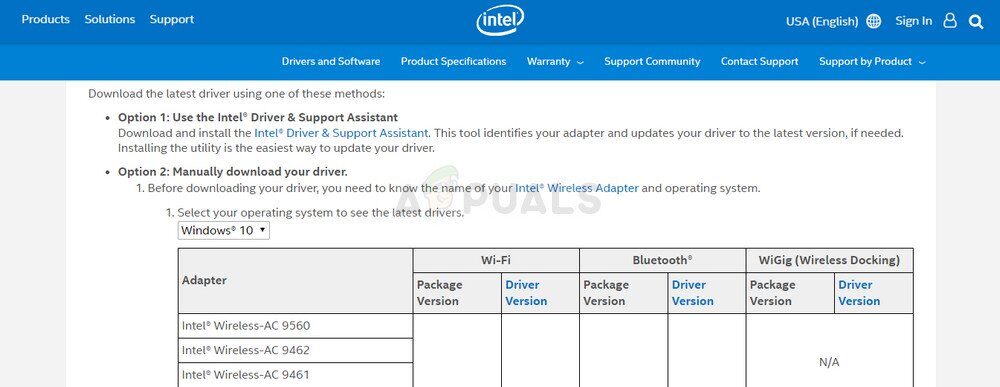
-
Segui le istruzioni sullo schermo per installare il driver. Se l'adattatore è esterno, come un dongle Wi-Fi, assicurati che rimanga disconnesso fino a quando la procedura guidata non ti chiede di riconnetterlo al computer. Riavvia il computer e controlla se il problema è scomparso.
Backup del controller:
-
Fare clic con il tasto destro sulla scheda di rete che si desidera disinstallare e selezionare Proprietà. Dopo l'apertura della finestra Proprietà, Vai alla scheda Driver e trova l'opzione Ripristina driver.

-
Se l'opzione è disattivata, significa che il dispositivo non è stato aggiornato di recente in quanto non ha file di backup che ricordano il vecchio driver. Ciò significa anche che il recente aggiornamento del driver probabilmente non è la causa del problema.
-
Se hai la possibilità di fare clic, fallo e segui le istruzioni sullo schermo per continuare il processo. Riavvia il computer e controlla se il problema persiste al prompt dei comandi.
Soluzione 2: disabilita il driver relativo a VirtualBox
VirtualBox è un programma sviluppato e pubblicato da Oracle e viene utilizzato per eseguire e visualizzare vari sistemi operativi su varie piattaforme. Puoi scaricarlo e installarlo dal suo sito Web e potresti averlo utilizzato in passato o lo stai utilizzando ora.
tuttavia, il tuo driver potrebbe rovinare un po' le cose sul tuo computer e disabilitarlo dalla connessione Internet che stai utilizzando non influirà in modo significativo sul programma, ma può aiutarti a risolvere il tuo problema.
-
Aprire la finestra di dialogo Esegui premendo il tasto logo Windows + il tasto R contemporaneamente. Allora scrivi “ncpa.cpl” e fare clic su OK. Può essere ottenuto anche aprendo il Pannello di controllo. Cambia la visualizzazione in Categoria e fai clic su Rete e Internet. Fare clic sulla sezione Centro connessioni di rete e condivisione per aprirlo, trova l'opzione Modifica impostazioni adattatore sul lato sinistro della finestra e fai clic su di essa.
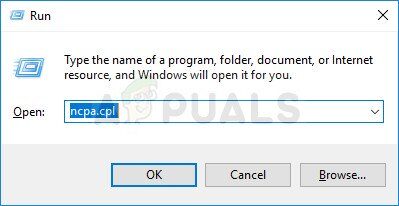
-
Ora che la finestra della connessione Internet è aperta, fare doppio clic sulla scheda di rete attiva.
-
Quindi fare clic su Proprietà e individuare la voce Controller di rete con bridge VirtualBox nell'elenco. Deseleziona la casella di controllo accanto a questa voce e fai clic su OK. Riavvia il computer per confermare le modifiche e vedere se l'errore si ripresenta.
Soluzione 3: prova con un semplice comando
Questo semplice comando ha funzionato per un utente fortunato che si è lamentato di un problema in un forum online e sembra che questa risposta abbia aiutato anche altri utenti. Avendolo detto, molti funzionari Microsoft sono rimasti sorpresi dal fatto che funzionasse, ma è una soluzione praticabile, Quindi potrei fare un tentativo!
Non danneggerà il tuo computer, in quanto avvia la registrazione dinamica manuale di nomi DNS e indirizzi IP configurati su un computer e effettivamente utilizzati per risolvere i problemi relativi alla rete …
-
Se sei un utente Windows 10, puoi facilmente individuare il prompt dei comandi semplicemente facendo clic sul pulsante del menu di avvio o sul pulsante di ricerca accanto ad esso e digitando "cmd"’ o "prompt dei comandi". Fare clic con il tasto destro sul primo risultato e scegliere l'opzione Esegui come amministratore.
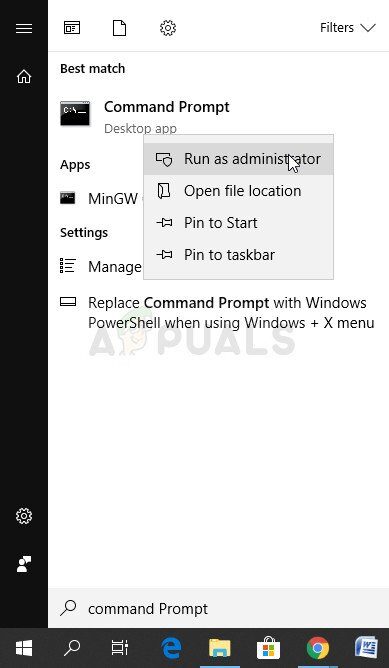
-
Se stai utilizzando una versione di Windows precedente a Windows 10, La ricerca nel menu di avvio può o non può funzionare correttamente, ma puoi ancora passare a C >> Windows >> Sistema32, fare clic con il tasto destro sulla voce "cmd.exe" e selezionare Esegui come amministratore.
-
Digita il comando seguente e assicurati di fare clic su Invio dopo:
ipconfig /registerdns
-
Dopo aver visualizzato il messaggio “l'operazione è stata completata con successo” al prompt dei comandi, fare clic sul pulsante di chiusura o digitare “uscire” al prompt dei comandi, riavviare il computer e vedere se il problema è scomparso.
Soluzione 4: disabilita IPv6 sulla tua connessione attiva
Questo errore “ipconfig” a volte succede se IPv6 è abilitato per la tua connessione attiva e non hai il gateway locale richiesto per connetterti. Ci sono diversi utenti che sono stati in grado di risolvere il problema in questo modo e non influenzerà la tua esperienza come consumatore.
-
Aprire la finestra di dialogo Esegui premendo il tasto logo Windows + il tasto R contemporaneamente. Allora scrivi “ncpa.cpl” e fare clic su OK.
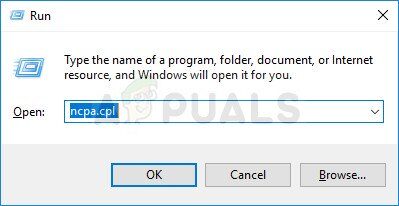
-
Quando si apre la finestra della connessione a Internet, fare doppio clic sulla scheda di rete attiva.
-
Quindi fare clic su Proprietà e individuare la voce per la versione del protocollo Internet 6 sulla lista. Deseleziona la casella di controllo accanto a questa voce e fai clic su OK. Riavvia il computer per confermare le modifiche e verificare se il problema si verifica in “ipconfig” ancora.

Soluzione 5: (Rif) avvia il tuo servizio clienti DHCP
Il servizio clienti DHCP ha gestito questi problemi e se il servizio si è interrotto o non funzionava correttamente, il meglio che puoi fare è semplicemente (Rif) inizia e spera per il meglio. Ha aiutato diversi utenti poiché questo servizio deve assolutamente essere eseguito sul tuo computer per comandi come “ipconfig / rinnovare”.
-
Apri la finestra di dialogo Esegui utilizzando la combinazione di tasti della tastiera di Windows + R. Scriba “servizi.msc” nella casella senza le virgolette e fare clic su OK per aprire Servizi.
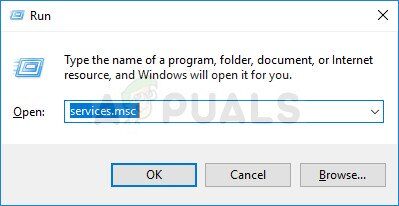
-
Trova il servizio client DHCP nell'elenco dei servizi, fai clic destro su di esso e seleziona Proprietà dal menu contestuale che appare.
-
Se il servizio si avvia (puoi contrassegnarlo proprio accanto al messaggio di stato del servizio), dovresti rilevarlo immediatamente facendo clic sul pulsante Stop al centro della finestra. Se sei detenuto, lascialo così com'è (per adesso, Certo).

-
Assicurati che l'opzione nel menu Tipo di avvio nelle proprietà del servizio clienti DHCP sia impostata su Automatico prima di continuare con le istruzioni. Conferma le finestre di dialogo che potrebbero apparire durante l'impostazione del tipo di avvio. Fare clic sul pulsante Start al centro della finestra prima di uscire.
Potresti ricevere il seguente messaggio di errore quando fai clic su Avvia:
"Windows non ha potuto avviare il servizio client DHCP sul computer locale. Errore 1079: l'account specificato per questo servizio è diverso dall'account specificato per altri servizi in esecuzione nello stesso processo.
Se questo accade, segui le istruzioni qui sotto per risolverlo.
-
Segui i passi 1 un 3 dalle istruzioni precedenti per aprire le proprietà del servizio clienti DHCP. Vai alla scheda di accesso e fai clic sul pulsante Sfoglia …
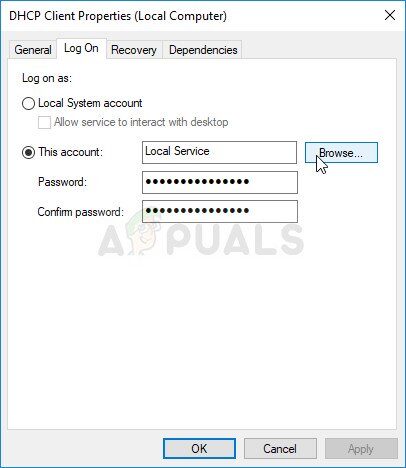
-
Nella cornice “Inserisci il nome dell'oggetto da selezionare”, scrivi il nome del tuo account, fai clic su Verifica nomi e attendi che il nome venga riconosciuto.
-
Fare clic su OK al termine e digitare la password nella casella Password quando richiesto, se hai impostato una password. Ora dovrebbe iniziare senza intoppi!
Soluzione 6: sostituire il programma antivirus che stai utilizzando
Anche se quest'ultimo metodo può sembrare molto, Diversi utenti hanno segnalato che alcuni strumenti antivirus gratuiti hanno effettivamente causato questo problema e, eliminandoli, sono riusciti a risolvere il problema dopo che tutti i metodi di cui sopra hanno fallito.
Se hai provato le soluzioni di cui sopra senza successo, considerare l'utilizzo di un virus diverso, soprattutto se non hai intenzione di pagare per questo. I principali colpevoli di questo problema sono Avast e McAfee. tuttavia, il processo di disinstallazione a volte può essere evitato se si utilizza BitDefender Total Security, da discutere in fondo.
-
Fare clic sul menu Start e aprire il Pannello di controllo cercandolo. In alternativa, puoi fare clic sull'icona a forma di ingranaggio per aprire le impostazioni se stai utilizzando Windows 10.
-
Nel pannello di controllo, seleziona Visualizza come: Categoria nell'angolo in alto a destra e fai clic su Disinstalla un programma nella sezione Programmi.
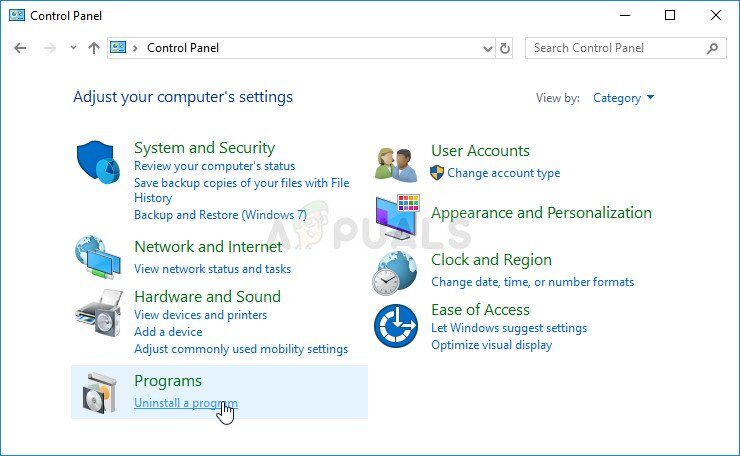
-
Se usi l'app Impostazioni, facendo clic su Applicazioni, si aprirà immediatamente un elenco di tutti i programmi installati sul PC.
-
Trova McAfee o Avast nel pannello di controllo o nelle impostazioni e fai clic su Disinstalla.
-
La procedura guidata di disinstallazione si aprirà e ti chiederà di confermare la tua scelta di disinstallazione o di offrire la disinstallazione o la riparazione. Scegli Disinstalla e segui le istruzioni sullo schermo.
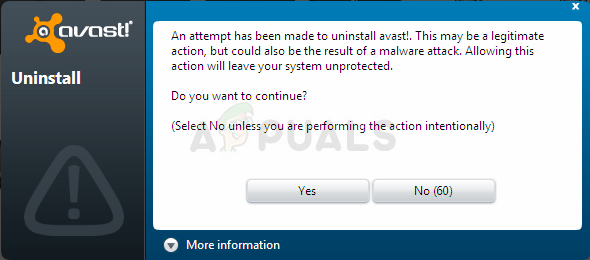
-
Fare clic su Fine quando il processo di disinstallazione è completo e riavviare il computer per vedere se gli errori continuano a comparire.
Utenti di BitDefender Total Security:
A volte il problema può essere risolto se si utilizza questo programma antivirus disabilitando una determinata opzione nelle impostazioni del firewall. Sembra che il tuo firewall impedisca l'esecuzione di questo processo tramite questa opzione, quindi dovrai disabilitarlo per continuare.
-
Aprire l'interfaccia utente di BitDefender facendo doppio clic sulla sua icona sul desktop, cercandolo nel menu di avvio o facendo doppio clic sulla sua icona nella barra delle applicazioni.
-
Fai clic sull'icona Protezione nella barra laterale sinistra dell'interfaccia utente di Bitdefender e fai clic su Visualizza funzionalità.
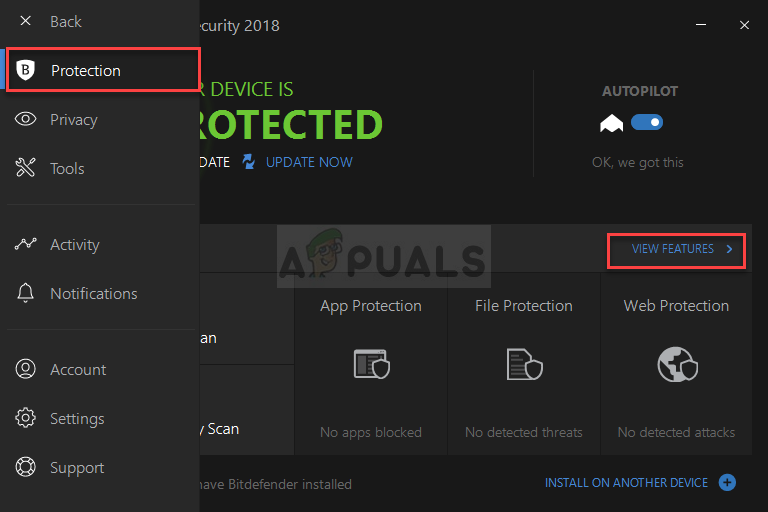
-
Fare clic sull'icona Impostazioni nell'angolo in alto a destra del modulo FIREWALL e accedere alla scheda Impostazioni. Dovresti essere in grado di vedere l'opzione Blocca le scansioni delle porte sulla rete qui, quindi assicurati di disabilitarlo prima di verificare se il problema è ancora attivo.
Articolo correlato:
- ▷ Qual è l'applicazione per la registrazione di un dispositivo sintonizzatore TV digitale e dovrebbe essere rimossa??
- In alto 10 Lettori IPTV per Windows [2020]
- ⭐ Come ottenere account Fortnite gratuiti con Skins?
- ▷ Come posso correggere il codice di errore? “WS-37403-7” e PlayStation 4?
- Il 5 i migliori browser per Windows XP
- ▷ Come disabilitare Adobe AcroTray.exe dall'avvio






