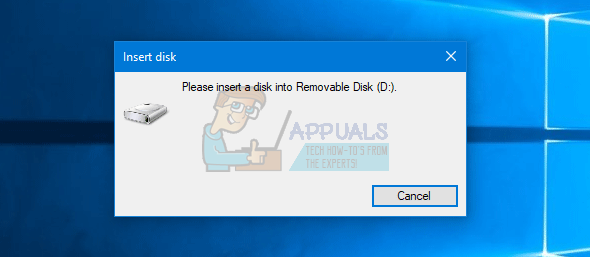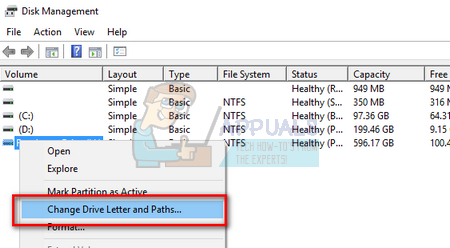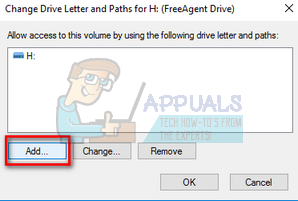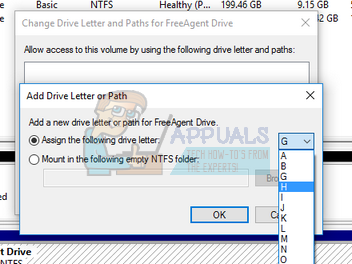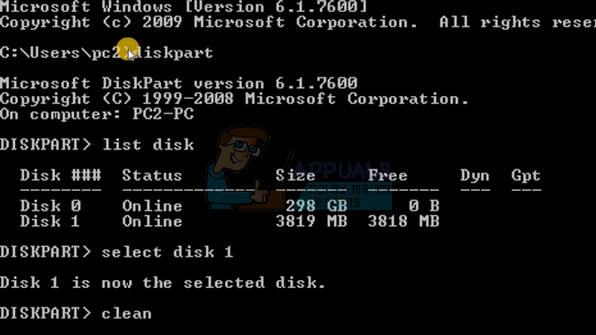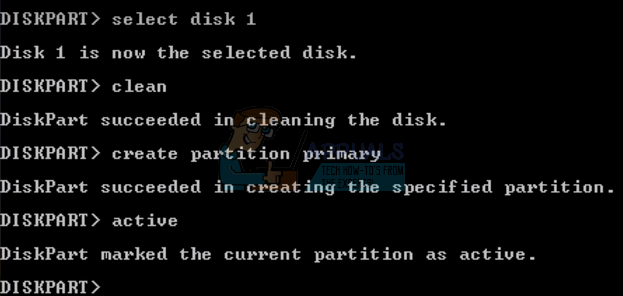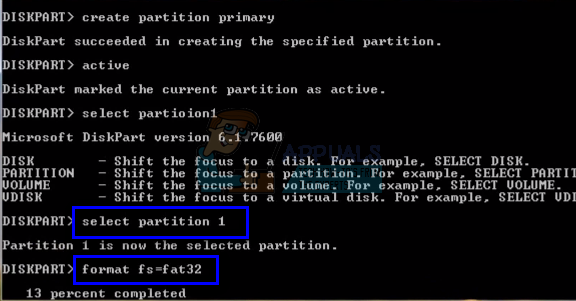L'errore “Inserire un disco in un disco rimovibile” di solito si verifica per due motivi; il nome del disco è in conflitto con un altro nome già assegnato a qualsiasi disco rigido del sistema o altro dispositivo di archiviazione o il dispositivo USB che stai collegando è danneggiato o danneggiato fisicamente.
Questo errore di solito inizia quando il computer indica che l'unità deve essere riparata. tuttavia, quando lo ripara, il messaggio di errore inizia a comparire, che complica ancora di più le cose. Le proprietà del dispositivo di memoria non mostrano memoria disponibile o non utilizzata. Ecco alcune soluzioni note per risolvere questo problema.
Soluzione 1: cambia la lettera e il percorso dell'unità
Ogni unità è identificata con un nome univoco insieme a un percorso attraverso il quale è possibile accedervi. La lettera dell'unità potrebbe essere in conflitto con una già riservata dal sistema per un altro dispositivo di memoria. Possiamo assegnare un altro nome alla tua unità e vedere se questo fa la differenza.
Assicurati di inserire il dispositivo rimovibile prima dell'avvio del computer. Spegni il computer, collega il dispositivo e poi accendilo. Nota che il primo dispositivo di avvio nella configurazione del BIOS non è il dispositivo rimovibile (dovrebbe essere il disco rigido in cui è installato Windows).
-
Premi Windows + R, digitare »diskmgmt. msc »nella finestra di dialogo e premi Invio.
-
Una volta nella gestione del disco, fare clic con il tasto destro del mouse sull'unità e selezionare »Cambia lettera e percorsi dell'unità«.
-
Fare clic sul pulsante »Aggiungi» presente nell'elenco delle opzioni presenti.
Nota: se il tuo disco ha già un nome, clicca su “Modificare” invece di “Aggiungere”. In questo caso, come l'unità è già chiamata “h”, faremo clic su “Cambia e selezioneremo una nuova lettera di unità per il disco rigido”.
-
Ora seleziona una nuova lettera di unità per il tuo disco rigido. Premi OK per salvare le modifiche e uscire.
-
Ora controlla se riesci ad accedere con successo al dispositivo rimovibile. Se ancora non puoi, riavvia il computer e ricontrolla.
Soluzione 2: Usa la DISCO PART
DISKPART è un'utilità di partizione del disco della riga di comando che è stata introdotta per sostituire il suo predecessore “fdisk”. Questa utility viene utilizzata per pulire e partizionare più dischi e utilizza script per automatizzarne l'uso.
Se la soluzione di cui sopra non funziona, probabilmente significa che devi cancellare tutti i dati sul tuo dispositivo e partizionarlo nella speranza che il dispositivo sia nuovamente recuperabile. Tieni presente che questo cancellerà tutti i dati presenti sul tuo dispositivo e il prodotto finale sarà un dispositivo pulito senza dati. Potresti voler provare un software di recupero di terze parti prima di provare questa utility se desideri estrarre i dati che erano già presenti sul dispositivo.
-
Premi Windows + S, scriba “simbolo del sistema” nel dialogo, fare clic con il tasto destro sull'app e selezionare “Esegui come amministratore”.
-
Una volta sulla riga di comando con privilegi elevati, eseguire le seguenti istruzioni:
discoteca
elenco dei dischi
seleziona disco (numero del disco presente in tabella)
puliti
Qui abbiamo un elenco di tutti i dischi presenti nel tuo computer. Una volta visualizzato l'elenco, determinare quale dispositivo USB o pen drive sta causando il problema. In questo caso, il disco 1 stava causando il problema. Dopo aver selezionato il disco, effettueremo l'operazione di pulizia per cancellare tutti i dati presenti.
-
Dopo che il dispositivo è stato pulito, eseguire il comando seguente per creare una partizione.
creare partizione primaria
attivo
Poiché abbiamo creato la partizione richiesta e l'abbiamo contrassegnata come attiva, possiamo continuare a formattare il disco in formato FAT32.
-
Ora esegui i seguenti comandi in ordine:
seleziona partizione 1
formato fs = fat32
Qui selezioniamo prima la partizione e poi la formattiamo in formato FAT32. Questo potrebbe richiedere del tempo, quindi per favore sii paziente e lascia che il processo finisca.
-
Chiudi il prompt dei comandi dopo aver completato la partizione, premere windows + E per avviare l'esploratore e verificare se è possibile accedere all'unità con successo.
Soluzione 3: controllare per danni fisici
Se le due soluzioni precedenti non funzionano, controlla se il dispositivo di memoria è danneggiato fisicamente. Dovresti anche provare a collegare il dispositivo a un'altra porta USB e vedere se funziona. Se hai un PC, prova a collegarlo alle porte sul retro. Se hai esaurito tutte le opzioni, prova a scaldare un po' l'USB e a ricollegarlo. Se stai utilizzando un lettore di schede per una scheda SD, controlla se il lettore di carte funziona correttamente.
Comunque, se niente funziona, significa che il tuo dispositivo di archiviazione flash è danneggiato. Se hai la garanzia, prova a richiederlo e a sostituire il dispositivo.
Articolo correlato:
- ▷ Cos'è l'applicazione Fmapp e come disabilitarla?
- 2000 Errore di rosso su Twitch
- Impossibile leggere dal file sorgente o dal disco
- ▷ Il download di League of Legends è troppo lento [Disposizioni]
- ▷ Editor HEX facili da usare per Windows 10
- ▷ Come correggere l'errore “Nessuna applicazione trovata per aprire l'URL” in Android?