Kindle è stato in prima linea tra gli e-reader venduti da Amazon, che ha una dimensione portatile e un sistema operativo Android. Consente agli utenti di navigare, acquista e scarica numerosi e-book, riviste, eccetera. nei tuoi sistemi. Anche l'hardware è prodotto da Amazon e l'e-reader ha guadagnato molta popolarità negli ultimi anni..
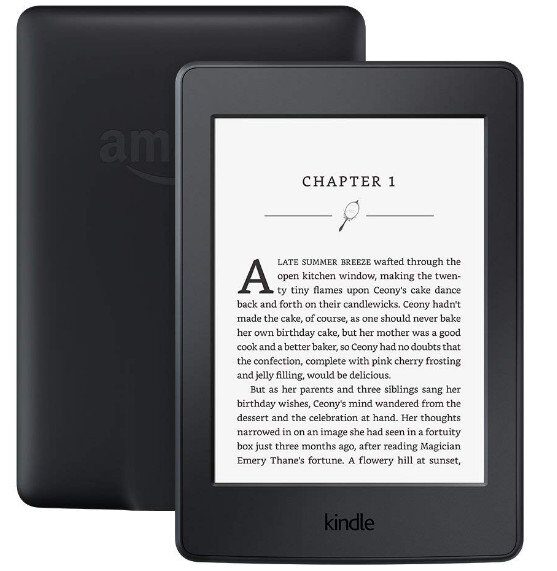
Nonostante sia costantemente aggiornato per essere in linea con tutti gli aggiornamenti di Microsoft Windows, Kindle è noto per i suoi problemi di connettività. Ci sono stati diversi casi in cui Kindle si è rifiutato di connettersi con il sistema operativo dopo che è stato aggiornato all'ultima versione che non si è connessa affatto. Le soluzioni a questo problema sono abbastanza semplici. Li esamineremo uno per uno iniziando dal più semplice.
Soluzione 1: Controlla il cavo USB
Kindle si connette principalmente a Windows tramite un cavo USB. Esistono due tipi di cavi USB; Un tipo supporta solo la ricarica e l'altro supporta la ricarica e il trasferimento dei dati. Devi assicurarti di avere il tipo più recente e che il cavo USB non sia danneggiato in alcun modo. Prova a utilizzare cavi USB diversi per connetterti al PC. Puoi anche provare altri cavi USB forniti con i tuoi smartphone.

Se la connessione ancora non si avvia, prova a collegare il cavo USB al retro del computer o prova a collegarlo a diversi slot sulla parte anteriore. Prima di passare alle altre soluzioni, assicurati che il problema non riguardi le porte e i cavi USB.
Soluzione 2: imposta la connessione Kindle
In questa soluzione, proveremo a regolare il modo in cui il tuo Kindle è collegato al tuo computer. Questi passaggi di regolazione funzioneranno solo se il cavo USB che stai utilizzando funziona perfettamente., quindi assicurati di passare attraverso la Soluzione 1. Ci sono diverse modifiche segnalate dagli utenti che hanno funzionato per loro. Controlla.
-
Collega il Kindle a una porta USB funzionante sul tuo computer e spegni il Kindle completamente. Ora riaccendilo e verifica se il computer rileva l'hardware. Per riavviare il tuo Kindle, tieni premuto il pulsante di accensione per ~ 40 secondi. Se si avvia il processo di riavvio, rilascialo.
-
Collega Kindle al PC e apri Kindle. Scorri verso il basso per vedere il menu a discesa e vedrai le opzioni di connessione nella barra delle notifiche. Imposta l'opzione »Connetti come fotocamera«. Per quanto assurdo possa sembrare, questo metodo ha risolto il problema per più utenti.
-
Puoi usare Calibre per connettere il tuo Kindle al tuo PC. Spegni PC e Kindle e scollega tutti i cavi collegati. Dopo aver riavviato il PC, apri Calibre e collega Kindle al PC. Accendi subito il tuo Kindle e controlla se la connessione è andata a buon fine.
-
Assicurati che l'autenticazione PIN sia disabilitata per il tuo Kindle. C'è un'opzione su Kindle che fornisce un ulteriore livello di sicurezza. Puoi disabilitare completamente la funzione o assicurarti di inserire il tuo PIN durante la connessione.
-
Un'altra soluzione è abilitare Android Debug Bridge (ADB) sul tuo Kindle. Puoi provare entrambi (disattivazione e attivazione) e vedi quale risolve il problema per te. Puoi facilmente modificare queste impostazioni accedendo a Impostazioni> Dispositivo> Abilitare / debilitante ADB.
-
Puoi anche provare a connettere il tuo Kindle tramite un hub USB.
-
Assicurati che l'ultima versione dell'app Kindle sia installata su Kindle. Kindle lo usa per connettersi al computer.
Soluzione 3: Installa Kindle come dispositivo MTP
Kindle potrebbe non essere installato correttamente sul tuo computer. Ogni volta che colleghi un dispositivo, Windows rileva automaticamente il tipo di dispositivo e prova a installarne i driver predefiniti. Qualche volta, Windows non lo fa correttamente e questo causa il problema di connessione in questione. Possiamo accedere a Gestione dispositivi e provare a risolvere questo problema.
-
Premi Windows + R, digitare »dsevmgmt. msc »nella finestra di dialogo e premi Invio.
-
Una volta in Gestione dispositivi, espandi la categoria »Dispositivo portatile«. Questo o Kindle apparirà come un dispositivo con un piccolo punto esclamativo giallo. Fare clic con il tasto destro e selezionare Aggiorna driver.
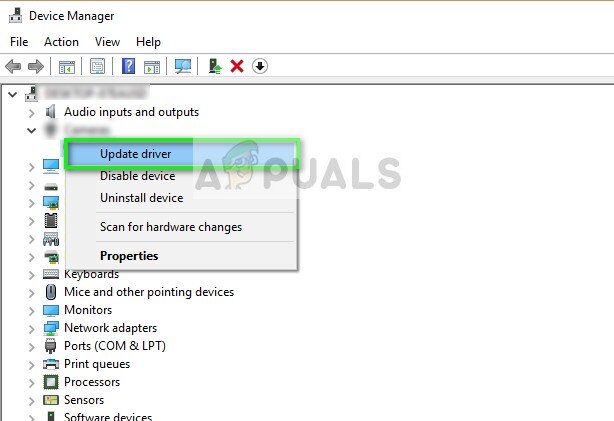
-
Seleziona la seconda opzione »Sfoglia il mio computer per il software del driver«.
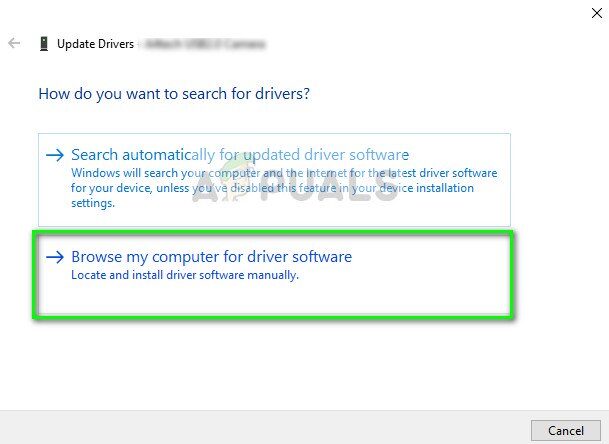
-
Ora seleziona l'opzione »Fammi scegliere da un elenco di driver disponibili per il mio computer«.
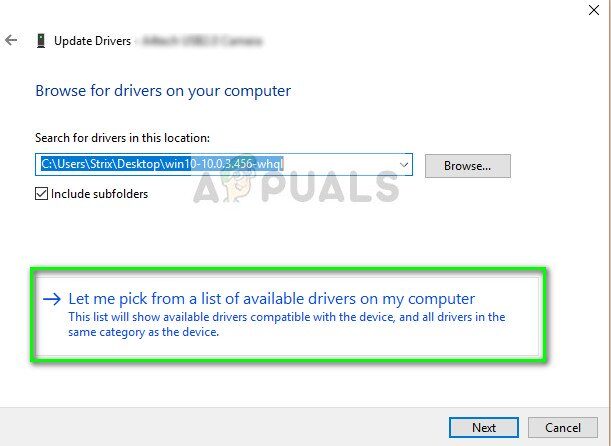
-
Seleziona Dispositivi Portatili e cerca nell'elenco fino a trovare il driver MTP. Puoi deselezionare l'opzione “Mostra solo i driver supportati” per una lista più grande. Riavvia il computer dopo aver applicato le modifiche e verifica se il problema è stato risolto.
Se anche ora il tuo computer non rileva Kindle, prova a collegare il tablet a un altro computer e verifica se la connessione è corretta. Cosa c'è di più, può trasferire file tramite Wi-Fi se la connessione non è stabilita.
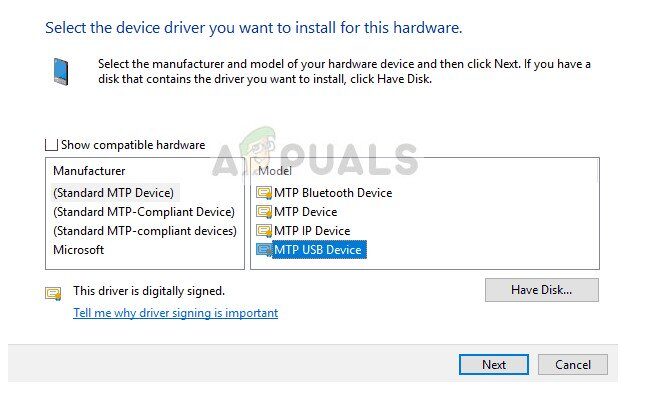
Soluzione 4: disabilitare la sospensione selettiva USB
Molti utenti hanno segnalato che anche la disattivazione della funzione di sospensione selettiva USB ha risolto immediatamente il problema.. La funzione di sospensione selettiva USB consente al controller dell'hub di sospendere una singola porta senza influire sulle altre porte dell'hub. È abilitato per impostazione predefinita sui laptop per aiutare a risparmiare energia e aiutare a mantenere una maggiore durata della batteria. Ciò può causare problemi se il tuo Kindle non è collegato correttamente o se non viene riconosciuto da Windows..
-
Premi Windows + R per avviare l'applicazione Esegui sul tuo computer. Digita »pannello di controllo» nella finestra di dialogo e premi Invio.
-
Seleziona »Hardware e suoni» dall'elenco delle categorie.
-
Ora fai clic su »Opzioni risparmio energia«. Apparirà una nuova finestra con tutti i piani di alimentazione del tuo computer. Seleziona quello che stai utilizzando e fai clic su »Modifica impostazioni piano«.

-
Ora, per accedere alle impostazioni avanzate, fare clic su »Modifica impostazioni avanzate di alimentazione«.
-
Trova la configurazione USB nell'elenco delle opzioni e fai clic su di essa per espanderla. Apparirà un altro titolo chiamato »Impostazioni di sospensione selettiva USB«.. Fare nuovamente clic per espanderlo e selezionare Disabilitato in entrambi i casi (Alimentato a batteria e connesso). Salva le modifiche ed esci.
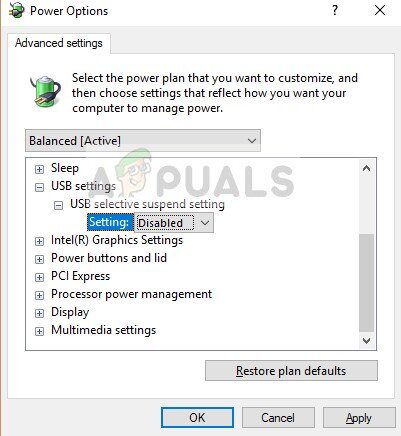
-
Ora accendi entrambi i dispositivi e controlla se questo ha risolto il problema.
Articolo correlato:
- ⭐ Come ottenere codici RP gratuiti in League of Legends?
- ▷ Come correggere l'errore 0x80070141 (il dispositivo non è accessibile)?
- DS4Windows non rileva il driver di Windows 10
- ▷ Come scrivere un esponente su un computer
- Questa pagina non può caricare correttamente Google Maps
- ▷ Come riparare ERR_INTERNET_DISCONNECTED






