AMD Radeon Settings es una herramienta para administrar todas las opciones de su tarjeta gráfica y le permite ajustar su rendimiento manualmente. tuttavia, varias personas notaron que el programa simplemente no se lanza después de un tiempo. El problema suele aparecer después de que los usuarios hayan actualizado los controladores de su tarjeta gráfica.

Dopo l'aggiornamento, la herramienta simplemente no se inicia. La ventana aparecería brevemente y el servicio aparecería en el Administrador de tareas, pero desaparece después de un tiempo. Hemos preparado varios métodos que han ayudado a las personas a resolver el problema, así que siga a continuación y espere resolver el problema.
¿Qué impide que se abra la configuración de AMD Radeon?
Prossimo, se incluye una lista de las causas más comunes de este problema específico. Esto puede ayudarlo a descubrir qué método debe usar para solucionarlo también:
-
Los controladores defectuosos de la tarjeta gráfica son la causa principal y algunas personas resuelven el problema actualizando o degradando el controlador.
-
Una nueva versión del sistema operativo puede estar disponible y debe actualizarse de inmediato.
-
Es posible que la versión de AMD Radeon Settings y la versión del controlador instalado no coincidan. Puede solucionarlo utilizando el Editor del registro.
Soluzione 1: instale una versión anterior del controlador
Da Windows 10 a volte aggiorna automaticamente alcuni dei suoi driver quando viene installata una nuova versione del sistema operativo, gli utenti hanno segnalato che l'ultimo driver della scheda grafica era il colpevole e hanno suggerito che il ripristino di una versione precedente li perde effettivamente. aiutato a risolvere il problema. Dado que el problema generalmente se resuelve en la próxima actualización, esta puede ser una buena forma temporal de hacer que funcione.
-
Fare clic sul pulsante del menu di avvio, digita »Gestione periferiche» e selezionalo dalla lista dei risultati disponibili semplicemente cliccando sul primo. Puoi anche premere la combinazione di tasti Windows + R per aprire la finestra di dialogo Esegui. Inserisci »devmgmt. msc »nella finestra di dialogo e fare clic su OK per eseguirlo.
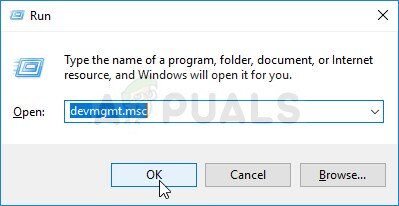
-
Poiché è il driver della scheda video che desideri aggiornare sul tuo computer, espandi la sezione Schede video, fare clic con il tasto destro sulla scheda grafica e scegliere Disinstalla dispositivo
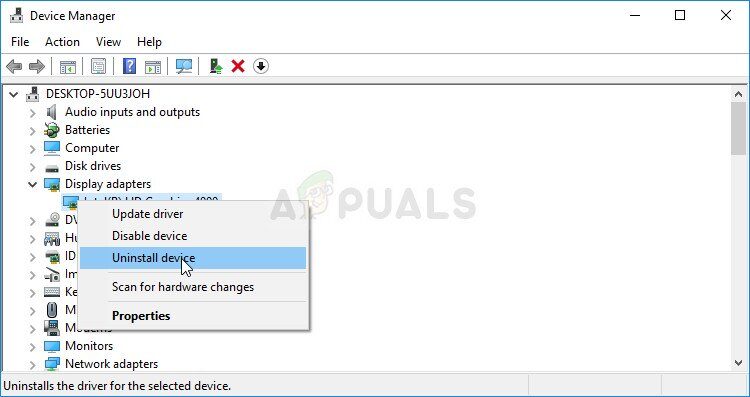
-
Conferma le finestre di dialogo o i prompt che ti chiedono di confermare la disinstallazione del driver del dispositivo grafico corrente e attendi il completamento del processo.
-
Trova il driver della tua scheda grafica da NVIDIA o AMD. Inserisci le informazioni necessarie sulla carta e sul tuo sistema operativo e fai clic su Cerca.
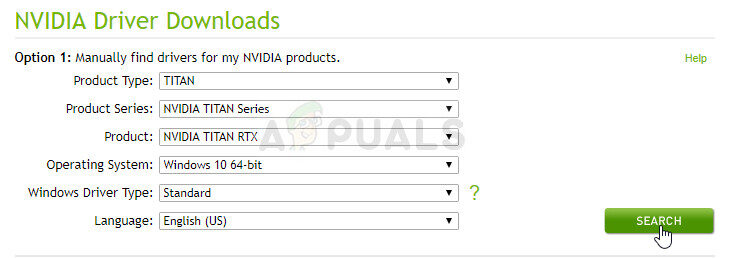
-
Dovrebbe apparire un elenco di tutti i driver disponibili. Assicurati di scorrere verso il basso fino alla voce richiesta, clicca sul tuo nome e poi sul pulsante Download. Salvalo sul tuo computer, aprilo e Seguire le istruzioni sullo schermo per installarlo. ¡Compruebe si su configuración de AMD Radeon funciona ahora!
Soluzione 2: cambiar una clave de registro
Este método será muy útil si el problema se debe a que la versión de configuración de AMD Radeon y la versión del controlador no coinciden. El método consiste en modificar una entrada de registro para que coincida con los dos números de versión. ¡Siga los siguientes pasos con cuidado!
-
Dal momento che stai eliminando una chiave di registro, Ti consigliamo di eseguire il backup del registro per evitare altri problemi. Comunque, non accadrà nulla di male se segui i passaggi attentamente e correttamente.
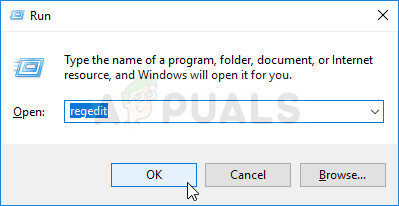
-
Apri la finestra dell'editor del registro digitando “regedit” nella barra di ricerca, dal menu Start o dalla finestra di dialogo Esegui, cui si accede con la combinazione di tasti Tecla de Windows + R . Passa alla chiave successiva nel tuo registro navigando nel pannello di sinistra:
HKEY_LOCAL_MACHINENSOFTWARENAMD[n]
- Fare clic su questo tasto e intente localizar una entrada llamada DriverVersion. Fai clic destro su di esso e scegli l'opzione Modifica dal menu di scelta rapida.
-
Nella finestra Modifica, nella sezione Dati valore, cambia il valore in 0 e applica le modifiche che hai fatto. Conferma le finestre di dialogo di sicurezza che potrebbero apparire durante questo processo.
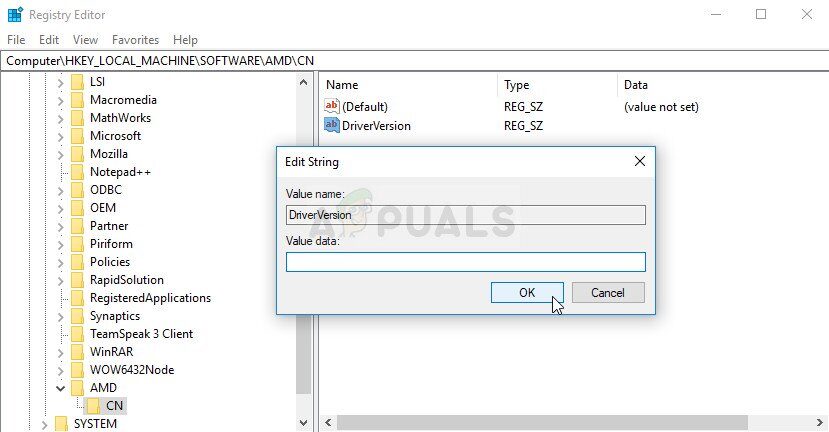
-
Tendrá que eliminar todos los procesos relacionados con DMA mediante el Administrador de tareas. Usa la combinazione di tasti Ctrl + Spostare + Esc presionando las teclas al mismo tiempo para abrir la utilidad Administrador de tareas.
-
In alternativa, puede usar la combinación de teclas Ctrl + Alt + Supra y seleccione el Administrador de tareas en la pantalla azul emergente que aparecerá con varias opciones. Puoi anche cercarlo nel menu Start.
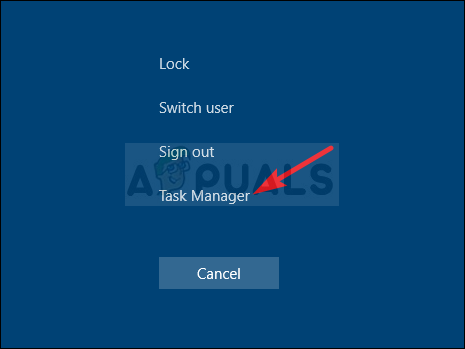
-
Haga clic en Más detalles en la parte inferior izquierda de la ventana para expandir el Administrador de tareas y buscar cualquier proceso relacionado con DMA, como su ejecutable principal y otros. Deben ubicarse justo debajo de Procesos en segundo plano. Selecciónelos uno por uno y elija la opción Finalizar tarea en la parte inferior derecha de la ventana.
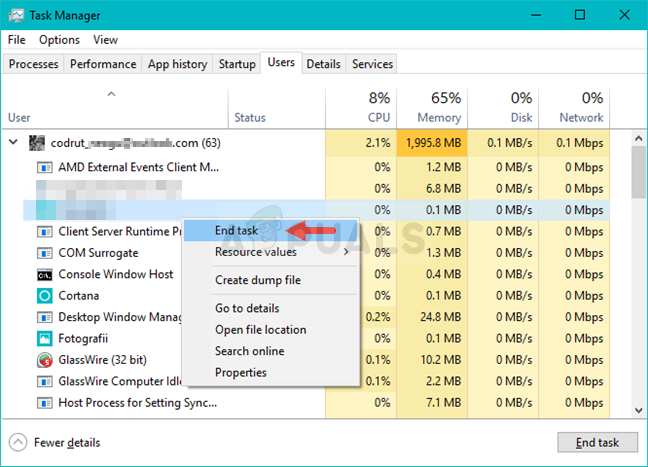
-
¡Vuelva a iniciar la configuración de AMD Radeon y verifique si el problema persiste!
Soluzione 3: instale las últimas actualizaciones para su sistema operativo
Dado que la mayoría de los programas ya asumen que tiene la última versión de su sistema operativo en ejecución, definitivamente debe verificar esta solución para asegurarse de que Windows no sea el culpable de este problema. ¡Este método fue aceptado por muchos usuarios!
-
Apri l'utilità PowerShell facendo clic con il pulsante destro del mouse sul pulsante del menu Start e facendo clic sull'opzione Windows PowerShell (Amministratore) nel menu contestuale.
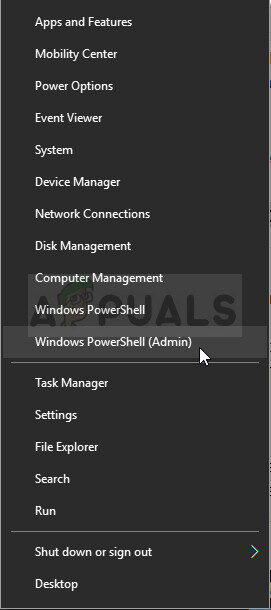
-
Se vedi il prompt dei comandi invece di PowerShell lì, puoi anche cercarlo nel menu di avvio o nella barra di ricerca accanto ad esso. Questa volta, assicurati di fare clic con il pulsante destro del mouse sul primo risultato e scegli Esegui come amministratore.
-
Nella console Powershell, scriba “cmd” y tenga paciencia para que Powershell cambie a la ventana en forma de cmd, que puede parecer más natural para el símbolo del sistema.
-
Sulla console “cmd”, digita il comando mostrato di seguito e assicurati di fare clic su Invio dopo:
wuauclt.exe /updatenow
-
Deje que este comando haga su trabajo durante al menos una hora y verifique si se han encontrado e instalado actualizaciones sin problemas. Este método se puede aplicar a todos los sistemas operativos de Windows, compreso Windows 10.
Soluzione 4: desinstale la tarjeta gráfica incorporada
Se informó que la desinstalación del controlador de la tarjeta gráfica integrada (generalmente de Intel) resolvió el problema para muchos usuarios, ¡así que asegúrese de verificar a continuación!
-
Scriba “Amministratore del dispositivo” nel campo di ricerca accanto al pulsante del menu di avvio per aprire la finestra Gestione dispositivi. Puoi anche usare la combinazione di tasti Windows + R per aprire la finestra di dialogo Esegui. Introduzca devmgmgt. msc nella casella e fare clic su OK o Invio.
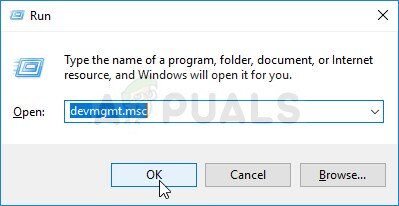
-
Espandi la sezione »Adattatori display«. Esto mostrará todos los dispositivos similares instalados que su máquina tiene actualmente. Se non lo trovi, fai clic su Visualizza nel menu in alto e seleziona la casella accanto a Mostra dispositivi nascosti.
-
Fare clic con il tasto destro su la tarjeta gráfica integrada (no AMD) y elija la opción Desinstalar dispositivo en el menú contextual.
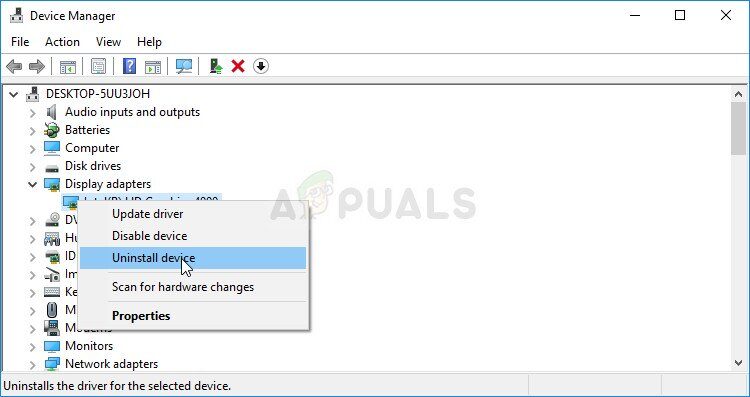
-
Conferma messaggi di dialogo, cierre el Administrador de dispositivos y vuelva a abrir la Configuración de AMD Radeon. ¡Compruebe si se inicia con éxito ahora!
Articolo correlato:
- ▷ Qual è l'applicazione per la registrazione di un dispositivo sintonizzatore TV digitale e dovrebbe essere rimossa??
- In alto 10 Lettori IPTV per Windows [2020]
- ⭐ Come ottenere account Fortnite gratuiti con Skins?
- ▷ Come posso correggere il codice di errore? “WS-37403-7” e PlayStation 4?
- Il 5 i migliori browser per Windows XP
- ▷ Come disabilitare Adobe AcroTray.exe dall'avvio






