Per eseguire applicazioni di telecomunicazione come Skype o videoregistratori sul tuo dispositivo o su YouTube, ti servirà una webcam. È qui che le webcam integrate nei laptop sono utili.. Come sono posizionati sulla cornice superiore, non c'è bisogno di portare una macchina fotografica. Puoi anche registrare facilmente i tuoi video di YouTube, eccetera. tuttavia, non tutto è facile per alcuni utenti. La webcam ha fallito più volte per molte persone. Mentre per alcune persone questo può accadere improvvisamente dopo l'uso precedente, altri hanno questo problema dal primo utilizzo del proprio PC. Se provi ad aprire la webcam nell'app del produttore (Centro webcam Dell, Impostazioni Lenovo, eccetera.) mostrerà solo un output vuoto con una telecamera barrata. Per estensione, nessuna app per fotocamera o webcam funzionerà.
Questo problema è comune negli utenti Dell e Lenovo, ma è ugualmente fastidioso su altri notebook come hp, Asus, Acer tra gli altri. Questo articolo spiegherà questo problema e ti fornirà soluzioni comprovate.
Perché la tua webcam non funziona??
È molto semplice il motivo per cui la tua fotocamera non funziona. L'ovvia ragione è che i driver non sono compatibili con la webcam. Se sei sicuro di avere i driver corretti, questo potrebbe essere dovuto a una webcam disabilitata / Disabilitato. Su alcuni laptop, la webcam può essere disattivata con una combinazione di tasti o premendo un tasto funzione (Tasti F1 – F12). Anche le app per webcam dei produttori possono essere disabilitate / disabilita la webcam. Questa è nota come modalità privacy e impedisce a qualsiasi applicazione di accedere alla webcam. In situazioni meno frequenti, la webcam potrebbe avere una connessione allentata, probabilmente dopo un colpo meccanico o quando hai tentato una riparazione. Qualche volta, l'errore potrebbe essere visualizzato “Nessuna fotocamera collegata” o viene visualizzato il messaggio “Mancano i dispositivi di imaging” in gestione dispositivi; Queste sono questioni separate e le abbiamo trattate separatamente.. Cosa c'è di più, di seguito sono riportate alcune soluzioni a questo problema.
Se la tua webcam funziona in altre applicazioni, ma non su skype, puoi trovare la soluzione nella nostra soluzione su.
Se la tua webcam ha smesso di funzionare dopo l'aggiornamento dell'anniversario di Windows 10, puoi risolvere il problema seguendo la nostra guida.
Qualche volta, La spia della webcam si accende ma l'output della webcam è vuoto sul PC Lenovo.
Metodo 1: abilita la fotocamera con la tastiera
Le tastiere dei laptop offrono un modo rapido per spegnere o disabilitare i dispositivi del PC. Con numerose segnalazioni di pirateria informatica, i produttori di laptop hanno introdotto questa opzione di sicurezza. Puoi includere una combinazione di tasti o semplicemente premere un tasto funzione.
Prova la combinazione Fn + F6 o Fn + F9 o semplicemente premi F8 o F10. Questo non funzionerà se non vedi l'icona della fotocamera sui tasti F6, F8, F9 o F10. Basta individuare questa icona e utilizzare la combinazione Fn o premere semplicemente il tasto icona 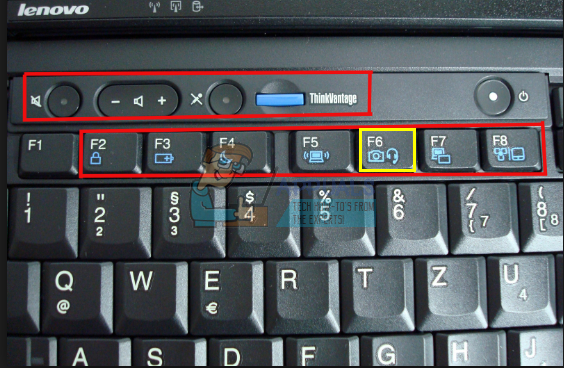
Metodo 2: aggiorna l'app della webcam del produttore
Le applicazioni webcam obsolete potrebbero avere problemi ad accedere alla webcam quando i driver cambiano. Potresti provare ad aggiornare il software della tua webcam. Queste utilità a volte sono essenziali per il funzionamento della webcam. Gli utenti Dell possono ottenere una versione più recente dell'utilità “Dell Webcam Central”. qui Mentre gli utenti Lenovo possono ottenere l'utilità “Impostazioni Lenovo” qui o nell'app store Microsoft qui per gli utenti Windows 10. Installa l'applicazione e riavvia il PC.
Metodo 3: abilita la tua fotocamera nell'app del produttore: Impostazioni Lenovo
Le applicazioni di utilità della webcam del produttore hanno la capacità di disabilitare le fotocamere integrate. Dovrai abilitare la webcam da queste applicazioni. Per farlo su Lenovo:
-
Apri il menu Start di Windows e digita $ 0027Lenovo; finché non appare Lenovo, Impostazioni e aprilo (se non hai installato Lenovo Setup, lo puoi trovare nel Windows Store qui o sul sito Lenovo qui.

-
Espandi la finestra per visualizzare le icone in alto e fai clic su FOTOCAMERA nella parte superiore della finestra.
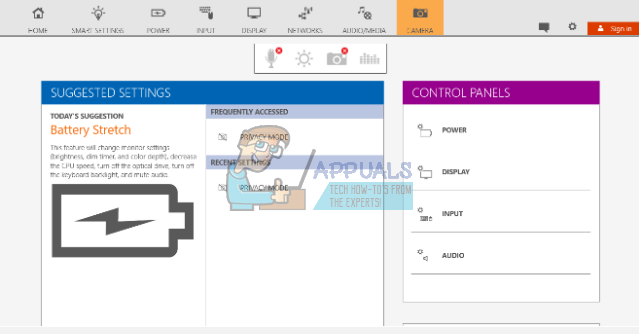
-
Scorri fino alla fine della pagina delle impostazioni in MODALITÀ PRIVACY e imposta la modalità privacy su OFF.
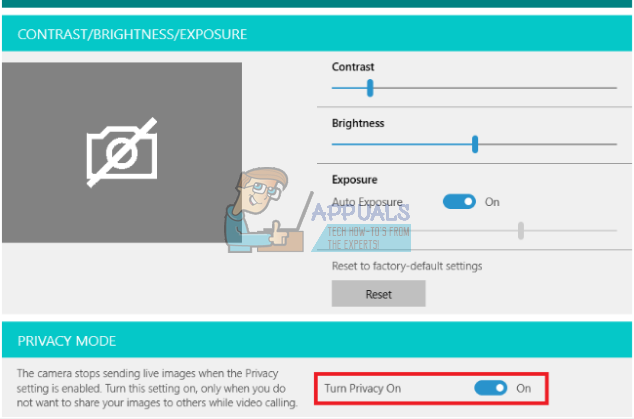
-
Se la fotocamera è ancora barrata, cliccaci sopra per attivarlo.
Se è su Windows 7, puoi abilitare la tua fotocamera andando su Pannello di controllo -> Conferenza Web Lenovo> Fare clic sul pulsante “Mostra la mia foto” e la tua fotocamera dovrebbe funzionare ora.
In Windows 10, puoi scegliere le applicazioni che accedono alla tua webcam. Vai alle impostazioni (tecla de Windows + io)> Privacy> Telecamera> $ 0027 Consenti alle app di utilizzare l'hardware della mia fotocamera $ 0027> ATTIVARE. Prossimo, puoi scegliere quali app possono accedere alla webcam.
Se hai ancora problemi con la webcam su Lenovo PC Windows 8 / 8.1, prova la nostra soluzione su.
Metodo 4: aggiorna i tuoi driver
I driver difettosi sono un problema comune quando la webcam non funziona. Avrai bisogno dei driver del produttore. Gli utenti Dell possono andare qui , gli utenti HP possono andare qui, Gli utenti Toshiba possono andare qui, Gli utenti Acer possono andare qui, mentre gli utenti Lenovo possono andare qui.
-
Vai al sito Web del produttore del tuo laptop
-
Probabilmente ti verrà chiesto il codice di matricola o il numero di serie. Puoi trovarlo su un'etichetta nella parte inferiore del tuo laptop. Se l'etichetta è danneggiata, puoi trovare il tag di servizio usando i cmdlet che leggono il tuo BIOS. Fare clic su Avvia> Scriba PowerShell> Abrir PowerShell> Scriba “Get-WmiObject win32_bios” (senza le virgolette) e premi invio. Verrà mostrato il tuo numero di serie / etichetta di servizio. Puoi anche scegliere di cercare il tuo laptop manualmente o utilizzare un servizio di rilevamento automatico..
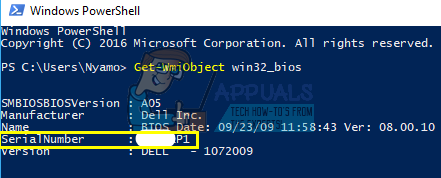
-
Scrivi il tuo codice di matricola e invialo. Il produttore troverà il modello del tuo laptop e ti presenterà aggiornamenti e driver.
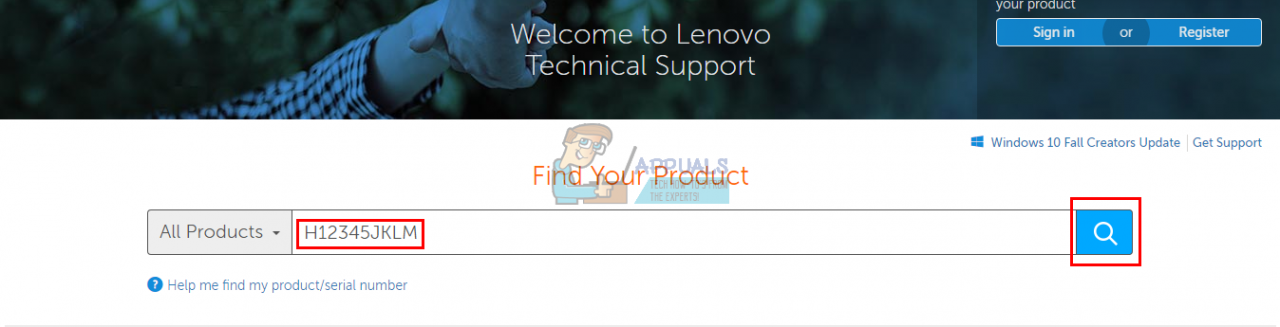
-
Trova i driver della tua webcam progettati per il tuo sistema operativo (Windows 10, 8, 7 a partire dal 64 bit fuori 32 bit). Non scaricare i driver BETA, visto che non sono stabili.
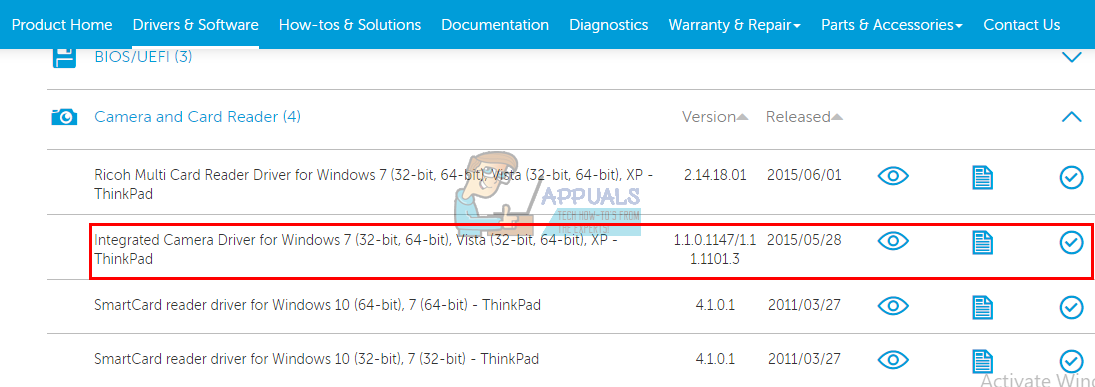
-
Installa i driver (se ricevi un messaggio che i tuoi driver sono aggiornati o più recenti della versione che stai installando, vai in Gestione dispositivi> Dispositivi di imaging> Fare clic con il tasto destro sulla webcam e disinstallare> Installa i driver scaricati)
-
Riavvia il tuo PC
Metodo 5: Sostituisci la connessione della tua webcam
Se il tuo laptop è caduto o ha subito uno shock meccanico, la webcam integrata potrebbe allentarsi. Il connettore potrebbe anche essersi allentato o non essere stato ricollegato correttamente l'ultima volta che il laptop è stato smontato.
Basta sollevare la cornice dello schermo del tuo laptop. Potrebbe essere necessario prima rimuovere alcune viti intorno, a seconda del modello del tuo laptop. Scollegare il connettore della webcam e ricollegarlo completamente prima di rimontare la cornice. Ecco alcuni tutorial su come riposizionare la webcam integrata. Se non ti senti a tuo agio nell'aprire il computer, chiedi a un professionista di farlo 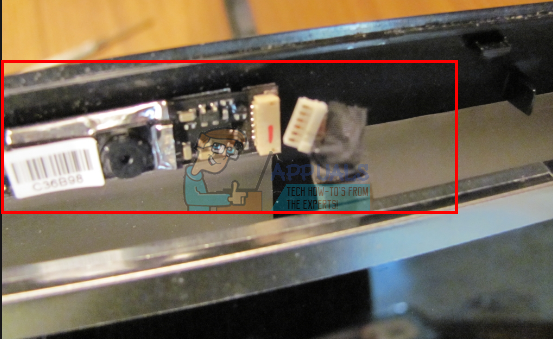
Metodo 6: modificare le impostazioni sulla privacy della fotocamera
In alcuni casi, il problema può sorgere se Windows è configurato in modo tale da impedire a determinate applicazioni di accedere alla fotocamera. Perciò, in questo passaggio, cambieremo alcune impostazioni sulla privacy per risolvere questo problema. Per questo:
-
premere “Windows” + “io” per aprire le impostazioni.
-
Clicca su “Privacy” e poi seleziona “Telecamera” nel pannello di sinistra.
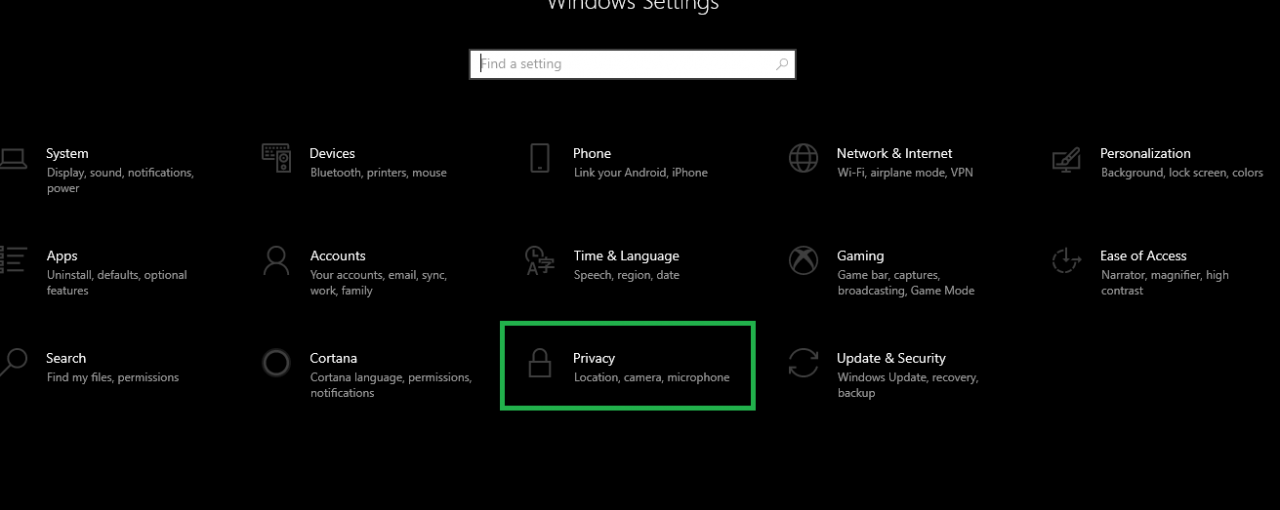 Selezionando «Privacy»
Selezionando «Privacy» -
Seleziona il pulsante "Cambia"’ sotto la voce "Cambia accesso per questo dispositivo".
-
Ruotare la leva POWER per consentire l'accesso.
-
Cosa c'è di più, attiva l'opzione »Consenti alle applicazioni di accedere alla tua fotocamera» e poi scorri verso il basso.
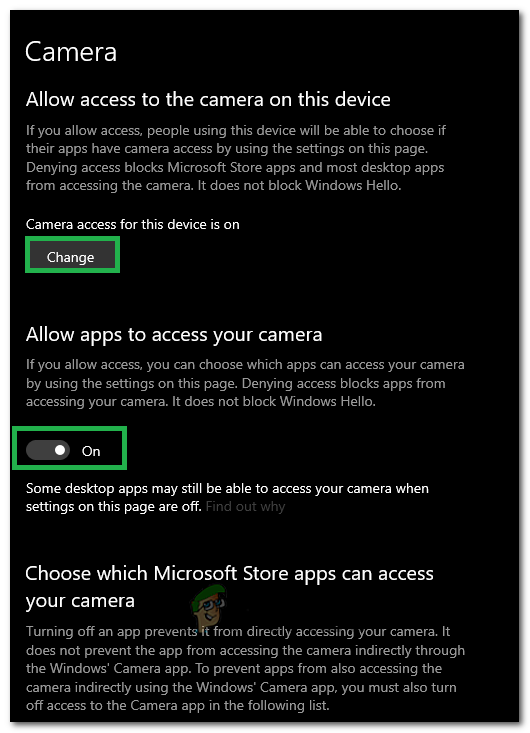 Configura le impostazioni
Configura le impostazioni -
Consenti alle app di utilizzare la fotocamera e di uscire dalle impostazioni.
-
Controlla se il problema persiste.
Articolo correlato:
- ▷ Qual è l'applicazione per la registrazione di un dispositivo sintonizzatore TV digitale e dovrebbe essere rimossa??
- In alto 10 Lettori IPTV per Windows [2020]
- ⭐ Come ottenere account Fortnite gratuiti con Skins?
- ▷ Come posso correggere il codice di errore? “WS-37403-7” e PlayStation 4?
- Il 5 i migliori browser per Windows XP
- ▷ Come disabilitare Adobe AcroTray.exe dall'avvio






