Utenti di molti laptop Lenovo con Windows 8 tu 8.1 segnalato un ostacolo con le loro webcam in cui non mostravano alcuna immagine o video, soprattutto in applicazioni come Skype, ma la luce verde sui loro laptop si accenderebbe. indicato se la webcam era accesa o meno. Può anche visualizzare una linea attraverso la fotocamera (come si vede sotto). Ciò significa semplicemente che le webcam di questi utenti non funzionerebbero anche se, secondo i tuoi indicatori, erano accesi.
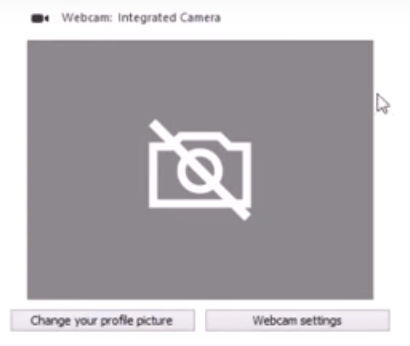
La webcam è una parte abbastanza integrante di un laptop, soprattutto in questi tempi in cui chattare in video con amici e familiari e persino usare la webcam del laptop per guardarsi e pulirsi è molto comune.. capelli. Visto che è così, questo argomento è abbastanza significativo.
Come riparare la fotocamera Lenovo che non funziona?
Come accendo la fotocamera Lenovo sul mio laptop Lenovo?? Questa situazione risolve lo scenario in cui la fotocamera non funziona sul tuo laptop Lenovo e i passaggi seguenti vengono utilizzati per accenderla.
La fotocamera Lenovo non funziona Windows 10: questo errore si riferisce al problema che la fotocamera non funziona con il sistema operativo installato, cos'è windows? 10.
La fotocamera Lenovo Yoga 720 non funziona: È noto che il modello di laptop Yoga 720 causa problemi con la fotocamera integrata che non funziona. Ciò accade principalmente a causa delle impostazioni di privacy predefinite che modificheremo in seguito..
Soluzione 1: cambia la privacy della fotocamera (collocamento)
Bene, se sei affetto da questo problema, Non preoccuparti, poiché questo problema è generato dalle cose più stupide: la webcam del tuo laptop è impostata sulla modalità privata in Impostazioni. Visto che è così, tutto ciò che devi fare per risolvere questo problema e far funzionare di nuovo la webcam del tuo laptop Lenovo è impostare la webcam in modalità Normale ed è esattamente così che puoi farlo:
-
Apri il menu di avvio semplicemente premendo il tasto logo Windows sulla tastiera.
2. 2. Fare clic su Cerca nell'angolo in alto a destra del menu Start.
3. Trova »Impostazioni«. NOTA: Questa non è la configurazione del PC, sono le impostazioni Lenovo che devi aprire.
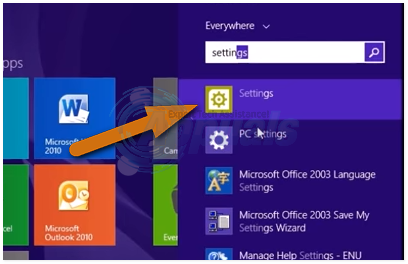
4. Fare clic sul risultato della ricerca denominato »Impostazioni«. Il risultato della ricerca avrà un'icona a forma di ingranaggio accanto ad esso.
5. Trova e fai clic su Fotocamera per avviare la configurazione della webcam del laptop Lenovo.
6. Nella sezione Impostazioni, vedrai che la tua webcam è impostata su Privato Fai clic su Normale per impostare la tua webcam in Modalità normale,
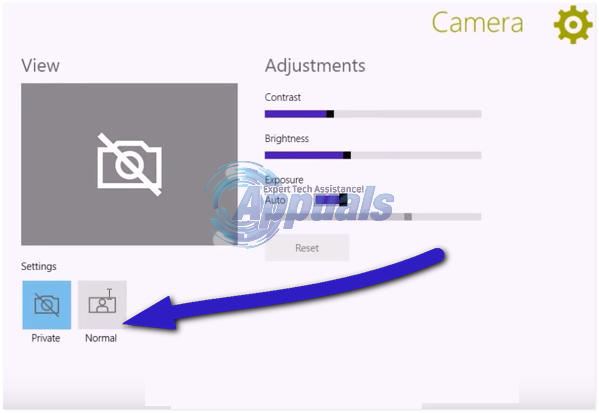
7. e dovresti iniziare a vedere cosa vede la tua webcam nella sezione Visualizza quasi subito dopo averlo fatto. Se inizi a guardare il video nella sezione Watch, il problema è stato risolto e puoi uscire dalla sezione Impostazioni.
Soluzione 2: cambia la privacy della fotocamera (Lenovo Vantage)
Lenovo Vantage è un insieme di utilità di programma che consentono agli utenti di eseguire attività di manutenzione e accedere alla configurazione. È un'unica console che consente agli utenti di accedere a vari strumenti ed eseguire diverse attività sul computer.. Se hai laptop più recenti, potresti non vedere la configurazione come mostrato nella risposta sopra. Puoi provare questa soluzione e vedere se risolve il problema.
-
Premi Windows + S, digitare »Lenovo Vantage» nella finestra di dialogo e aprire l'applicazione dai risultati. L'app è installata per la maggior parte per impostazione predefinita. Se non installato, puoi scaricarlo dal microsoft store. Una volta installata l'applicazione, salta tutte le funzioni visualizzate nella finestra a meno che tu non voglia usarle.
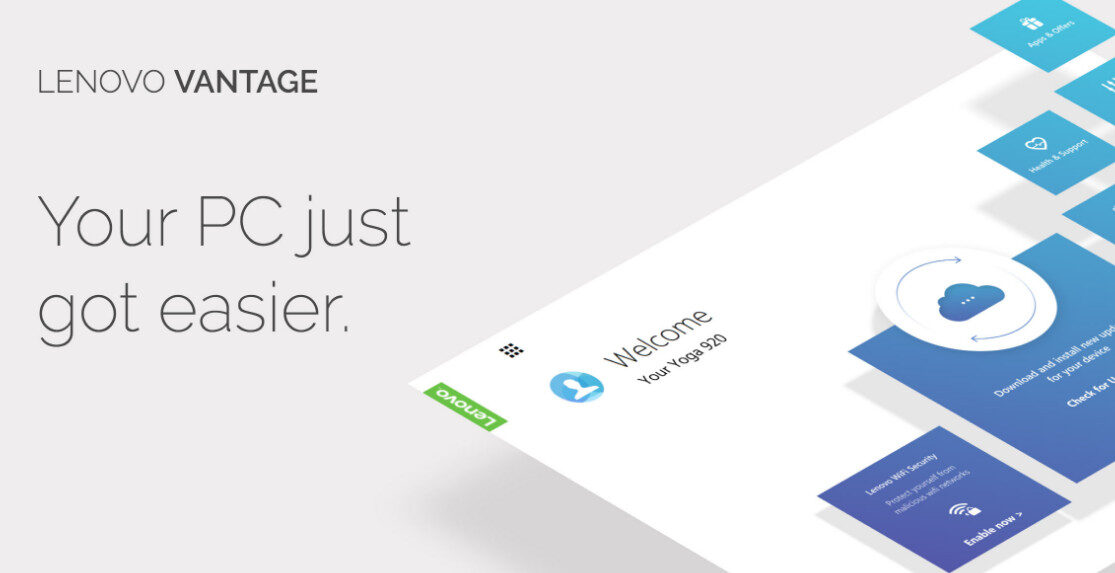
-
Ora vai a Impostazioni hardware> Audio / Visivo.
-
Una volta nelle impostazioni, vai alla parte inferiore dello schermo dove troverai la modalità privacy della fotocamera. Spegnilo e riavvia il computer.
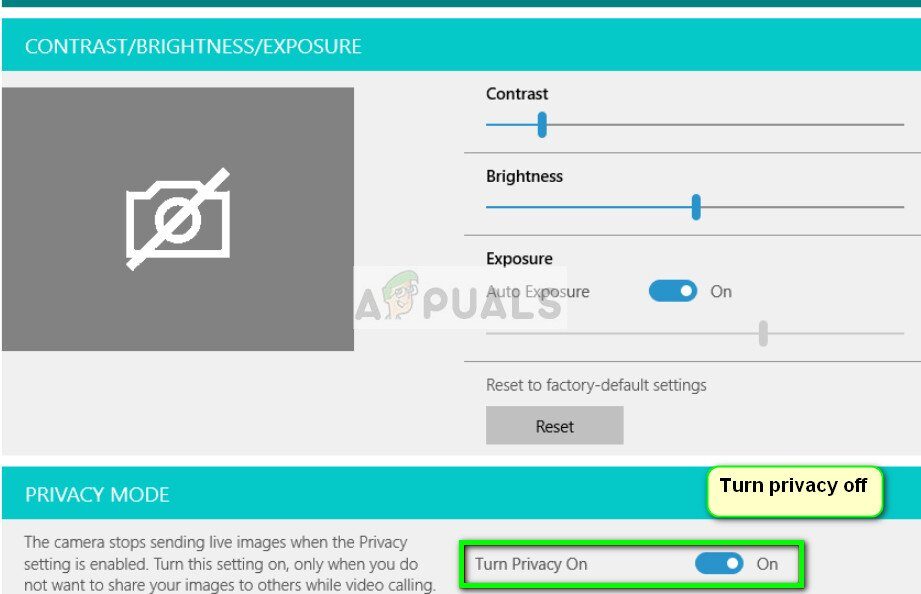
-
Ora controlla se il problema è risolto.
Articolo correlato:
- ▷ Qual è l'applicazione per la registrazione di un dispositivo sintonizzatore TV digitale e dovrebbe essere rimossa??
- In alto 10 Lettori IPTV per Windows [2020]
- ⭐ Come ottenere account Fortnite gratuiti con Skins?
- ▷ Come posso correggere il codice di errore? “WS-37403-7” e PlayStation 4?
- Il 5 i migliori browser per Windows XP
- ▷ Come disabilitare Adobe AcroTray.exe dall'avvio






