La scheda di rete Broadcom 802.11n $ 0027 è noto per causare vari problemi quando si tenta di utilizzarlo per connettersi a Internet. Questi problemi di solito si verificano quando il software del driver non è aggiornato., i driver sono danneggiati per qualsiasi motivo o c'è un problema con il registro, eccetera.
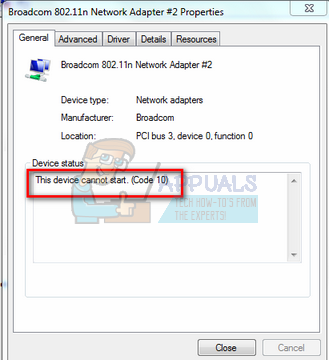
Le condizioni in cui si verifica questo fenomeno variano, poiché la configurazione di ciascun computer è diversa e questo problema non deve verificarsi solo in alcune condizioni predefinite. Dopo approfondite ricerche e sperimentazioni, abbiamo trovato diverse soluzioni. Inizia con la prima soluzione e lavora con ordine.
Soluzione 1: risolvere i problemi dell'adattatore di rete funzionante
Vale la pena provare lo strumento di risoluzione dei problemi della scheda di rete. Windows ha una raccolta integrata di strumenti di risoluzione dei problemi volti a risolvere problemi in varie categorie. Possiamo provare a eseguire questo strumento di risoluzione dei problemi e verificare se rileva eventuali problemi e li risolve. Generalmente ci sono problemi presenti nella configurazione dei diversi adattatori. La maggior parte delle volte, Windows riavvia correttamente l'adattatore e il problema è stato risolto.
Premi Windows + R, digita »pannello di controllo» nella finestra di dialogo e premi Invio.
Digita »risoluzione dei problemi» nella barra di ricerca del pannello di controllo in alto a destra della finestra.
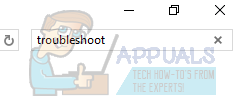
Seleziona la voce »Risoluzione dei problemi» dall'elenco dei risultati restituiti.
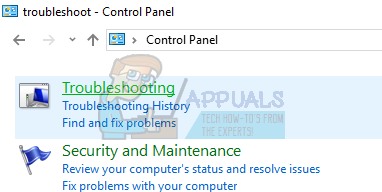
Una volta nel menu di risoluzione dei problemi, clicca su »Vedi tutto» presente nel pannello di navigazione a sinistra della finestra. Ora Windows completerà tutti gli strumenti di risoluzione dei problemi disponibili sul tuo computer.
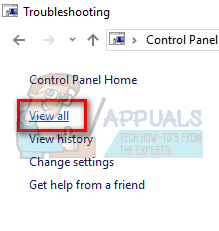
Sfoglia le opzioni fino a trovare »Scheda di rete«. cliccaci sopra.
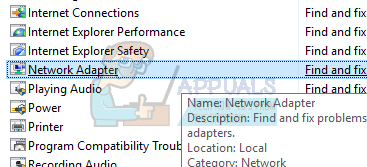
Seleziona le due opzioni »Esegui come amministratore» e »Applica riparazioni automaticamente«. Queste opzioni ti assicureranno di trovare il maggior numero possibile di problemi e che anche le riparazioni vengano eseguite rapidamente..
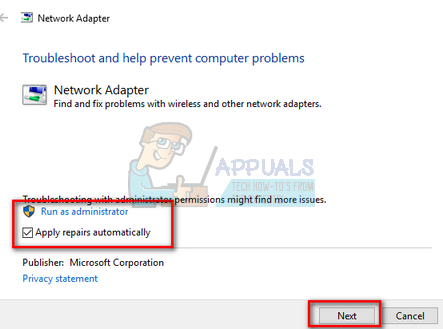
Segui le istruzioni sullo schermo e attendi il completamento della risoluzione dei problemi.
Soluzione 2: torna ai driver predefiniti o aggiornali
La possibilità che tu abbia installato i driver sbagliati viene quasi ignorata quando si verifica questo errore. Windows aggiorna automaticamente tutti gli aggiornamenti dei driver utilizzando Windows Update. Il driver attualmente installato sul computer potrebbe non essere compatibile o adatto all'hardware Broadcom. Possiamo provare a ripristinare i driver e vedere se questo risolve il problema.
Premi Windows + R, digitare »devmgmt. msc »e premi Invio.
Una volta in Gestione dispositivi, espandere gli adattatori di rete e individuare l'hardware dell'adattatore. Fare clic destro su di esso e selezionare »Disinstalla«.

Windows potrebbe visualizzare un UAC che conferma le tue azioni. Premi Sì e continua. Dopo aver disinstallato il driver, fare clic con il tasto destro del mouse su qualsiasi spazio vuoto e selezionare »Ricerca modifiche hardware«. Ora Windows rileverà automaticamente il tuo hardware e installerà i driver predefiniti. Riavvia il computer e verifica se il problema è stato risolto.
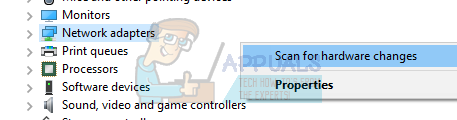
Se i driver di rollback non funzionano, possiamo provare a installare i driver più recenti. Dovresti visitare il sito Web del produttore e scaricare i driver più recenti in una posizione accessibile. Assicurati di scaricare i driver in base alle specifiche del tuo sistema.
Apri Gestione dispositivi, fare clic con il tasto destro del mouse sull'hardware Ethernet e selezionare »Aggiorna software driver«.
Seleziona la seconda opzione »Cerca il software del driver nel mio computer«. Individua il driver che hai scaricato e installalo di conseguenza. Riavvia il computer e controlla se l'adattatore funziona come previsto.
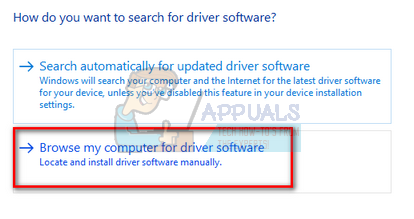
Soluzione 3: controlla le impostazioni del registro
Un altro motivo per cui potrebbe verificarsi questo errore è che le impostazioni del registro potrebbero non essere configurate in base alle impostazioni richieste. Possiamo provare a modificare le impostazioni del registro eliminando una voce e vedere se questo risolve il problema in questione.
Premi Windows + R, scriba “regedit” nella finestra di dialogo e premi Invio.
Una volta nell'editor del registro, vai al seguente indirizzo:
< HKEY_LOCAL_MACHINE_SYSTEM_CurrentControlSetClassN4D36E978-E325-11CE-BFC1-08002BE10318
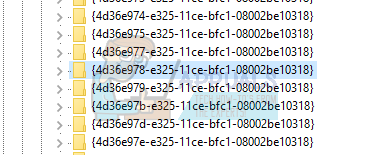
Controlla se quella cartella contiene la chiave »UpperFilters» e »LowerFilters». Se lo trovi, rimuovere le parole chiave e riavviare il computer per rendere effettive le modifiche.
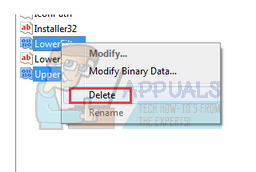
Dopo il riavvio, controlla se il problema è stato risolto.
Nota: L'editor del registro è uno strumento potente. La modifica di chiavi sconosciute può ostacolare il computer e persino renderlo inutilizzabile. Si consiglia di eseguire il backup del registro prima di implementare qualsiasi modifica per assicurarsi di poter sempre ripristinare se qualcosa va storto.
Soluzione 4: ripristinare dall'ultimo punto di ripristino / eseguire un'installazione pulita
Se tutti i metodi di cui sopra non funzionano, Non abbiamo altra scelta che ripristinare Windows all'ultimo punto di ripristino. Se non hai l'ultimo punto di ripristino, puoi installare una versione pulita di Windows. Puoi usare l'utilità “Bielorussia” per salvare tutte le tue licenze, eseguire il backup dei dati su una memoria esterna e quindi eseguire un'installazione pulita.
Questo è il metodo su come ripristinare Windows dall'ultimo punto di ripristino.
Premi Windows + S per avviare la barra di ricerca del menu Start. Digita »restore» nella finestra di dialogo e seleziona il primo programma che appare nel risultato.
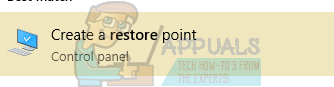
Una volta nelle impostazioni di ripristino, fare clic su Ripristino configurazione di sistema nella parte superiore della finestra nella scheda Protezione del sistema.
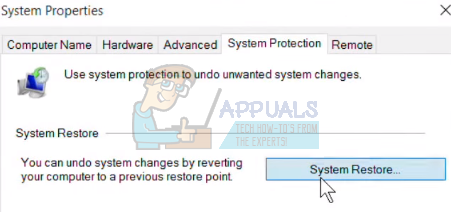
Ora si aprirà una procedura guidata che ti guiderà attraverso tutti i passaggi per ripristinare il tuo sistema. Premi Avanti e continua con tutte le altre istruzioni.
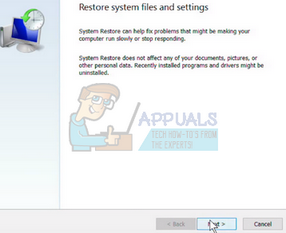
Ora seleziona il punto di ripristino dall'elenco delle opzioni disponibili. Se hai più di un punto di ripristino del sistema, sarà elencato qui.
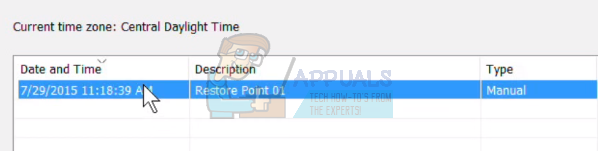
Ora Windows confermerà le tue azioni un'ultima volta prima di avviare il processo di ripristino del sistema. Salva tutto il tuo lavoro e fai il backup dei file importanti per ogni evenienza e continua con il processo.
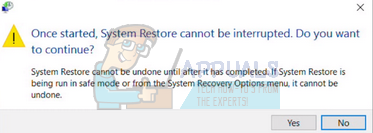
Una volta ripristinato con successo, entrare nel sistema e verificare se l'errore in questione è stato corretto.
Se non hai punti di ripristino, puoi eseguire un'installazione pulita di Windows utilizzando un supporto di avvio. Vedi il nostro articolo su come creare un supporto di avvio. Ci sono due modi: utilizzando uno strumento di creazione multimediale Microsoft o utilizzando Rufus.
Articolo correlato:
- Arresto dei livelli di protezione in tempo reale di Malwarebytes
- iTunes non è in grado di leggere il contenuto dell'iPhone
- ▷ Come risolvere il “Errore di aggiornamento 4000” su iPhone?
- ⭐ Come guardare Netflix su Nintendo Switch? modi possibili [2020]
- questo tema non può essere applicato al desktop di Windows 10
- Nessun hardware grafico compatibile con Overwatch trovato






