Windows 10 è la versione più recente e migliore del sistema operativo Windows, ma è tutt'altro che perfetto. Tra i tanti problemi che gli utenti di Windows hanno dovuto affrontare 10 in tutto il mondo vengono trovati i tuoi adattatori di rete e i loro driver non funzionano in Windows 10. Alcuni degli utenti di Windows 10 interessati da questo problema, semplicemente non vedono le loro schede di rete visualizzate in Gestione dispositivi. alcuni dei computer di questi utenti non riconoscono i loro adattatori di rete e, in alcuni casi, le schede di rete non funzionano anche se sono riconosciute ed elencate in Gestione dispositivi.
Anche se è noto che questo problema interessa più comunemente gli adattatori di rete Realtek, nessuna scheda di rete è invulnerabile ad esso. In ogni caso, un adattatore di rete non è qualcosa di cui puoi fare a meno, Dal momento che non avere una scheda di rete funzionante significa che non puoi connetterti a Internet né tramite WiFi né una connessione Ethernet. Bene, fortunatamente per te, Di seguito sono riportati i tre metodi più efficaci che è possibile utilizzare per provare a riparare l'adattatore di rete e / o errore del driver della scheda di rete in Windows 10:
Metodo 1: disinstallare tutti i programmi di sicurezza di terze parti
Molti degli utenti Windows che sono stati interessati da questo problema durante l'aggiornamento a Windows 10 ha scoperto che i programmi di sicurezza di terze parti sul tuo computer erano responsabili del mancato funzionamento delle schede di rete e dei driver. Se è il caso, semplicemente disinstallando tutti i programmi di sicurezza di terze parti installati sul computer, la scheda di rete e tutti i suoi driver funzioneranno di nuovo. Va notato che dovrai disinstallare tutti i programmi di sicurezza di terze parti, dai programmi antivirus e antimalware ai programmi firewall, perché questa soluzione funzioni.
Una volta scoperto che funziona, puoi reinstallare il software antivirus di un altro fornitore noto come AVG.
Metodo 2: aggiorna il tuo computer Windows 10
Tra le numerose funzionalità e impostazioni di riavvio e ripristino del computer fornite con Windows 10 trova la funzione di aggiornamento. L'esecuzione di un aggiornamento consente di conservare tutti i file e i dati importanti e tutte le applicazioni integrate fornite con Windows 10, ma rimuove tutte le app di terze parti che hai scaricato sul tuo computer da quando hai eseguito l'aggiornamento a Windows 10 e ripristina anche tutte le impostazioni e le preferenze ai valori predefiniti di fabbrica. L'aggiornamento del computer potrebbe essere la risposta al fatto che la scheda di rete del computer non funziona in Windows 10. Per aggiornare un computer Windows 10, deve:
Apri il menu di avvio, fare clic su Impostazioni.
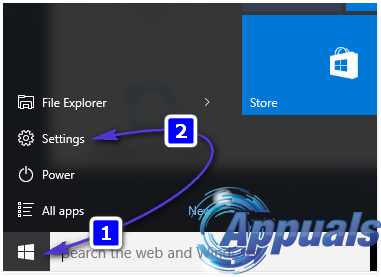
Fare clic su Aggiorna e sicurezza.
Fare clic su Recupero.
Fare clic sul pulsante Start sotto Riavvia questo PC
Fai clic su Salva i miei file e consenti l'aggiornamento del computer, e una volta fatto, la tua scheda di rete e tutti i tuoi driver dovrebbero iniziare a funzionare come dovrebbero.
Metodo 3: rimuovere e reinstallare la scheda di rete
Primo, prendi nota del nome della tua scheda di rete se appare in Gestione dispositivi. Per vedere se appare nell'elenco, tieni premuto il tasto Windows e premi R. Digita hdwwiz.cpl e fai clic su OK. Vai alla scheda Schede di rete e annota il nome.
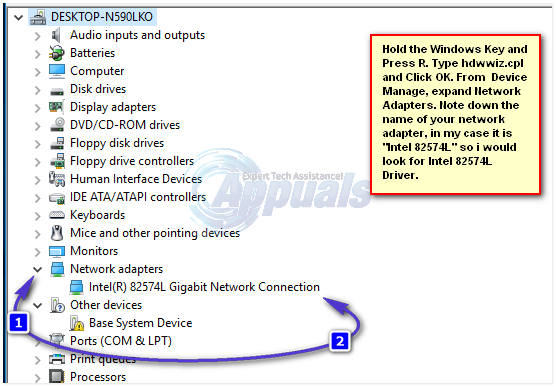
Se non sei qui, controlla le specifiche del tuo sistema usando il suo numero di serie sul portale web del produttore per vedere cosa è arrivato con. Vedere qui (Qualche esempio) per identificarlo. Una volta ottenuto il numero di serie; successivamente consultare il sito del produttore. Il modo più semplice per farlo è cercare “download del driver del numero di modello”. Una volta trovato il driver, dovrai ottenerlo in qualche modo sul computer in difficoltà; puoi scaricarlo su USB su un altro computer o masterizzarlo su disco in modo da poterlo copiare sul computer in questione. Una volta fatto questo, dovresti solo fare doppio clic sul file di installazione per avviarlo e installarlo, ma prima di farlo, disinstallare il precedente installato.
Puoi fare clic con il tasto destro e scegliere »Disinstalla«. Inoltre, potrebbe essere richiesto di rimuovere il pacchetto driver, sarebbe bello se lo rimuovessi in modo da poter eseguire un'installazione pulita / nuovo del nuovo controller. FARE QUESTO SOLO SE HAI LOCALIZZATO CON SUCCESSO IL TUO DRIVER.
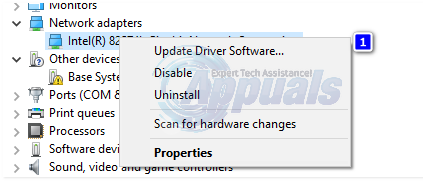
Puoi anche individuare il controller sullo stesso computer, se riesci a connetterti a Internet tramite ethernet.
Articolo correlato:
- arrangiamento: Nier Automata Crashing
- ▷ Come ruotare un'immagine in Word
- ▷ Come riparare una PS4 (Stazione di gioco 4) che si spegne da solo
- $ WINRE_BACKUP_PARTITION.MARKER File e dovrei eliminarlo??
- ▷ Che cos'è l'account macchina ASP.NET e dovrebbe essere rimosso??
- ▷ Che cos'è Lavasoft Web Companion e dovrebbe essere rimosso?






