Razer Synapse è un software proprietario di Razer Inc. consentendo agli utenti di ricollegare il controllo o assegnare macro a qualsiasi periferica di Razer. Ha anche una funzione che salva tutte le tue configurazioni nello spazio di archiviazione basato su cloud. Ciò rende particolarmente facile il passaggio da una configurazione all'altra.. Ha anche altre caratteristiche come le statistiche, mappe di calore, configuratore hardware, eccetera.
Molte persone che utilizzano questo software hanno riferito che la loro Synapse ha smesso di funzionare dopo il suo aggiornamento. Rifiutato di apparire anche quando i dispositivi Razer erano collegati al sistema. Questo problema è molto comune e ci sono passaggi molto semplici per risolverlo. Controllare.
Soluzione 1: reinstallare il software
La risposta più efficiente e funzionale a questo problema era reinstallare il software dopo averlo prima disinstallato dal computer. Queste cartelle sono per lo più nascoste in Esplora file, quindi dobbiamo assicurarci che tu abbia effettuato l'accesso come amministratore e abbia accesso ai file nascosti. Faremo in modo che non ci siano file residui quando installi il software più recente.
Premi Windows + R per avviare l'applicazione Esegui. Ingrese »appwiz. cpl »nella finestra di dialogo e premi Invio. Apparirà una nuova finestra con tutti i programmi installati sul tuo computer.
Esegui le seguenti azioni sia per Razer Synapse che per Razer Core. Fare clic con il tasto destro sull'applicazione e selezionare »Disinstalla«.
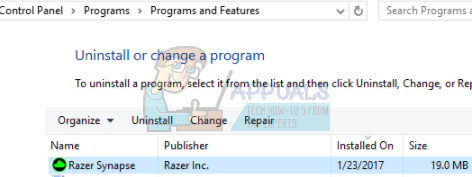
Dopo aver disinstallato l'app, premere windows + E per avviare Esplora file. Passa alla posizione successiva:
C:N-Programmi (x86)N-Razer
Poiché tutte le cartelle in questa directory sono nascoste, dobbiamo prima mostrarli. Fare clic sulla scheda Visualizza presente nella parte superiore dello schermo e selezionare “Oggetti nascosti”.

Elimina tutti i file presenti in questa posizione della cartella. Potrebbe apparire un UAC che conferma le tue azioni, se richiesto, seleziona sì. Allo stesso tempo, elimina tutti i file presenti nella seguente directory:
C:N-Directory di ProgramDataN-Razer
Riavvia il computer dopo aver eliminato i file.
Premi Windows + R e digita »devmgmt. msc 'nella finestra di dialogo. Una volta in Gestione dispositivi, espandi la categoria del dispositivo Razer che stai utilizzando. Per questo caso, selezioniamo Tastiere. Fare clic con il tasto destro del mouse sul dispositivo e selezionare »Disinstalla dispositivo«.
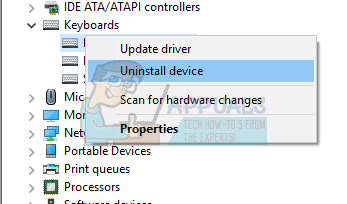
Un avviso potrebbe lampeggiare davanti allo schermo chiedendoti di confermare le tue azioni. Fai clic su »Disinstalla» e assicurati di selezionare l'opzione »Rimuovi il software del driver per questo dispositivo«.
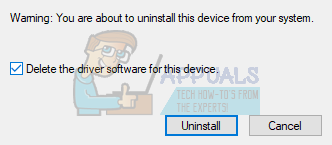
Esegui la stessa procedura per tutti i dispositivi Razer installati sul tuo computer. Se hai domande su un dispositivo, basta disinstallarlo. Dopo la disinstallazione (e rimuovere tutti i driver), riavvia il tuo computer. Il computer installerà automaticamente i driver predefiniti memorizzati per questi dispositivi.
Nota: assicurati di scollegare tutti i dispositivi quando riavvii il computer.
SUGGERIMENTO PROFESSIONALE: Se il problema riguarda il tuo computer o laptop / il computer portatile, dovresti provare a usare Reimage Plus, che può scansionare i repository e sostituire i file danneggiati e persi. Funziona nella maggior parte dei casi, quando il problema ha origine a causa di un danneggiamento del sistema. Puoi scaricare Reimage per Cliccando qui
Disattiva tutte le applicazioni firewall / antivirus. Dai un'occhiata al nostro post su come disabilitare Windows Firewall. Lo facciamo per evitare tutti i conflitti durante l'installazione di nuovo software sul tuo computer.
Ora installa l'ultima versione di Microsoft .NET Framework dal suo portale web ufficiale. Riavvia il computer dopo aver installato il framework per implementare tutte le modifiche.
Ora scarica Razer Synapse dal suo portale web ufficiale e installa il pacchetto. Dopo averlo installato, controlla se si apre correttamente. Anche se Razer Synapse dovrebbe scaricarsi automaticamente quando colleghi i prodotti Razer, puoi anche scaricarlo dal tuo portale web.
Nota: assicurati di aver effettuato l'accesso come amministratore durante tutta la procedura. Allo stesso tempo, se il problema persiste, puoi provare a non accedere al tuo account Razer esistente. Selezionare l'opzione “Nuovo account” e ricominciare.
Soluzione 2: Disabilitare Razer Surround Razer
Il suono surround è considerato una funzione Razer Synapse che migliora la qualità del suono durante il gioco. Nonostante questo, molti utenti hanno recentemente segnalato che era a causa di questo modulo che la loro Synapse non veniva caricata / Ha aperto / scomparso dal vassoio. Possiamo usare una soluzione alternativa per risolvere questo problema.
Segui i passi 1 un 5 della Soluzione 1 (disinstallare Synapse ed eliminare i file residui).
Scarica il software Razer Synapse dal portale web ufficiale. Scaricalo in un luogo raggiungibile.
Installa il software. Dopo l'installazione, accedi al tuo account e consenti a Synapse di connettersi a Internet.
Quando viene visualizzato l'aggiornamento delle funzionalità, ignorante. Cancellalo. Non stiamo aggiornando il software in questo momento. Ora aspetta che Synapse mostri un'immagine come questa:
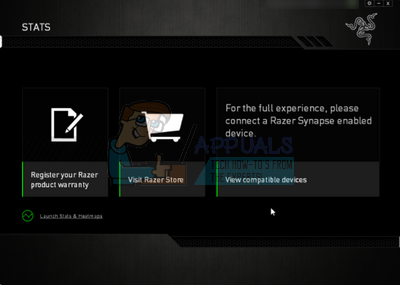
Al termine dell'installazione completa e della ricerca di dati su Internet, appariranno due notifiche in alto a sinistra:
Suono surround Razer
Aggiornamento sinapsi
Fai clic su »Razer Surround» in quella notifica e quindi annulla immediatamente. In nessun caso aggiornare / aggiornare / installare Razer Surround, poiché è considerato il nocciolo del problema per questo caso.
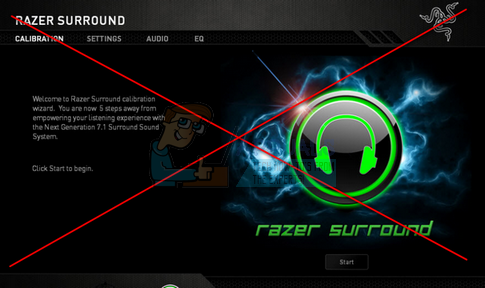
Dopo aver annullato la busta, puoi aggiornare il software Synapse facendo clic sulla notifica “Aggiornamento sinapsi”.
Riavvia il computer dopo l'aggiornamento e verifica se il problema è stato risolto.
Nota: Inoltre puoi provare a eseguire il software in modalità compatibilità e controllare.
Nota per i giocatori CS: ANDARE: Razer Synapse potrebbe bloccare il corretto avvio di CS: VAI in alcuni casi. Per questo caso, avvia Synapse solo dopo CS: GO è stato completamente avviato con il client Steam.
Soluzione 3: installa gli ultimi aggiornamenti di Windows
Windows rilascia aggiornamenti importanti che indicano correzioni di bug nel sistema operativo. Se è in ritardo e non stai installando l'aggiornamento di Windows, ti consigliamo vivamente di farlo. Windows 10 È l'ultimo sistema operativo Windows e i nuovi sistemi operativi richiedono molto tempo per perfezionarsi in tutti gli aspetti.
Premi il pulsante Windows + S per avviare la barra di ricerca dal menu di avvio. Nella finestra di dialogo, inserisci »Windows Update«. Clicca sul primo risultato di ricerca che appare.

Una volta nelle impostazioni di aggiornamento, fai clic sul pulsante che dice “Cerca aggiornamenti”. Ora Windows cercherà automaticamente gli aggiornamenti disponibili e li installerà. Potrebbe anche chiederti di riavviare il sistema.
Dopo l'aggiornamento, riavvia il computer e verifica se il problema è stato risolto.
SUGGERIMENTO: Se nessuno dei metodi ha risolto il tuo problema, ti consigliamo di utilizzare lo strumento di riparazione Reimage, che può scansionare i repository per sostituire i file danneggiati e persi. Funziona nella maggior parte dei casi, quando il problema ha origine a causa di un danneggiamento del sistema. Reimage ottimizzerà anche il tuo sistema per ottenere le massime prestazioni.. Puoi scaricare Reimage per Cliccando qui
Articolo correlato:
- ⭐ Come aggiungere un'eccezione in Avast [software o sito web]
- E errore / S di QBittorrent
- Esplora file si apre casualmente in Windows 10
- Soluzione: FortniteClient-Win64-Shipping.exe – Errore dell'applicazione
- ⭐ Come puoi ottenere la prova gratuita di Netflix senza carta di credito??
- Che cos'è: browser_broker.exe e dovrei rimuoverlo??






