C'è un problema in Windows dove quando si apre un file, il computer configura l'applicazione predefinita per aprire qualsiasi file di tipo »TWINUI«. La maggior parte delle volte, il file può essere aperto facendo clic con il tasto destro e selezionando l'opzione Apri con. tuttavia, non sarai in grado di configurare alcun programma predefinito per aprire qualsiasi tipo di file.
“TWINUI” è un errore di windows 10 mostrando che gli utenti non possono modificare la loro pianificazione predefinita nell'app Impostazioni e tutte le loro app predefinite vengono ripristinate su “TWINUI”.
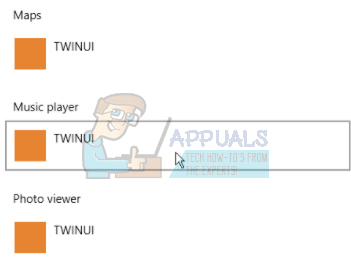
Significa che l'utente non può impostare programmi predefiniti. Può essere dovuto a una serie di motivi, inclusa la corruzione del registro di sistema o forse per qualche altro motivo.
Soluzione 1: rimuovere TWINUI tramite Windows Power Shell
Possiamo provare a rimuovere il TWINUI attraverso l'involucro di alimentazione di Windows 10. Introdurremo i comandi per configurare ogni tipo di programma al suo valore predefinito. Le preferenze di apertura dei file verranno ripristinate e dovrai reimpostarle.
-
Premi Windows + S per avviare il menu di avvio del computer e digitare »Windows Power Shell» nella finestra di dialogo. Fare clic con il tasto destro sul primo risultato e selezionare »Esegui come amministratore«.
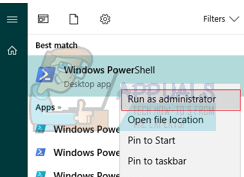
-
Una volta aperta l'applicazione, copia e incolla questa riga e premi Invio. Ora Windows imposterà ogni tipo di file sul programma di avvio predefinito. Questo processo potrebbe richiedere del tempo, poiché tutti i tipi di file vengono scansionati e le loro impostazioni vengono modificate.
Get-AppXPackage | Per ciascuno {Aggiungi-AppxPackage -DisableDevelopmentMode - Registrati "$($_.InstallLocation)AppXManifest.xml"}

-
Una volta che ho finito, chiudi la finestra e poi prova ad aprire il tipo di file desiderato nel launcher di app predefinito.
-
Riavvia il computer per assicurarti che tutte le modifiche siano state apportate e verifica se il problema che stai riscontrando è stato risolto
Soluzione 2: Problema TWINUI con l'app per le foto
Possiamo provare a cancellare il contenuto della configurazione di Foto per riavviarlo. Controlla questo metodo se il primo non ha funzionato per te. Cosa c'è di più, non eliminare l'intera cartella. Non ci resta che eliminare il contenuto della cartella e riavviare il computer affinché le modifiche abbiano luogo.
-
Premi il pulsante Windows + R per avviare Esegui
-
Bello:
%appdata%N-paquetes_localesMicrosoft.Windows.Photos_8wekyb3d8bbweN-LocalState
-
Potresti voler copiare l'intero contenuto della cartella altrove in modo da poterlo sempre ripristinare se qualcosa va storto. Dopo aver copiato in sicurezza i file, elimina tutto il contenuto della cartella.
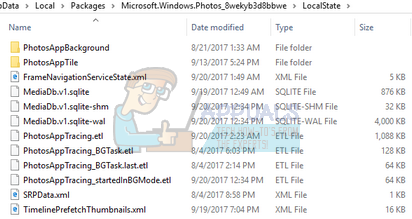
-
Riavvia il computer e verifica se il problema persiste.
Soluzione 3: Esegui il Controllo file di sistema
I file di configurazione del tuo sistema potrebbero essere danneggiati. A causa di ciò, il computer imposta la preferenza per tutti i tipi di file in TWINUI. Possiamo provare a eseguire l'utilità di Windows e assicurarci che non ci siano file mancanti o corrotti. Se è così, Windows li risolverà.
-
Premi Windows + R per avviare Esegui. Digita »cmd» nella finestra di dialogo e premi Invio. Questo aprirà il prompt dei comandi. Qualche volta, potrebbe essere necessario aprire il prompt dei comandi come amministratore per eseguire questa soluzione.
-
Digitare »sfc / scannow »e premi Invio. Ora Windows inizierà a controllare tutti i file di sistema e a cercare eventuali irregolarità. Questo processo potrebbe richiedere del tempo.
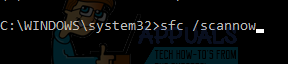
-
Se vengono trovati e risolti errori, riavviare il computer in modo da poter apportare tutte le modifiche e verificare se il problema è stato risolto.
Soluzione 4: installa gli ultimi aggiornamenti di Windows
Windows rilascia aggiornamenti importanti che indicano correzioni di bug nel sistema operativo. Uno degli errori è il nostro caso; il problema dei file che non si aprono correttamente con il programma predefinito. Se è in ritardo e non stai installando l'aggiornamento di Windows, ti consigliamo vivamente di farlo. Windows 10 È l'ultimo sistema operativo Windows e i nuovi sistemi operativi richiedono molto tempo per perfezionarsi in tutti gli aspetti.
Ci sono molti problemi in sospeso con il sistema operativo e Microsoft rilascia aggiornamenti frequenti per risolverli.
-
Premi il pulsante Windows + S per avviare la barra di ricerca dal menu di avvio. Nella finestra di dialogo, inserisci »Windows Update«. Clicca sul primo risultato di ricerca che appare.

-
Una volta nelle impostazioni di aggiornamento, fai clic sul pulsante che dice “Cerca aggiornamenti”. Ora Windows cercherà automaticamente gli aggiornamenti disponibili e li installerà. Potrebbe anche chiederti di riavviare il sistema.
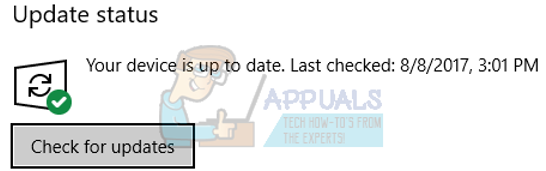
-
Dopo l'aggiornamento, controlla se il tuo problema è stato risolto.
Soluzione 5: ripristinare il sistema
Se tutti i metodi di cui sopra non funzionano, possiamo provare a ripristinare il sistema all'ultimo punto di ripristino del sistema. Salva tutto il tuo lavoro correttamente e fai il backup dei dati importanti. Si prega di notare che tutte le modifiche alla configurazione del sistema dopo l'ultimo punto di ripristino verranno rimosse.
-
Premi Windows + S per avviare la barra di ricerca del menu Start. Digita »restore» nella finestra di dialogo e seleziona il primo programma che appare nel risultato.
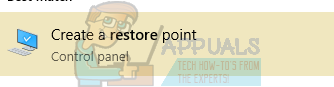
-
Uno nelle impostazioni di ripristino, fare clic su Ripristino configurazione di sistema presente nella parte superiore della finestra nella scheda Protezione del sistema.
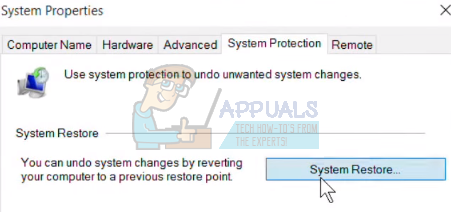
-
Ora si aprirà una procedura guidata che ti guiderà attraverso tutti i passaggi per ripristinare il tuo sistema. Premi Avanti e continua con tutte le altre istruzioni.
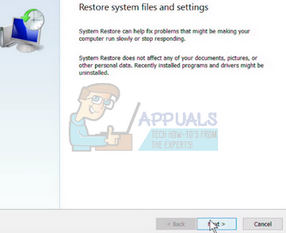
-
Ora seleziona il punto di ripristino dall'elenco delle opzioni disponibili. Se hai più di un punto di ripristino del sistema, sarà elencato qui.
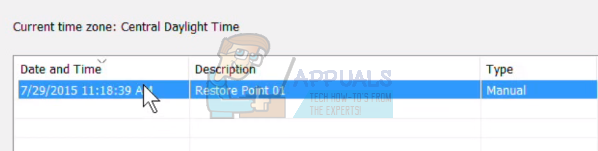
-
Ora Windows confermerà le tue azioni un'ultima volta prima di avviare il processo di ripristino del sistema. Salva tutto il tuo lavoro e fai il backup dei file importanti per ogni evenienza e continua con il processo.

Puoi saperne di più sul ripristino del sistema per saperne di più su cosa fa e sui processi coinvolti.
Articolo correlato:
- Il 5 i migliori browser per Windows XP
- ⭐ Come installare Kodi su Xbox One e Xbox 360
- ⭐ Come disabilitare la modalità provvisoria su Tumblr [3 metodi]
- La temperatura della batteria è troppo bassa
- “pip” non riconosciuto come comando interno o esterno
- È consentita l'esecuzione di una sola istanza di wusa.exe






