Sebbene questo codice di errore possa portare a dedurre che stai effettivamente esaurendo la memoria o la potenza di elaborazione sul tuo computer, a volte la risposta è molto diversa. Qualche volta, questo errore si verifica semplicemente quando si tenta di aprire una cartella, che è un'azione che non richiede davvero molte risorse di sistema.
L'errore si verifica in molti contesti e su molte architetture differenti, quindi assicurati di seguire l'articolo completo per trovare la soluzione più adatta alle tue esigenze.
Soluzione 1: utilizzare il registro per regolare alcuni parametri di memoria
La memoria virtuale è uno strumento utile che può migliorare le prestazioni del computer fornendo un file di paging sul disco rigido che Windows può utilizzare come RAM quando esaurisce la RAM reale e fisica.. Avere poche risorse di memoria virtuale può causare questo errore su vari sistemi operativi Windows come Windows 10, Windows 7 e persino Windows Server.
Prima di continuare con questa soluzione, si consiglia di chiudere tutti i programmi in esecuzione e si consiglia di creare un backup del registro nel caso in cui qualcosa vada storto durante la modifica. Fai un backup del tuo registro seguendo le istruzioni nel nostro articolo.
-
Apri l'editor del registro digitando “regedit” nella barra di ricerca o nella finestra di dialogo Esegui. Passare alla seguente chiave nell'editor del registro:
HKEY_LOCAL_MACHINENCurrentControlSetN ControlNdeSesiónNG gestione della memoria
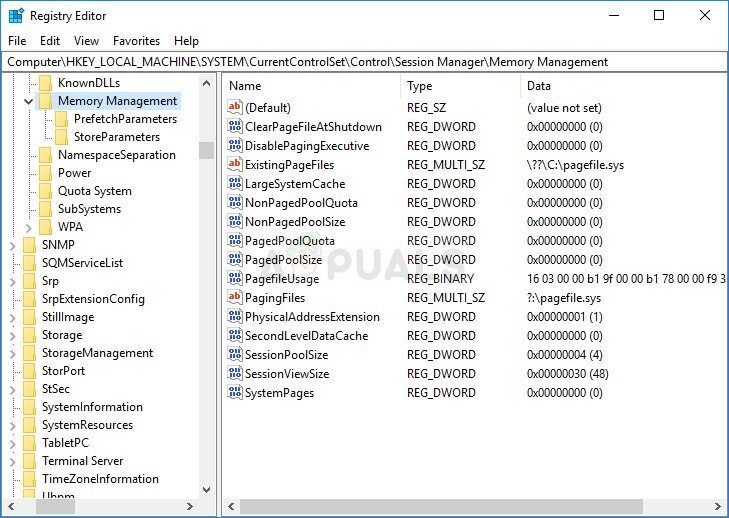
-
Fai clic sul pulsante Modifica nel menu in alto a destra e scegli Nuovo >> valore DWORD.
-
Rinomina questo valore in “PiscinaUtilizzoMassimo” senza le virgolette e premi Invio per confermare. Fare clic con il tasto destro su questo tasto, scegli Modifica e inserisci il numero 60 nella casella Dati valore della finestra che appare. Scegli la rappresentazione decimale. Applicare le modifiche.
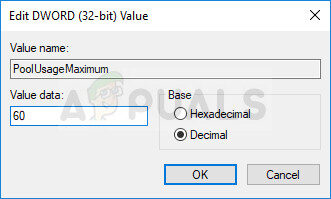
-
Prossimo, controlla se la voce di registro PagedPoolSize esiste. Se non esiste, fai clic sul pulsante Modifica nel menu in alto a destra e scegli Nuovo >> Valore DWORD.
-
Rinomina questo valore in “PagedPoolSize” senza le virgolette e premi Invio per confermare. Ora che l'hai creato, continua con la soluzione. Se fossi già lì, procedi da questo punto.
-
Fare clic con il tasto destro su questo tasto, scegli Modifica e digita “ffffffff” nella casella dati valore della finestra che appare. Applicare le modifiche.
-
Esci dall'editor del registro, riavvia il computer e verifica se il problema persiste.
Soluzione 2: Prova l'errore sui server
A volte c'è un determinato programma o file condiviso su un server e il suo consumo di risorse è ben al di sopra delle aspettative. Questo è il momento in cui dovresti considerare di riavviare completamente il registro e verificare se il problema è stato risolto. Qualche volta, i driver dell'applicazione vengono danneggiati o il programma non funziona correttamente.
Primo, Vediamo se ci sono app o file sospetti che causano i problemi.
-
Vai a C >> Utenti e individuare la cartella predefinita. Dal momento che è nascosto, dovrai abilitare la visualizzazione di file e cartelle nascosti.
-
Fare clic sulla scheda “Orologio” nel menu Esplora file e fare clic sulla casella “Elementi nascosti” nella sezione Mostra / Nascondere. File Explorer mostrerà i file nascosti e ricorderà questa opzione finché non la cambi di nuovo.
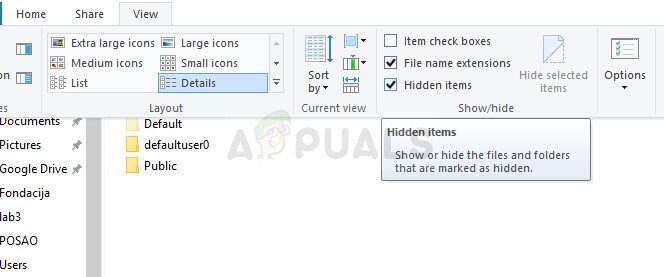
-
Fare clic con il tasto destro sulla cartella predefinita e scegliere Proprietà. Se il file è grande (più di $ 48,0027640KB), aprilo e rivedilo per vedere quale strumento o app potrebbe aver occupato così tanto spazio. Se la cartella predefinita è piccola, puoi saltare questo passaggio. Prendi nota di quale strumento occupa più spazio.
-
Apri l'editor del registro digitando “regedit” nella barra di ricerca o nella finestra di dialogo Esegui. Passa a HKEY_USERS.DEFAULT nel registro e controlla le chiavi che occupano molto spazio.
Ora è il momento di ripristinare completamente l'hive PREDEFINITO. Ciò ripristinerà la voce .DEFAULT nella parte degli utenti del registro, speriamo che riporti in vita il tuo disco. I seguenti passaggi sono un po' avanzati per gli utenti occasionali, ma assicurati di seguire tutto correttamente e non accadrà nulla di male.
-
Apri il registro e nel riquadro di sinistra, navigare e fare clic con il tasto destro su .DEFAULT sotto HKEY_USERS. Scegli l'opzione Esporta e seleziona Archivia file Hive (*. *) Nella finestra Salva con nome.
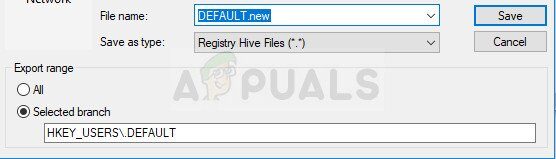
-
Vai alla cartella C: WindowsSystem32Config e inserisci DEFAULT.new nella sezione Nome file. Fare clic su Salva per eseguire una copia di backup del file DEFAULT.new.
-
In Esplora risorse, vai alla cartella C: WindowsSystem32Config e verifica che il file DEFAULT.new sia molto piccolo rispetto a DEFAULT. Se è il caso, inserire il DVD del sistema operativo Windows nell'unità DVD, riavvia il computer e segui il resto delle istruzioni per riparare il file.
-
Accendi il computer e premi il tasto per avviare il DVD (se richiesto, dipende dal tuo BIOS) quando viene richiesto di premere un tasto qualsiasi per eseguire l'avvio dalla schermata del CD o del DVD.
-
Fai clic su Avanti quando viene visualizzata la schermata Installa Windows e scegli l'opzione Ripara il tuo computer. Dopo, seleziona l'opzione Usa strumenti di ripristino dal menu e fai clic su Avanti.
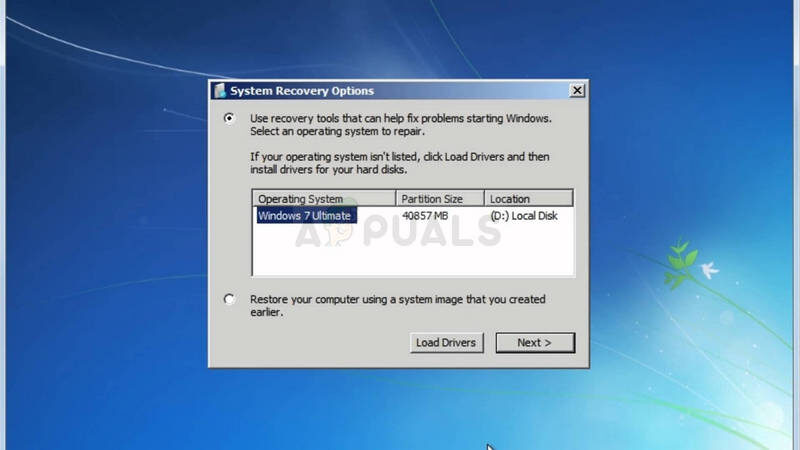
-
Fare clic su Prompt dei comandi e modificare la lettera di unità predefinita, ad esempio, scrivendo D: e poi premendo Invio. Puoi trovare la lettera di unità per la tua unità C: provando lettere diverse, fare un “a te” e poi cercando le cartelle di Windows, Utenti, File di programma, eccetera. sono presenti.
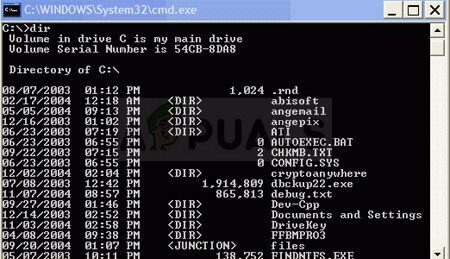
-
Cambia la directory nella cartella Config digitando “cdWindowsSystem32Config” e quindi premendo il tasto Invio. Utilizzare i seguenti comandi per rinominare i file DEFAULT e DEFAULT.new:
-
ren DEFAULT DEFAULT.bak
ren DEFAULT.new DEFAULT
-
Uscire dall'ambiente di ripristino facendo clic su Riavvia e avviare il computer normalmente. Controlla se si verifica di nuovo lo stesso errore. Considera di aggiornare i driver per lo strumento che ha occupato così tanto spazio nel registro o semplicemente di disinstallarlo se riesci a trovare un'alternativa migliore.
Soluzione 3: cambia l'antivirus che stai usando
Gli strumenti antivirus gratuiti possono essere molto utili e possono fare il loro lavoro proteggendo il tuo computer, ma a volte non vanno d'accordo con altre cose sul loro computer. Ad esempio, Alcuni utenti hanno segnalato che era la versione gratuita di McAfee a causare lo stesso errore sui loro computer e che l'unico modo per risolverlo era disinstallare McAfee.
-
Fare clic sul menu Start e aprire il Pannello di controllo cercandolo. In alternativa, puoi fare clic sull'icona a forma di ingranaggio per aprire le impostazioni se stai utilizzando Windows 10.
-
Nel pannello di controllo, seleziona Visualizza come: Categoria nell'angolo in alto a destra e fai clic su Disinstalla un programma nella sezione Programmi.
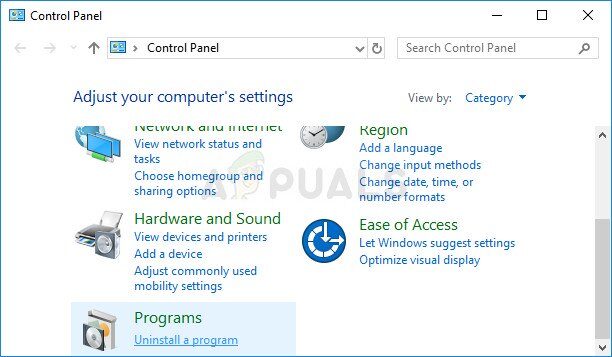
-
Se usi l'app Impostazioni, facendo clic su Applicazioni, si aprirà immediatamente un elenco di tutti i programmi installati sul PC.
-
Trova McAfee nel Pannello di controllo o Impostazioni e fai clic su Disinstalla.
-
La procedura guidata di disinstallazione dovrebbe aprirsi con due opzioni: Ripara e Rimuovi. Seleziona Rimuovi e fai clic su Avanti per disinstallare il programma.
-
Apparirà un messaggio che chiede: “Vuoi rimuovere completamente McAfee per Windows??” Scegli si.
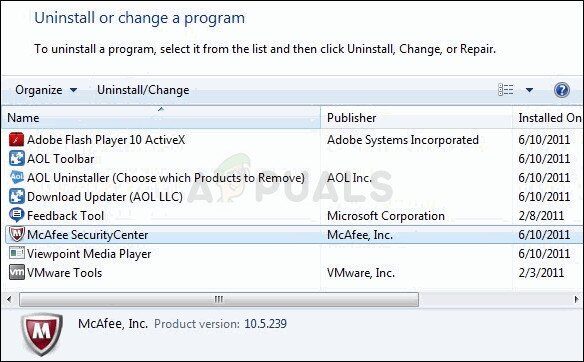
-
Fare clic su Fine quando il processo di disinstallazione è completo e riavviare il computer per vedere se gli errori continuano a comparire.
Soluzione 4: se il problema si verifica con un file specifico
Se il problema si verifica solo quando si tenta di eseguire un file specifico, come gioco o app, il problema potrebbe essere causato dal tuo antivirus. Le persone che segnalano questo problema spesso lo sperimentano con un gioco e credono che sia dovuto al fatto che non dispongono di risorse sufficienti per eseguirlo.. tuttavia, l'aggiunta di un'eccezione nel tuo antivirus ha risolto il problema.
Per fare questo, segui i passaggi seguenti:
-
Apri l'interfaccia utente dell'antivirus facendo doppio clic sulla sua icona sul desktop o facendo doppio clic sulla sua icona in basso a destra nella barra delle applicazioni.
-
Le impostazioni delle eccezioni si trovano in posti diversi in base a diversi strumenti antivirus. Spesso si trova facilmente e senza complicazioni, ma ecco alcune posizioni degli strumenti antivirus più popolari:
Kapersky Internet Security: Inizio >> Collocamento >> Aggiuntivo >> Minacce ed esclusioni >> Esclusioni >> Specifica applicazioni affidabili >> Aggiungere.
AVG: Inizio >> Collocamento >> Componenti (modifica) >> Scudo web >> Eccezioni.
Avast: Inizio >> Collocamento >> Generale >> Esclusioni
In ogni caso, assicurati di scegliere correttamente la posizione della cartella. Cosa c'è di più, non fare clic direttamente sul file perché la maggior parte degli utenti afferma che dovresti effettivamente selezionare la cartella e non il file che desideri aggiungere alle eccezioni.
Articolo correlato:
- ▷ Come risolvere $ 0027Impossibile aprire il file a causa di un errore di intestazione $ 0027 in Adobe Premiere
- ▷ Come approvo il mio iPhone da un altro dispositivo??
- Soluzione: manca api-ms-win-crt-runtime-l1-1-0.dll
- Soluzione: WebGL non è supportato
- ? 4 Emulatori iOS per Android [Esegui app iOS su Android]
- Il pannello di controllo di Nvidia non si apre






