L'errore “Hardware grafico supportato non trovato” di solito si verifica quando Overwatch non rileva o non utilizza le risorse hardware grafiche del computer. Questo problema è diventato più diffuso dopo Windows Creators Update 10.
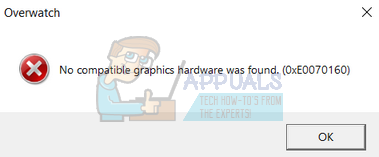
Le ragioni di questo errore sono molto generiche. In alcuni casi, la causa è un nuovo driver Nvidia, mentre in aggiunta potrebbe essere il problema della risoluzione supportata. Qualsiasi cosa succeda, questo errore può essere risolto in pochi minuti applicando le correzioni di seguito. Inizia con il primo e procedi verso il basso.
Soluzione 1: Abilita il ridimensionamento della GPU per l'hardware grafico AMD
Il ridimensionamento della GPU è una funzionalità delle moderne unità di elaborazione grafica progettata per garantire l'output dell'immagine di qualsiasi gioco / l'app si adatta allo schermo. L'upscaling della GPU è una funzionalità molto utile in situazioni in cui la GPU emette una risoluzione diversa da quella nativa del monitor..
Dopo un'ampia risoluzione dei problemi, Sembra che i computer con hardware grafico AMD abbiano avuto un problema nel ridimensionare automaticamente l'output della GPU. Dopo aver attivato la funzione, il messaggio di errore è scomparso e il gioco è stato avviato come previsto. Indipendentemente dal produttore, prova ad attivare il ridimensionamento della GPU e vedi se funziona.
-
Fare clic con il pulsante destro del mouse su qualsiasi spazio vuoto sul desktop e fare clic su »Impostazioni AMD Radeon«.
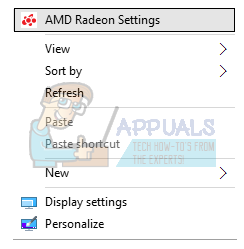
-
Nelle impostazioni AMD Radeon, clicca sullo schermo $ 0027 $ 0027 presente in alto vicino allo schermo.
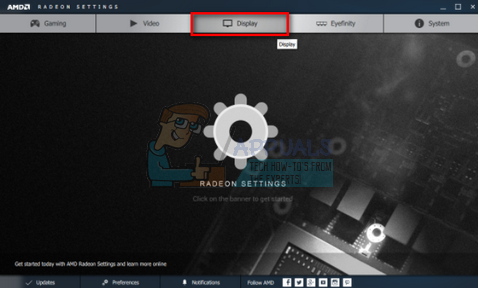
-
Abilita l'opzione di ridimensionamento GPU in “attivato” invece di “Disabilitato”.
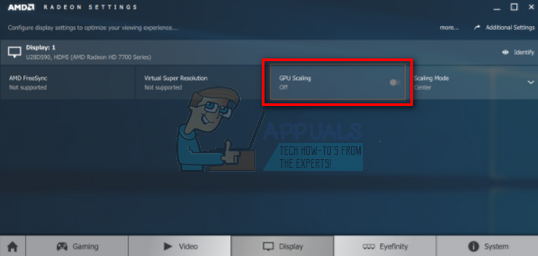
-
Dopo aver applicato le modifiche necessarie, riavvia il computer e prova a riavviare il gioco. Assicurati di eseguire il gioco in modalità amministratore.
Soluzione 2: installa gli ultimi aggiornamenti di Windows
Windows rilascia aggiornamenti importanti che indicano correzioni di bug nel sistema operativo. Se è in ritardo e non stai installando l'aggiornamento di Windows, ti consigliamo vivamente di farlo. Windows 10 È l'ultimo sistema operativo Windows e i nuovi sistemi operativi richiedono molto tempo per perfezionarsi in tutti gli aspetti.
Ci sono molti problemi in sospeso con il sistema operativo e Microsoft rilascia aggiornamenti frequenti per risolverli.
-
Premi il pulsante Windows + S per avviare la barra di ricerca dal menu di avvio. Nella finestra di dialogo, inserisci »Windows Update«. Clicca sul primo risultato di ricerca che appare.

-
Una volta nelle impostazioni di aggiornamento, fai clic sul pulsante che dice “Cerca aggiornamenti”. Ora Windows cercherà automaticamente gli aggiornamenti disponibili e li installerà. Potrebbe anche chiederti di riavviare il sistema.
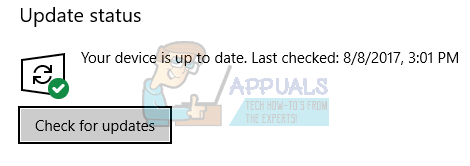
-
Dopo l'aggiornamento, riavvia il computer e verifica se il problema è stato risolto.
Soluzione 3: disinstallare app di terze parti problematiche
Inoltre abbiamo notato che il problema è stato risolto immediatamente dopo aver disinstallato tutte le app di terze parti problematiche. Ci sono alcune applicazioni che utilizzano ampiamente la GPU, che non consente a Overwatch di utilizzare le risorse di cui ha bisogno, da qui il messaggio di errore. App come registratori dello schermo, eccetera., dovrebbe concentrarsi prima. Premi Windows + R, digita »appwiz.cpl» e premi Invio per visualizzare tutte le applicazioni installate sul tuo computer.
Non sono state segnalate applicazioni specifiche, ma devi pensarci e diagnosticarli tu stesso, poiché la configurazione di ogni computer è diversa. Fai attenzione a qualsiasi software che tende a utilizzare la tua GPU. Prova a fermarli o chiuderli prima di considerare di disinstallarli definitivamente. Se questa soluzione non ha successo, vai a quanto segue.
Soluzione 4: cambia la risoluzione dello schermo
Come abbiamo spiegato in precedenza, Sembra che ci sia un ostacolo alla risoluzione dopo l'aggiornamento dei creatori. Il gioco non può utilizzare l'alta risoluzione personalizzata del tuo computer, quindi viene visualizzato il messaggio di errore. Possiamo provare a cambiare la risoluzione del tuo computer e avviare il gioco. Se il gioco inizia come previsto, puoi cambiare di nuovo la risoluzione dopo averla chiusa.
-
Fare clic con il tasto destro del mouse su qualsiasi spazio vuoto sul desktop e selezionare »Impostazioni schermo«.
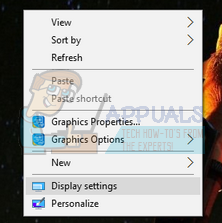
-
Vai in fondo alla pagina delle impostazioni e seleziona »Impostazioni di visualizzazione avanzate«.
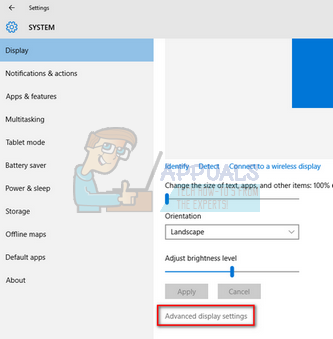
-
Cambia la risoluzione con un altro valore invece del set. Come esempio, la risoluzione nativa del monitor era $ 00271366 X 768 $ 0027 ma dopo averlo cambiato in standard $ 00271280 X 720 $ 0027, il gioco è stato avviato con successo. Premi Applica per salvare le modifiche ed uscire. Se il gioco si avvia senza problemi, puoi riportare la risoluzione allo standard.
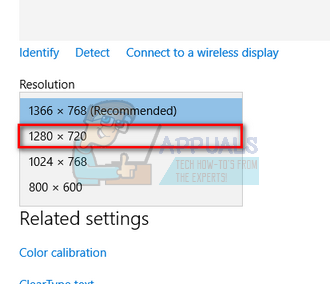
Soluzione 5: ripristinare i driver NVIDIA
Se hai l'hardware grafico Nvidia installato sul tuo computer, puoi provare a eseguire il downgrade dei driver a una versione precedente. Sembra che i nuovi driver che vengono installati automaticamente tramite l'aggiornamento di Windows non siano compatibili con Overwatch. Possiamo provare a ripristinare manualmente i driver e vedere se risolvono il problema. Se questo non funziona, possiamo provare a installare i driver di default disinstallando quello attuale.
-
Premi Windows + R, digitare »devmgmt. msc »nella finestra di dialogo e premere Invio.
-
Una volta in Gestione dispositivi, espandi »Adattatori display«, fai clic con il pulsante destro del mouse sull'hardware Nvidia e fai clic su »Proprietà«.
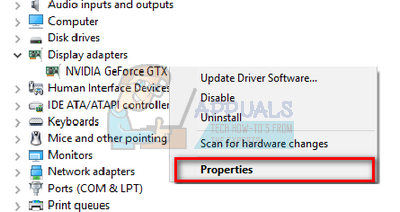
-
Vai alla scheda »Driver» e fai clic su »Ripristina driver«. Dopo aver eseguito il rollback del controller, riavvia il computer e prova a riavviare Overwatch.
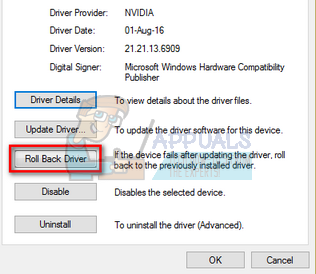
Soluzione 6: aggiorna il driver grafico
Se tutte le soluzioni di cui sopra non funzionano, possiamo provare ad aggiornare il driver grafico. È possibile che il driver grafico non sia configurato correttamente o non sia aggiornato. Dobbiamo cancellare completamente tutti i file del driver prima di installare il nuovo driver, perché, dobbiamo usare l'utilità di disinstallazione del driver dello schermo. È possibile scaricare facilmente l'utilità da Internet.
-
Dopo aver installato Display Driver Uninstaller (DIO), avvia il computer in modalità provvisoria. Puoi imparare come avviare il tuo computer in modalità provvisoria leggendo il nostro post a riguardo..
-
Dopo aver avviato il computer in modalità provvisoria, avvia l'applicazione appena installata. Scegli l'opzione Modalità provvisoria.
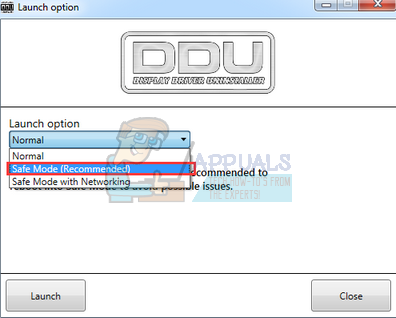
-
Dopo aver avviato l'applicazione, seleziona la prima opzione »Pulisci e riavvia«. L'applicazione disinstallerà automaticamente i driver installati e riavvierà il computer di conseguenza.
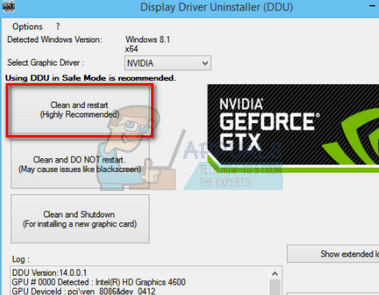
-
Avvia il computer in modalità normale e avvia l'applicazione. Avvia l'applicazione GeForce, aprire la scheda »Driver» e fare clic sul pulsante »Scarica driver«. Inserisci le tue specifiche sul lato destro dello schermo e fai clic su »Avvia ricerca» per fare in modo che l'applicazione cerchi i driver ottimali per il tuo computer..
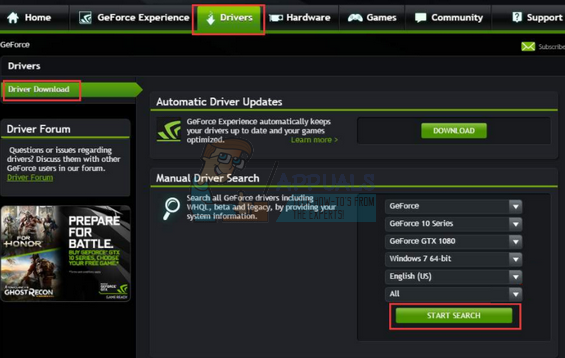
-
Dopo aver aggiornato il driver, riavvia il computer e controlla se il problema è stato risolto.
Nota: Qui abbiamo visto come installare i driver Nvidia utilizzando l'applicazione GeForce Experience per scaricarli. In alternativa, puoi scaricare i driver dal portale web ufficiale e installarli utilizzando Gestione dispositivi.
Articolo correlato:
- ⭐ Come scaricare GarageBand per Windows?
- ▷ Che cos'è msdia80.dll e devo rimuoverlo??
- ⭐ Come correggere l'errore 400 da YouTube?
- ▷ Come risolvere il crash durante il tentativo di copiare i file di avvio
- La dimensione del volume di errore del servizio del disco virtuale è troppo grande
- ⭐ Come donare Robux ad altri su Roblox?






