La maggior parte dei laptop è dotata di una scheda Wi-Fi (WLAN). Puoi anche ottenere un dongle USB Wi-Fi diverso da una scheda di estensione per il tuo PC autonomo.. L'idea generale è che il computer può cercare le reti Wi-Fi disponibili che si trovano nel raggio d'azione ed elencare o connettersi alle reti disponibili se è configurato per farlo..
Uno dei tanti problemi affrontati da chi decide di passare a Windows 10 È legato al Wi-Fi che sembra essere rotto dopo l'aggiornamento. Diversi utenti hanno segnalato che le loro reti wireless non vengono visualizzate nonostante siano disponibili su altri dispositivi. A parte questo, il computer non è in grado di identificare alcuna rete wireless, alcuni utenti possono connettersi a reti meno recenti, ma non sono disponibili nuove reti per la connessione. Altri commentano che il computer indica che le reti Wi-Fi sono disponibili ma non appare nulla nell'elenco.
Motivi per cui la tua rete Wi-Fi disponibile non è visibile nell'elenco Wi-Fi
Regolarmente, questo problema è legato ai driver della scheda di rete WLAN. I driver non sono supportati o danneggiati. Aggiornamento a Windows 10 dalle versioni precedenti di Windows, ad esempio Windows 7, 8 tu 8.1, quasi certamente causerà un ostacolo all'incompatibilità del driver. I driver per le versioni precedenti di Windows non sono sempre compatibili con la versione successiva di Windows. In entrambi i casi di driver incompatibili o corrotti, la scheda WLAN non riesce a comunicare correttamente con il PC; perché, Il PC non è in grado di identificare le reti wireless.
Gli adattatori Wi-Fi hanno anche un'impostazione regionale. La ragione principale di questo aggiustamento è che varie regioni del mondo hanno allocato diverse quantità di spazio di frequenza intorno 2,4 GHz per Wi-Fi sì, perché, alcuni ne hanno di meno (o più) canali disponibili rispetto ad altri. Le impostazioni regionali assicurano che il router ti consentirà di utilizzare solo canali Wi-Fi validi nella tua posizione e non cercherà oltre quei canali. Se la tua rete Wi-Fi è su uno dei canali vietati, allora non sarà disponibile. Questo di solito accade con i router che trasmettono sul canale 13.
Risolvere questo problema, proviamo alcuni metodi che mirano a ottenere i driver corretti e la frequenza del canale per i tuoi adattatori Wi-Fi. Nonostante questo, devi prima assicurarti di essere nel raggio del segnale radio del tuo dispositivo Wi-Fi e che la rete non sia nascosta. Per fare questo, riavviare il router per assicurarsi che il problema non provenga dal router.
Metodo 1: aggiorna i driver per gli adattatori Wi-Fi
Se il problema è apparso non appena hai installato Windows 10, i driver attuali probabilmente non sono compatibili con Windows 10. Dovrai aggiornare i driver. Ecco come farlo:
Premi il tasto Windows + R per aprire la corsa
Digita devmgmt.msc nella casella di testo Esegui e premi Invio per aprire la finestra Gestione dispositivi.
In Gestione dispositivi, vai a $ 0027 Adattatori di rete $ 0027 ed espandi quella sezione. Qui troverai i driver per la scheda WLAN. Se non vedi la tua scheda di rete Wi-Fi qui, probabilmente non installato, così lo troverai nella sezione $ 0027 Altro $ 0027 con un triangolo giallo accanto.
Fare clic con il tasto destro del mouse sul dispositivo e selezionare »Aggiorna software driver«
Clicca su “Cerca automaticamente il software del driver aggiornato” per consentire una ricerca automatica. Connettiti a Internet tramite Ethernet per i migliori risultati.
Lascia che il computer cerchi i driver e li installi.
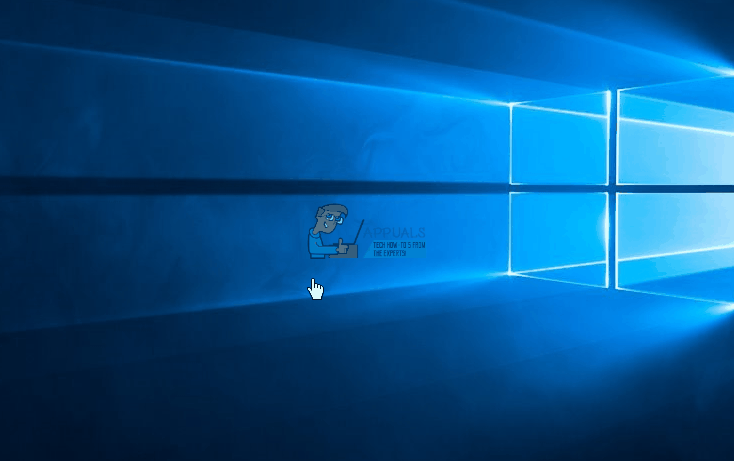
Puoi anche scaricare i driver più recenti dal portale web del produttore.
Metodo 2: ripristinare i driver dell'adattatore Wi-Fi
Se i driver precedenti funzionavano correttamente prima dell'aggiornamento, dovrai tornare ai driver precedenti.
Premi il tasto WINDOWS + R per aprire la finestra di dialogo Esegui.
Digita devmgmt.msc nella finestra di dialogo Esegui, quindi premi Invio per aprire Gestione dispositivi
In Gestione dispositivi, vai a $ 0027 Adattatori di rete $ 0027 ed espandi quella sezione. Qui troverai i driver per la scheda WLAN. Fare clic con il pulsante destro del mouse sul dispositivo della scheda WLAN e quindi fare clic su Driver di backup o Proprietà, andare su Driver e scegliere Driver di backup.
Consenti il rinculo. Questo ti riporterà ai driver precedenti che funzionavano perfettamente.
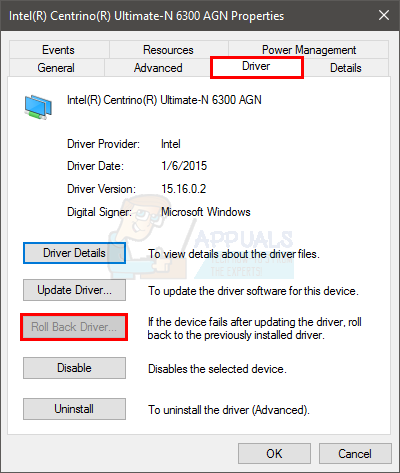
Metodo 3: disinstallare gli attuali adattatori Wi-Fi e riavviare il PC
Questo metodo rimuoverà i driver difettosi o corrotti e reinstallerà i driver corretti.
passo 1: disinstallare i driver
Premi il tasto WINDOWS + R per aprire la finestra di dialogo Esegui.
Digita devmgmt.msc nella finestra di dialogo Esegui, quindi premi Invio per aprire Gestione dispositivi
In Gestione dispositivi, vai a $ 0027 Adattatori di rete $ 0027 ed espandi quella sezione. Qui troverai i driver per la scheda WLAN. Fare clic con il pulsante destro del mouse sul dispositivo della scheda WLAN e quindi fare clic su Disinstalla.
Consenti disinstallazione. Questo rimuoverà tutti i driver danneggiati o incompatibili.
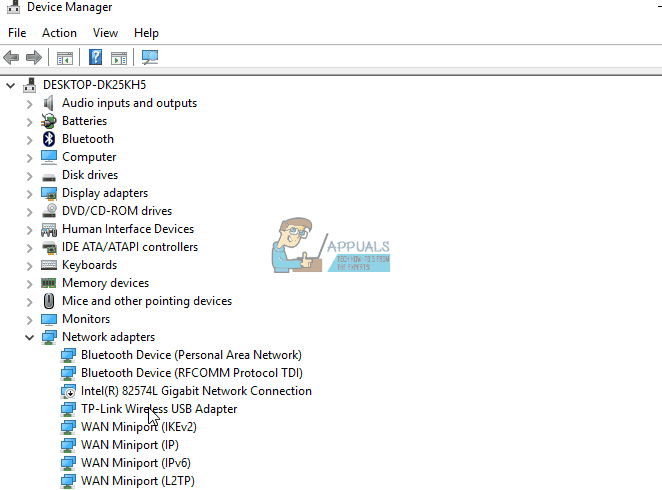
passo 2: Opzione 1
Riavvia il tuo PC. Il riavvio del computer rileverà probabilmente le modifiche hardware e installerà i driver corretti al successivo avvio del computer..
passo 2: Opzione 2
Se il riavvio del PC non funziona, dovremo reinstallare manualmente i driver corretti. Per fare questo, clicca su “azione” nella finestra Gestione dispositivi e seleziona “Controlla le modifiche hardware”.
Questo troverà il driver disinstallato e lo installerà.
Se la ricerca di modifiche hardware non reinstalla il dispositivo, dovremo trovarli manualmente. Nella finestra Gestione dispositivi, fai clic su Visualizza e seleziona Mostra dispositivi nascosti (a meno che tu non abbia già un segno di spunta a sinistra). Se ancora non vedi il tuo dispositivo, fare clic su Azione e quindi selezionare Cerca modifiche hardware.
È probabile che il tuo dispositivo adattatore Wi-Fi sia elencato $ 0027 Altri dispositivi $ 0027 (generalmente, elenca i dispositivi disinstallati) con un triangolo giallo.
Fare clic con il tasto destro del mouse sul dispositivo e selezionare »Aggiorna software driver«
Fare clic su »Cerca automaticamente il software del driver aggiornato» per consentire una ricerca automatica
Lascia che il computer cerchi i driver e li installi.
Riavvia il tuo PC
passo 2: Opzione 3
Puoi eseguire lo strumento di risoluzione dei problemi hardware per installare i driver per il tuo dispositivo Wi-Fi. Premi il tasto WINDOWS + R per aprire la finestra di dialogo Esegui.
Digitare control nella finestra di dialogo Esegui e quindi premere Invio.
Nella casella di ricerca del Pannello di controllo, digitare Risoluzione dei problemi e quindi fare clic su Risolvi problemi.
Nella voce Hardware e suoni, fai clic su Configura un dispositivo. Se ti viene chiesto di inserire una password di amministratore o di fornire una conferma, inserisci la password o fornisci conferma.
Premi Avanti e lascia che lo strumento di risoluzione dei problemi cerchi i problemi. Risolvi tutti i problemi che si presentano. Questo installerà i driver dell'adattatore Wi-Fi mancanti.
Potrebbe essere necessario riavviare il PC.
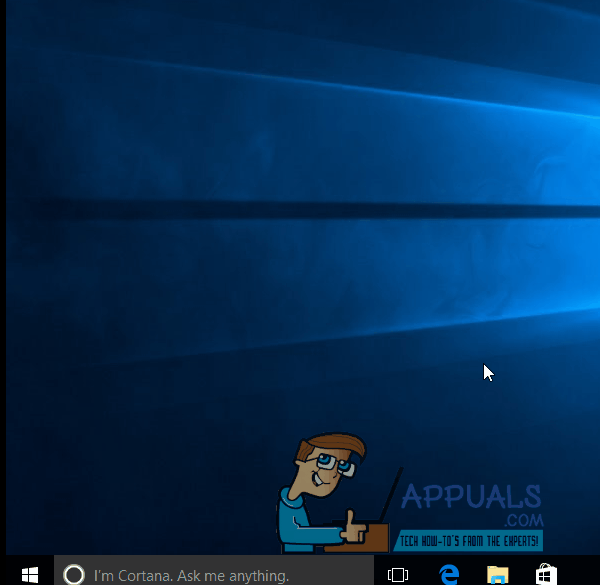
Metodo 4: disabilitare gli adattatori di rete Wi-Fi in conflitto
Se il primo driver della scheda di rete non è installato correttamente, Windows non avvia il servizio WLAN, e anche se i seguenti driver della scheda di rete wireless sono installati e passati, le reti disponibili non sono visibili al sistema. Controlla gli adattatori di rete wireless guasti e disabilitali per evitare conflitti con i driver effettivi. Segui i passaggi seguenti:
Premi il tasto Windows + R per aprire la corsa
Digita devmgmt.msc e premi invio per aprire Gestione dispositivi
Vai alla sezione $ 0027 Adattatori di rete $ 0027 e controlla la presenza di dispositivi di rete o driver sconosciuti con un punto esclamativo giallo. Controlla anche nella sezione $ 0027 $ 0027 ospitare dispositivi non identificati / sconosciuto.
Fare clic con il tasto destro e selezionare proprietà.
Seleziona la scheda del driver e premi disabilita.
Applicare le modifiche.
Torna a Gestione dispositivi ed espandi Schede di rete.
Fare clic con il tasto destro sul driver wireless e selezionare disinstalla.
Applica le modifiche e premi OK.
Riavvia il computer che caricherà i driver generici per i tuoi dispositivi Wi-FI.
Metodo 5: cambia la regione dell'adattatore
La localizzazione del tuo adattatore Wi-Fi deve corrispondere a quella del tuo router Wi-Fi; caso opposto, il tuo computer non sarà in grado di trovare la tua rete. Per cambiare regione:
Premi il tasto Windows + R per aprire Esegui
Digita devmgmt.msc e premi invio per aprire Gestione dispositivi
Vai alla sezione $ 0027 Adattatori di rete $ 0027 ed espandilo
Fare clic con il pulsante destro del mouse sull'adattatore Wi-Fi e selezionare Proprietà
Vai alla scheda avanzata e trova l'immobile $ 0027 Paese e regione $ 0027. Imposta il valore in base alla tua regione o in base ai canali, come esempio (1-11 oh 1-13). Prova una combinazione diversa, alcuni router Wi-Fi non supportano 5 GHz.
Non tutti gli adattatori Wi-Fi hanno questa proprietà. Per alcuni, può essere trovato sulla proprietà “Numero di canali” o il suo simile.
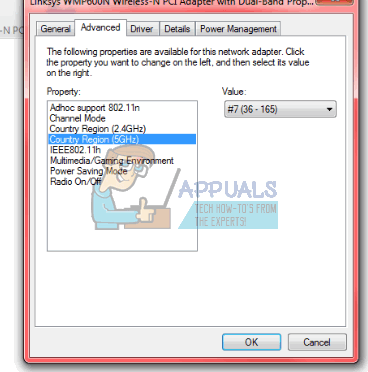
Puoi anche modificare i canali del tuo router Wi-Fi dalle impostazioni WLAN avanzate in modo che corrispondano alle impostazioni dell'adattatore..
Articolo correlato:
- ▷ Qual è l'applicazione per la registrazione di un dispositivo sintonizzatore TV digitale e dovrebbe essere rimossa??
- In alto 10 Lettori IPTV per Windows [2020]
- ⭐ Come ottenere account Fortnite gratuiti con Skins?
- ▷ Come posso correggere il codice di errore? “WS-37403-7” e PlayStation 4?
- Il 5 i migliori browser per Windows XP
- ▷ Come disabilitare Adobe AcroTray.exe dall'avvio






