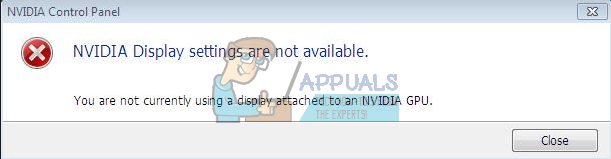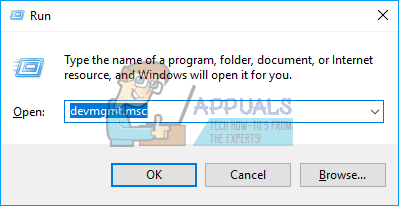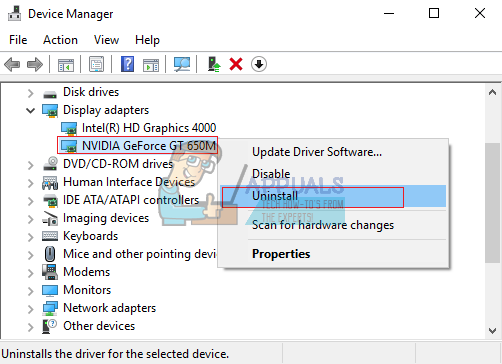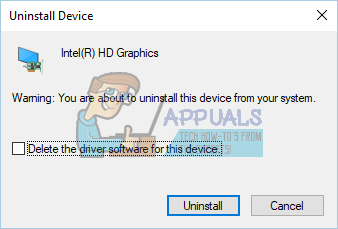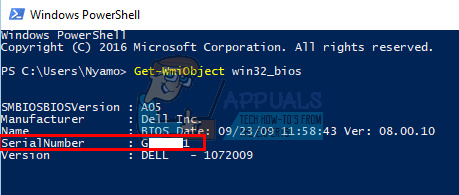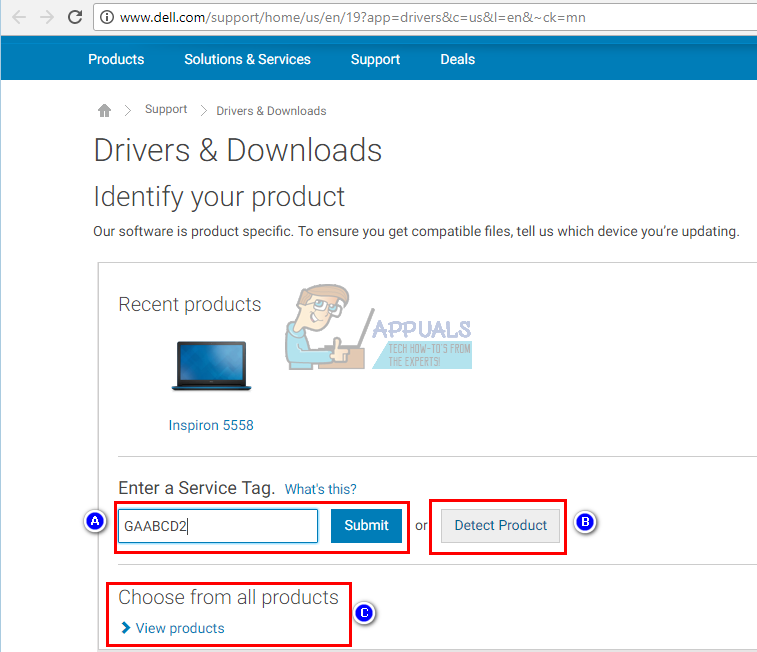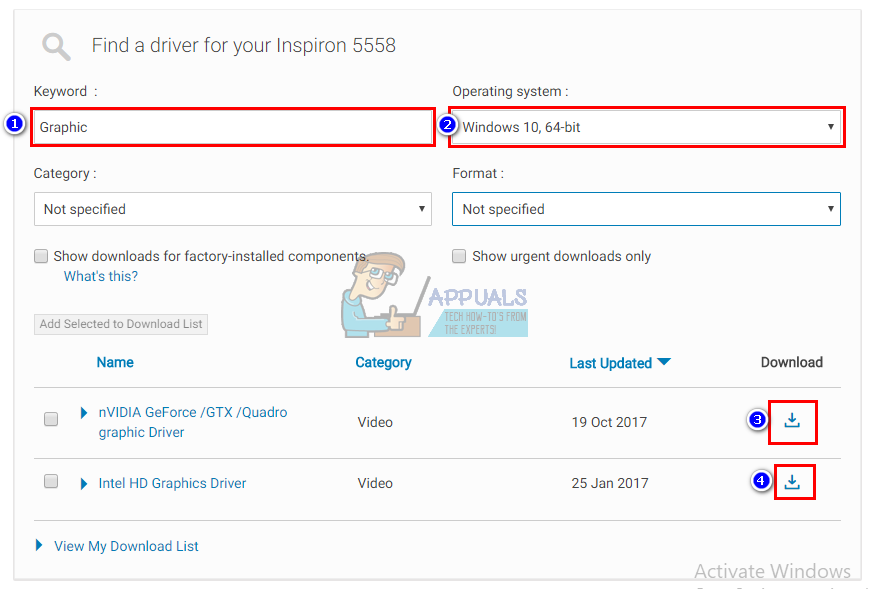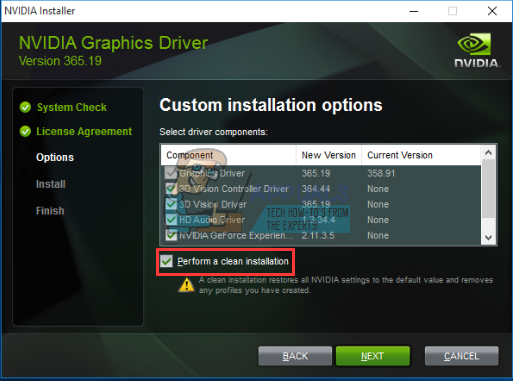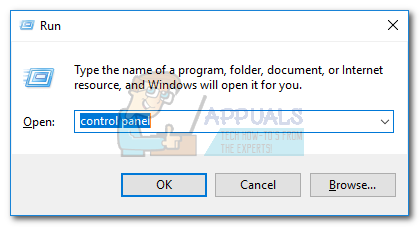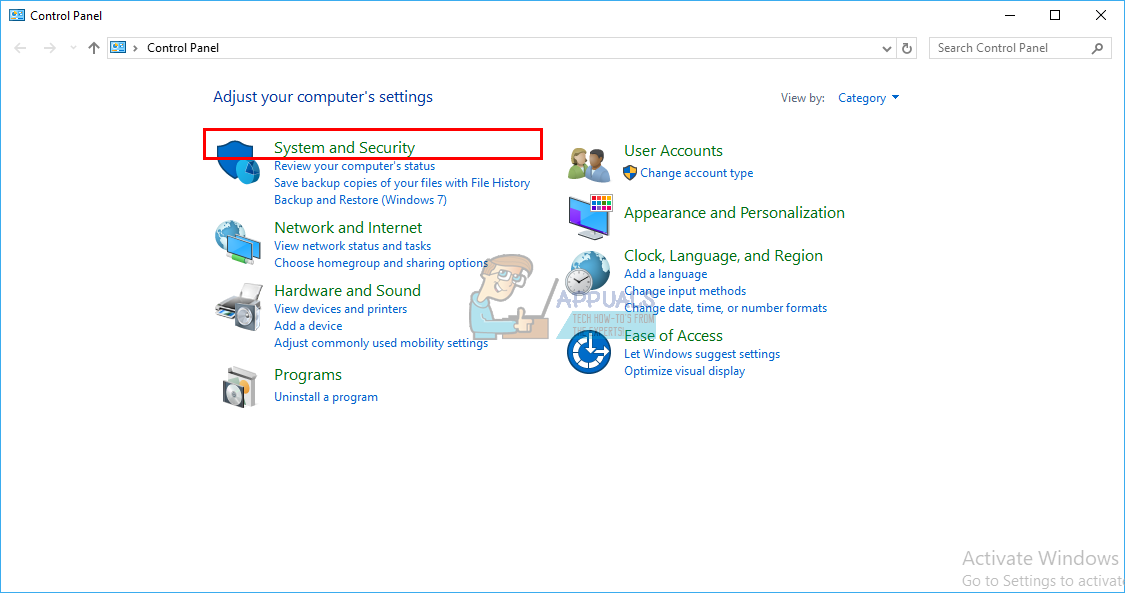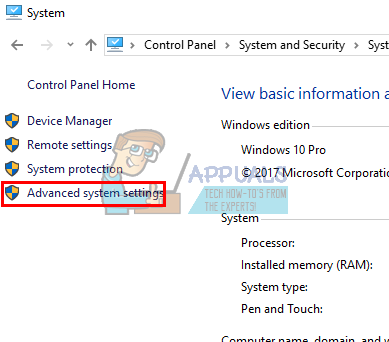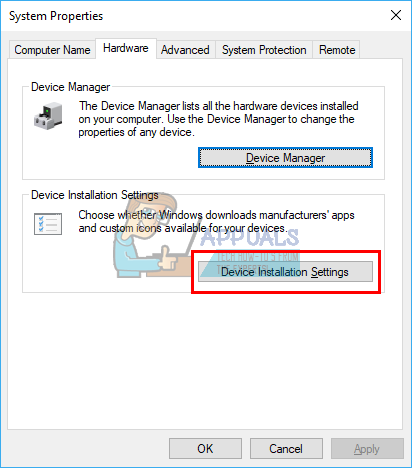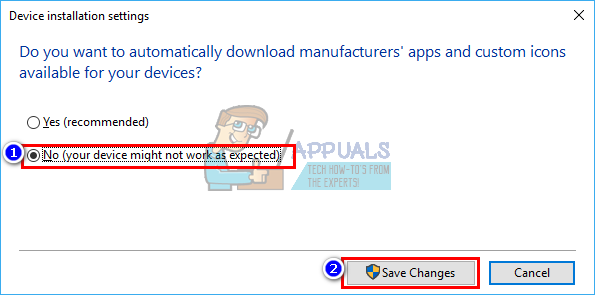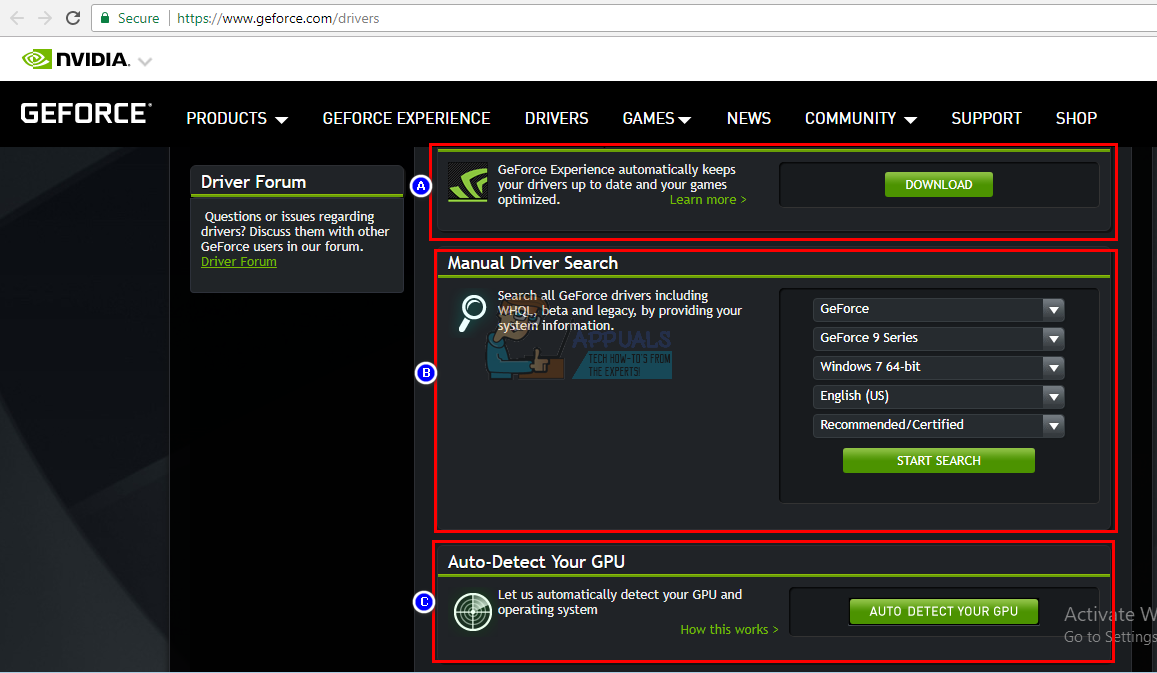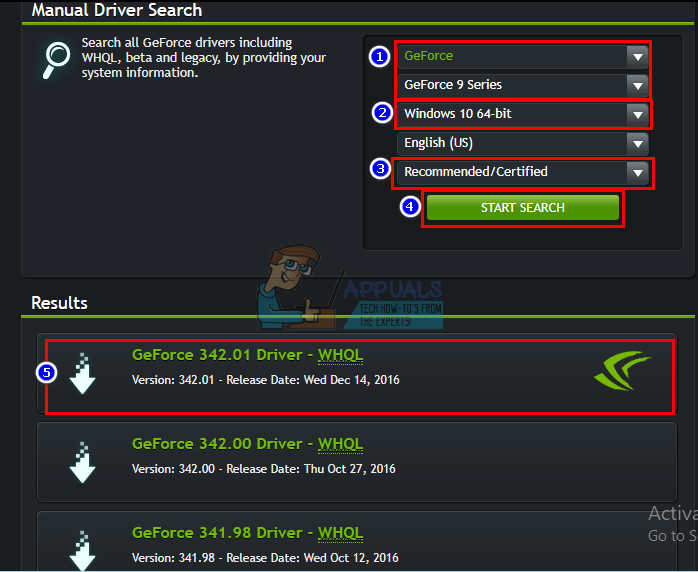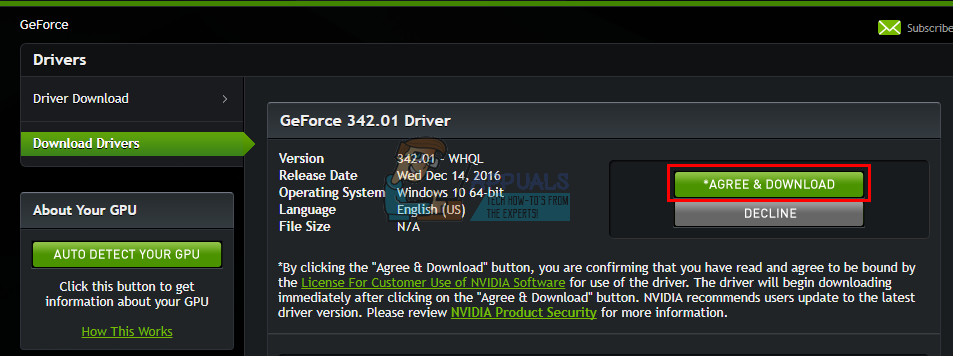I nuovi laptop stanno aumentando le unità di elaborazione della grafica sportiva (GPU) dedicato insieme alla GPU integrata. Anche gli utenti desktop si sono innamorati delle GPU NVidia e le usano per attività ad alta intensità grafica., come i giochi, animazione e montaggio video, tra l'altro. tuttavia, non tutto è filato liscio. Configurare una GPU NVidia può essere un incubo se non sei sicuro di cosa stia succedendo. Il problema qui menzionato ha particolarmente frustrato molti utenti.
Molti utenti si sono lamentati del fatto che ogni volta che provano ad accedere al pannello di controllo di NVidia, ricevono un messaggio che dice: “Al momento non stai utilizzando un display collegato a una GPU NVidia” con il titolo “Impostazioni di visualizzazione NVidia non disponibili”. Ciò toglie agli utenti la possibilità di ottimizzare la propria GPU NVidia per migliorarne le prestazioni., risoluzione o velocità, tra l'altro. Il problema si verifica sia su desktop che su laptop con GPU NVidia dedicate. Nonostante questo messaggio, molti utenti che utilizzano un laptop NVidia dedicato (generalmente, c'è una GPU Intel integrata) segnala che la GPU NVidia sembra essere online ogni volta che sono in esecuzione attività ad alta intensità grafica. Per gli altri, la disabilitazione della GPU integrata in Gestione dispositivi lascia lo schermo vuoto e un riavvio avvierà una schermata VGA (800X600). curiosamente, molti utenti segnalano che fintanto che si collegano a HDMI anziché a una porta VGA, questo messaggio non viene visualizzato e possono accedere alla configurazione di NVidia. Perché sta succedendo e come può essere risolto?? Questo articolo copre questo problema e ti dà le soluzioni.
Perché non riesci ad accedere alle impostazioni della GPU NVidia??
I laptop con tecnologia Intel e grafica dedicata NVidia generalmente risparmiano energia tornando alla GPU Intel durante la visualizzazione di grafica che non richiede molta potenza di elaborazione dalla GPU. Questo è generalmente noto come NVidia Optimus. Quando avvii un gioco o Photoshop, o software di animazione o altre applicazioni che richiedono molta potenza GPU, NVidia si attiva. Generalmente, vedrai una luce che si illumina sulla parte superiore o laterale del tuo laptop. I primi laptop potevano permetterti di passare da una GPU all'altra con la semplice pressione di un pulsante. In secondo luogo, gli utenti desktop distribuiscono sempre la GPU NVidia tramite uno slot espandibile sul retro.
Come dice il messaggio di errore, il tuo NVidia non funzionerà perché il sistema non è in grado di rilevarlo come GPU che sta visualizzando il tuo schermo. Questo significa semplicemente che per il tuo computer desktop, il tuo monitor è collegato alla porta sbagliata sul retro; così, la tua GPU NVidia non è attiva / in linea. Ecco perché alcuni utenti affermano che il problema viene risolto quando si collegano alla porta HDMI, ma probabilmente si stanno connettendo alla porta corretta sulla GPU NVidia. Cosa c'è di più, sulla maggior parte dei laptop, La GPU NVidia gestisce la porta HDMI e altre porte di monitoraggio esterne.
Per i computer portatili; bassa energia, il tuo computer utilizza la GPU Intel integrata. Quando accedi al pannello di controllo della GPU NVidia, dovrebbe essere in grado di cambiare e portare online la GPU dedicata di NVidia e consentirti di accedere alle impostazioni della GPU. tuttavia, se hai i driver sbagliati, non importa quanto siano aggiornati i driver installati, il tuo laptop non sarà in grado di apportare questa modifica. Questo è il motivo per cui tutti gli utenti che hanno questo problema insistono sul fatto che l'aggiornamento dei driver non risolve il problema. Il motivo è che stanno installando driver generici dal sito Web di Intel o dal sito Web di NVidia. Il produttore del tuo laptop aggiungerà sempre alcuni elementi a questi driver generici per dire al tuo PC quando passare da una GPU all'altra.. Questi driver sono noti come driver OEM e questo problema è uno dei motivi per cui i produttori insistono nell'installare i driver OEM (produttore di apparecchiature originali) forniti con il CD del tuo computer o quelli che possono essere trovati sul tuo sito web utilizzando il tuo codice di matricola.
Metodo 1: collega il tuo monitor alla porta GPU NVidia
Se hai un computer desktop, probabilmente è collegato alla porta sbagliata sul retro del tuo PC. Deve essere collegato alla porta GPU NVidia e non alla porta integrata nella scheda madre. La GPU NVidia si collega agli slot di estensione contrassegnati con 8 nell'immagine qui sotto. La tua GPU NVidia dovrebbe assomigliare a quella contrassegnata con 9.
È facile perdere questa porta perché di solito è coperta di polvere e nuvole. Basta rimuovere i coperchi antipolvere e collegare il cavo HDMI o DVI che si collega al monitor e il pannello di controllo NVidia dovrebbe funzionare.
Metodo 2: disinstalla i driver e installa i driver OEM per le tue GPU Intel e NVidia
Laptop e desktop utilizzano NVidia Optimus, passaggio tra GPU Intel e NVidia in base alle esigenze grafiche. Sai quando attivare la GPU NVidia e quando tornare alla GPU Intel a basso consumo. tuttavia, Solo i driver del produttore del laptop possono implementarlo e non i driver generici Intel o NVidia. Per installare i driver OEM:
passo 1: disinstallare i driver grafici
-
Premi il tasto Windows + R per aprire Esegui
-
Digita devmgmt.msc e premi invio per aprire Gestione dispositivi
-
Espandi la sezione "Schede video".
-
Fare clic con il pulsante destro del mouse sui driver grafici Nvidia e selezionare $ 0027 Disinstalla dispositivo $ 0027
-
Nel messaggio di conferma che appare, fare clic su sì / Disinstalla per disinstallare i driver.
-
Fare clic con il pulsante destro del mouse su Driver di grafica Intel e selezionare $ 0027 Disinstalla dispositivo $ 0027
-
Nel messaggio di conferma che appare, fare clic su sì / Disinstalla per disinstallare i driver. Il tuo schermo avrà una risoluzione molto bassa dopo questo. Non preoccuparti, questo è quello che dovrebbe succedere.
-
Riavvia il tuo PC
passo 2: scarica e installa i driver corretti
-
Vai al sito Web del produttore del tuo laptop. Gli utenti Dell possono andare qui , gli utenti HP possono andare qui, Gli utenti Toshiba possono andare qui, Gli utenti Acer possono andare qui, mentre gli utenti Lenovo possono andare qui.
-
Probabilmente ti verrà chiesto il codice di matricola o il numero di serie. Puoi trovarlo su un'etichetta nella parte inferiore del tuo laptop. Se l'etichetta è danneggiata, puoi trovare il tag di servizio usando i cmdlet che leggono il tuo BIOS. Fare clic su Avvia> Scriba PowerShell> Abrir PowerShell> Scriba “Get-WmiObject win32_bios” (senza le virgolette) e premi invio. Verrà mostrato il tuo numero di serie / etichetta di servizio.
-
Scrivi il tuo codice di matricola e invialo. Il produttore troverà il modello del tuo laptop e ti presenterà aggiornamenti e driver. Puoi anche scegliere di cercare il tuo laptop manualmente o utilizzare un servizio di rilevamento automatico..
-
Trova i driver grafici progettati per il tuo sistema operativo (Windows 10, 8, 7 a partire dal 64 bit fuori 32 bit) e scarica entrambi (NVidia e Intel). Questi driver potrebbero essere più vecchi di quelli che troverai sul sito Web GeForce o Intel, ma funzioneranno. Si prega di non scaricare i driver BETA in quanto non sono stabili.
-
Installa prima i driver di grafica Intel scaricati
-
Installa i driver NVidia aprendo il file scaricato. Assicurati di eseguire un'installazione pulita selezionando “Eseguire un'installazione pulita” nella finestra di installazione di NVidia.
-
Riavvia il tuo PC
passo 3: Auspicabilmente, Windows 10 non aggiornerà i driver con i driver sbagliati. Se riscontri questo comportamento, evitare gli aggiornamenti automatici dei driver come segue:
SUGGERIMENTO PROFESSIONALE: Se il problema riguarda il tuo computer o laptop / il computer portatile, dovresti provare a usare Reimage Plus, che può scansionare i repository e sostituire i file danneggiati e persi. Funziona nella maggior parte dei casi quando il problema ha origine a causa di un danno al sistema. Puoi scaricare Reimage per Cliccando qui
-
Premi il tasto Windows + R per aprire Esegui
-
scrive “Pannello di controllo” e premi Invio per aprire il pannello di controllo.
-
Clicca su “Sistema di sicurezza”
-
Fare clic su Sistema
-
Clicca su “Impostazioni avanzate di sistema” nella barra laterale di sinistra.
-
Fare clic sulla scheda hardware e fare clic sul pulsante delle impostazioni di installazione del dispositivo.
-
In cui appare, Selezionare “No (il tuo dispositivo potrebbe non funzionare come previsto)” e quindi fare clic su “Salvare le modifiche”
-
Potrebbe essere necessario riavviare il PC affinché l'effetto abbia luogo
Metodo 3: aggiorna i tuoi driver GeForce / NVidia
Per l'utente desktop, La GPU NVidia è indipendente dalla GPU Intel. Se i tuoi driver sono difettosi, puoi scaricare i driver corretti da GeForce.
-
Vai al Centro download driver GeForce qui
-
Puoi trovare i tuoi driver cercandoli manualmente o utilizzando la funzione di rilevamento automatico di $ 0027 dalla tua GPU o dal software GeForce Experience per rilevare e aggiornare i tuoi driver GPU.
-
Durante la ricerca manuale, non dimenticare di selezionare il tuo sistema operativo, ad esempio, Windows 10 a partire dal 64 bit e filtra anche la tua ricerca per includere solo $ 0027 driver consigliati / certificati $ 0027 perché i driver beta sono spesso bacati.
-
Scarica il driver più recente (quello in cima alla lista)
-
Eseguilo per installare. Assicurati di eseguire un'installazione pulita selezionando “Eseguire un'installazione pulita” nella finestra di installazione di NVidia.
Metodo 4: disinstallare e reinstallare i driver
Se il tuo computer funzionava in precedenza con driver noti, esiste la possibilità che i driver siano danneggiati e debbano essere disinstallati e reinstallati. Puoi usare DDU (Programma di disinstallazione del driver dello schermo) a partire dal qui oh:
-
Premi il tasto Windows + R per aprire Esegui
-
Digita devmgmt.msc e premi invio per aprire Gestione dispositivi
-
Espandi la sezione "Schede video"
-
Fare clic con il pulsante destro del mouse sui driver grafici NVidia e selezionare $ 0027 Disinstalla driver $ 0027
-
Nel messaggio di conferma che appare, fare clic su sì / Disinstalla per disinstallare i driver. Il tuo schermo avrà una risoluzione molto bassa dopo questo. Non preoccuparti, dovrebbe succedere.
-
Ora installa di nuovo i driver. Se non hai i driver con te, usa il metodo 2: passo 2 sopra per trovare i driver per il tuo laptop, o il Metodo 3 per trovare i driver per il tuo computer desktop.
SUGGERIMENTO: Se nessuno dei metodi ha risolto il tuo problema, ti consigliamo di utilizzare lo strumento di riparazione Reimage, che può scansionare i repository per sostituire i file danneggiati e persi. Funziona nella maggior parte dei casi, quando il problema ha origine a causa di un danneggiamento del sistema. Reimage ottimizzerà anche il tuo sistema per le massime prestazioni. Puoi scaricare Reimage per Cliccando qui
Articolo correlato:
- ▷ Qual è l'applicazione per la registrazione di un dispositivo sintonizzatore TV digitale e dovrebbe essere rimossa??
- In alto 10 Lettori IPTV per Windows [2020]
- ⭐ Come ottenere account Fortnite gratuiti con Skins?
- ▷ Come posso correggere il codice di errore? “WS-37403-7” e PlayStation 4?
- Il 5 i migliori browser per Windows XP
- ▷ Come disabilitare Adobe AcroTray.exe dall'avvio