Alcuni utenti che tentano di installare pacchetti Python utilizzando una finestra di comando segnalano che vedono l'errore »pip non riconosciuto come comando interno o esterno«. La maggior parte degli utenti interessati segnala che il problema si verifica anche dopo aver installato la distribuzione Python e essersi assicurati che Python sia stato aggiunto alla variabile del percorso. Il problema non è specifico di un determinato sistema operativo, poiché è riportato in Windows 7, Windows 8 e Windows 10.
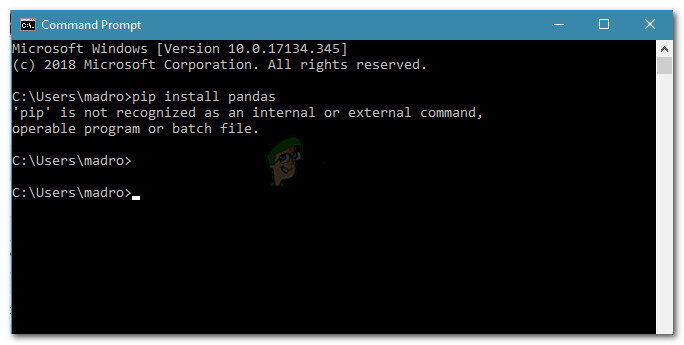
Cos'è il PIP?
PiP è un acronimo ricorsivo per »Pip Install Packages«. È essenzialmente un sistema di gestione dei pacchetti utilizzato per installare e gestire pacchetti software scritti in Python.. La maggior parte degli utenti utilizza PiP per installare e gestire i pacchetti Python trovati in Python Package Index.
Le ultime versioni di Python (Pitone 2.7.9 e più tardi e Python 3.4) includi Pip per impostazione predefinita.
Cosa sta causando? $ 0027pip $ 0027 non riconosciuto come errore di comando interno o esterno?
Abbiamo studiato questo argomento esaminando vari rapporti degli utenti e provato a replicare l'argomento sui nostri computer. Da quello che abbiamo raccolto, ci sono diversi scenari noti per attivare questo particolare messaggio di errore:
-
L'installazione PIP non viene aggiunta alla variabile di sistema: per eseguire comandi Python da una finestra CMD, dovrai aggiungere il percorso della tua installazione PIP al tuo PATH nella variabile di sistema. Se hai installato Python usando l'eseguibile di installazione, dovrebbe essere aggiunto automaticamente.
-
L'installazione è stata aggiunta erroneamente al tuo PATH: è facile rovinare il PERCORSO se lo aggiungi manualmente. Lo spazio extra o il punto e virgola rimanente prima del nuovo PATH finirà per causare l'errore.
Se oggi stai cercando di correggere questo particolare messaggio di errore che ti impedisce di utilizzare il comando Python in CMD, segui le modalità annunciate in questo post. È stato confermato che tutte le possibili correzioni elencate di seguito funzionano per almeno un utente interessato.
Per i migliori risultati, Segui i metodi elencati di seguito in ordine fino a trovare una soluzione che ti aiuti a risolvere il problema nella tua situazione particolare.
Metodo 1: controlla se il PIP è stato aggiunto alla tua variabile PATH
Iniziamo scoprendo dove siamo. Se non sai se la tua installazione PIP è stata aggiunta alla tua variabile PATH, puoi facilmente scoprirlo usando un determinato comando in un prompt CMD.
Sapere questo ti indirizzerà nella giusta direzione e ti impedirà di intraprendere azioni non necessarie.
Nota: Se sai già se il tuo percorso di installazione PIP è stato aggiunto alla tua variabile PATH, scorrere verso il basso fino ai seguenti metodi di seguito.
Ecco una guida rapida per verificare se l'installazione PIP è già nella variabile PATH:
-
Premi il tasto Windows + R per aprire la finestra di dialogo Esegui. Quindi digita »cmd» e premi Invio per aprire la finestra di comando.
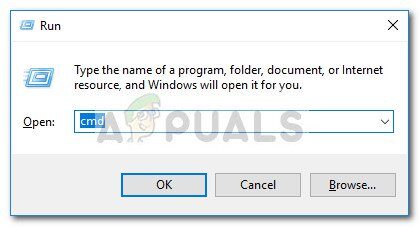
-
All'interno della finestra della riga di comando, digita echo% PATH% e premi Invio per ottenere un elenco di tutte le posizioni aggiunte alla variabile PATH.
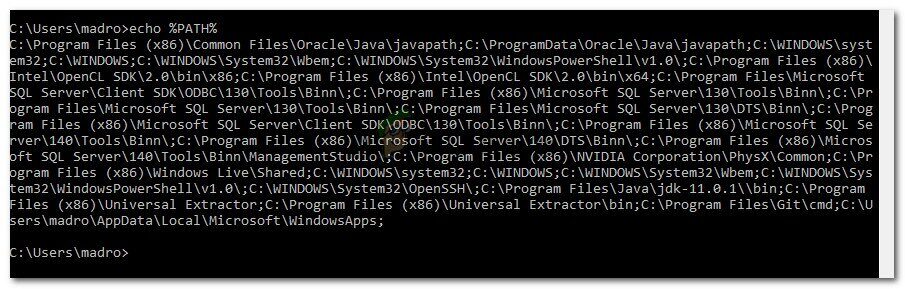
-
Se riesci a trovare un cammino equivalente a C: Python37Script (questo dipende dalla tua versione di Python), significa che il percorso di installazione è già stato aggiunto alla tua variabile PATH. In questa circostanza, puoi saltare accanto ai metodi seguenti e passare direttamente al metodo 4, dove iniziamo a risolvere i problemi del percorso di installazione di PiP.
Se non sei riuscito a trovare il percorso di installazione PIP utilizzando il test precedente, scorrere verso il basso fino ai seguenti metodi di seguito (Metodo 2 e metodo 3) per aggiungere il PIP alla variabile d'ambiente PATH.
Metodo 2: aggiungi PIP alla variabile di ambiente PATH usando la GUI di Windows
Se il metodo 1 Ha rivelato che l'installazione PIP non è impostata su PATH come variabile di ambiente e hai già installato la distribuzione Python, dovrai farlo manualmente.
Dopo aver completato la seguente procedura, puoi inserire comandi PiP da una finestra di comando. Ecco una guida rapida su come aggiungere l'installazione PiP alla variabile di ambiente Path utilizzando la GUI di Windows:
-
Premi il tasto Windows + R per aprire la finestra di dialogo Esegui. Quindi digitare »sysdm.cpl» e premere Invio per aprire la schermata Proprietà del sistema.
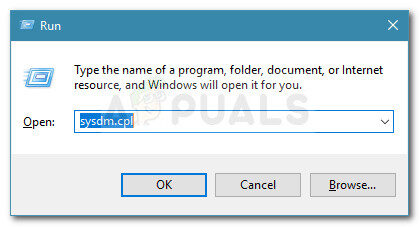
-
All'interno della schermata Proprietà del sistema, vai alla scheda Avanzate, quindi fare clic su Variabili d'ambiente.
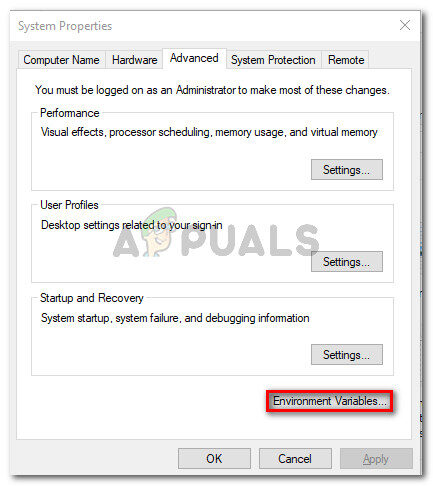
-
Nella schermata Variabili d'ambiente, vai su Variabili di sistema e fai clic su Percorso per selezionarlo. Successivamente, con il percorso selezionato, fai clic sul pulsante Modifica....
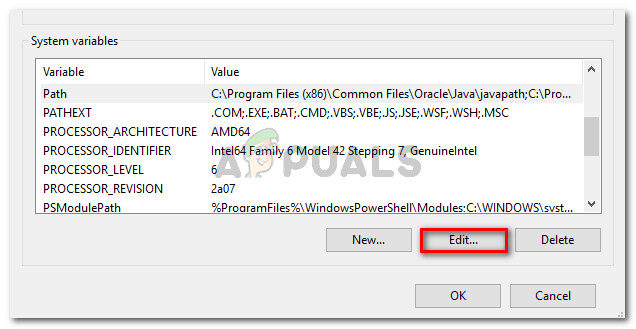
-
Nella schermata Modifica variabile d'ambiente, fare clic su Nuovo e aggiungere il percorso in cui si trova l'installazione PiP. Per Python 3.4, la posizione predefinita è C: Python34Script.

-
Una volta aggiunto il percorso, apri una nuova finestra CMD e prova a installare un pacchetto Python fornito con PiP. Non dovresti più vedere l'errore »pip non è riconosciuto come comando interno o esterno«.
Se stai cercando un modo più veloce per aggiungere la posizione PiP alla variabile di ambiente, segui il metodo 3.
Metodo 3: aggiungi PIP alla variabile di ambiente PATH usando CMD
Un modo più veloce per impostare la variabile di ambiente del percorso PIP è farlo direttamente da una finestra CMD. Questo ti farà risparmiare un po' di tempo, ma può essere un po' più intimidatorio se non sei abituato a usare il terminale.
Ecco una guida rapida per configurare l'ambiente del percorso PiP direttamente da una finestra di comando:
-
Premi il tasto Windows + R per aprire la finestra di dialogo Esegui. Più tardi scrivi “cmd” e premi Invio per aprire una finestra di comando.
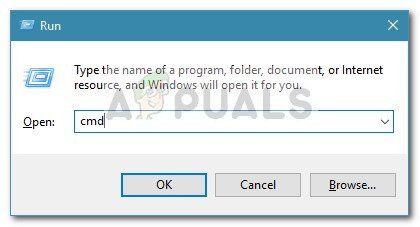
-
Nella finestra di comando, eseguire il comando seguente per configurare l'installazione PIP nella variabile di ambiente:
setx PERCORSO "%IL PERCORSO%;C:Python37Script"
Nota: Nota che in questo comando usiamo la posizione predefinita per Python 3.7. Se stai utilizzando una versione diversa di Python o l'hai installata in una posizione personalizzata, cambia percorso dopo $ 0027; $ 0027 Di conseguenza.
-
Verifica se questo metodo ha avuto successo eseguendo un pacchetto di installazione di Python (uno che usa PIP) dalla stessa finestra CMD. Se trovi ancora il messaggio di errore, scorri verso il basso fino al metodo successivo.
Metodo 4: apri il pacchetto Python senza aggiungere la variabile PiP
Se stai cercando un modo per installare un pacchetto Python da CMD senza aggiungere PiP alla variabile d'ambiente PATH, puoi usare un paio di comandi diversi per installarlo. Funziona anche se hai utilizzato i metodi precedenti per impostare la variabile di ambiente PATH ma ricevi comunque il messaggio di errore.
Ecco un paio di modi in cui puoi utilizzare per aprire i pacchetti di installazione di Python in CMD senza aggiungere la variabile PIP:
Il metodo breve:
-
Premi il tasto Windows + R per aprire la finestra di dialogo Esegui. Più tardi scrivi “cmd” e premi Invio per aprire una finestra di comando.
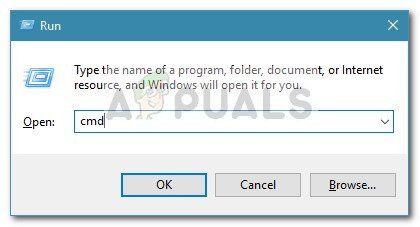
-
Digita i seguenti comandi e assicurati di cambiare il segnaposto con il nome del tuo pacchetto:
python -m pip install [nome del pacchetto]
Nota: Modificare [nome del pacchetto] con il nome del pacchetto che stai tentando di installare.
Il metodo lungo:
-
Aprire una finestra di dialogo Esegui premendo il tasto Windows + R. Successivamente, scriba “cmd” e premi Invio per aprire una finestra di comando.
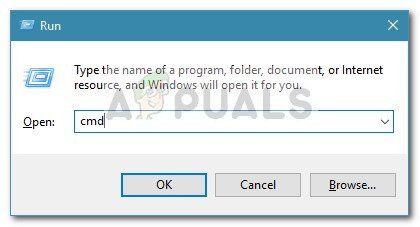
-
Nella finestra CMD, usa il seguente comando per navigare nella directory in cui si trova il file python .whl.
Centro per la prevenzione e il controllo delle malattie:python installa
Nota: Nel nostro esempio, il pacchetto di installazione di Python era in una cartella chiamata installazioni di Python. Adatta questo comando per navigare nella directory in cui si trova la ruota.
-
Successivamente, Eseguire il comando seguente per installare il pacchetto Python utilizzando PiP:
C:python37scriptspip.exe installare [pacco].whl
Nota: Considerare la necessità di modificare il percorso dell'installazione di Python se si dispone di una versione precedente o se è stata installata in una posizione personalizzata. Allo stesso tempo, Assicurarsi di modificare il segnaposto [pacco] con il proprio nome di pacchetto.
Se questi ultimi due metodi non consentono di installare il pacchetto Python dalla finestra CMD, seguire l'ultimo metodo riportato di seguito in cui ci assicuriamo che PiP sia installato.
Metodo 5: Assicurati che PiP sia incluso nell'installazione di Python
Prima di andare avanti e reinstallare l'intero ambiente Python, vediamo se PiP non è stato saltato dall'installazione di Python. Alcuni programmi di installazione Python lasceranno PiP fuori dall'installazione predefinita.
fortunatamente, puoi correggere questo modificando l'installazione di Python e modificandola per installare PIP. Ecco una guida rapida su come farlo:
-
Premi il tasto Windows + R per aprire la finestra di dialogo Esegui. Quindi digita »appwiz.cpl» e premi Invio per aprire Programmi e funzionalità.
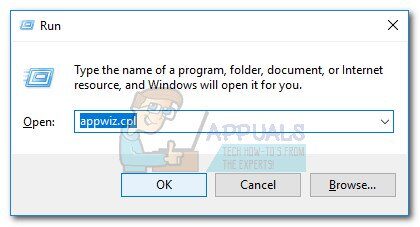
-
In Programmi e funzionalità, fare clic con il tasto destro sull'installazione di Python e fare clic su Cambia.
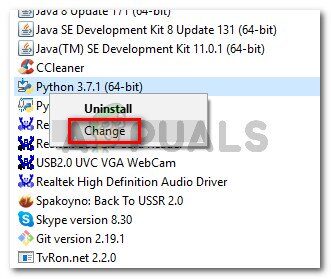
-
Nella schermata Modifica impostazioni, fare clic su Modifica.
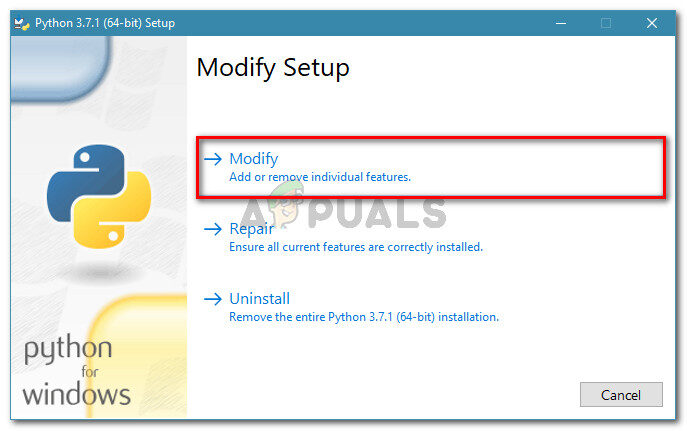
-
Nella schermata Funzioni opzionali, seleziona la casella associata a pip e fai clic su Avanti.
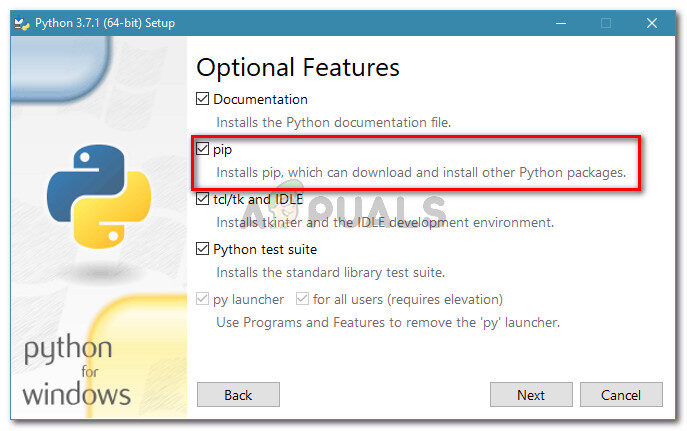
-
Premi il pulsante Installa per apportare le modifiche all'installazione di Python.
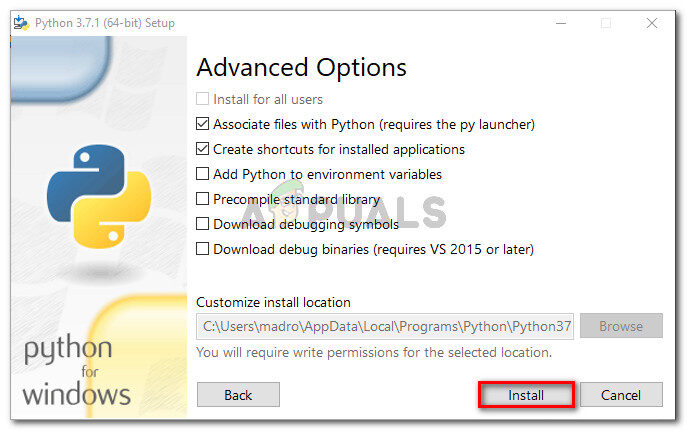
-
Dopo aver modificato l'installazione di Python, apri una finestra CMD e vedi se puoi installare un pacchetto Python con PiP senza vedere l'errore »pip non è riconosciuto come comando interno o esterno«.
Metodo 6: installa python tramite il programma di installazione eseguibile
Se sei arrivato fin qui invano, reinstallare Python insieme ai suoi componenti probabilmente risolverà l'errore »pip non è riconosciuto come comando interno o esterno«.
Il modo più semplice per farlo è tramite il programma di installazione dell'eseguibile Python. Se l'hai impostato correttamente, installerà PiP automaticamente. Ecco una guida rapida su come farlo:
-
Premi il tasto Windows + R per aprire la finestra di dialogo Esegui. Quindi digita »appwiz.cpl» e premi Invio per aprire Programmi e funzionalità.
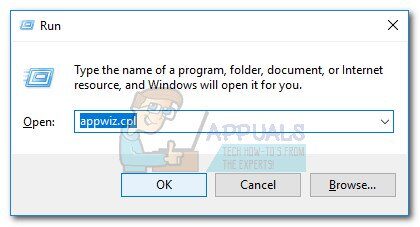
-
In Programmi e funzionalità, scorri verso il basso fino all'elenco dei programmi per trovare l'installazione di Python. Una volta che lo trovo, fai clic destro su di esso e scegli Disinstalla, e quindi seguire le istruzioni sullo schermo per rimuoverlo dal sistema. Una volta che la distribuzione Python è stata rimossa dal tuo computer, riavvia la tua macchina.
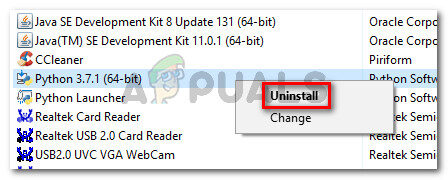
-
Al prossimo avvio, visita questo link (qui) e scarica l'ultimo programma di installazione eseguibile Python in base all'architettura del tuo sistema operativo.

-
Apri l'eseguibile di installazione e inizia assicurandoti che la casella associata a Aggiungi Python a PATH sia selezionata. Questo assicura che tu possa eseguire comandi Python al prompt dei comandi. Quindi fare clic su Personalizza installazione.
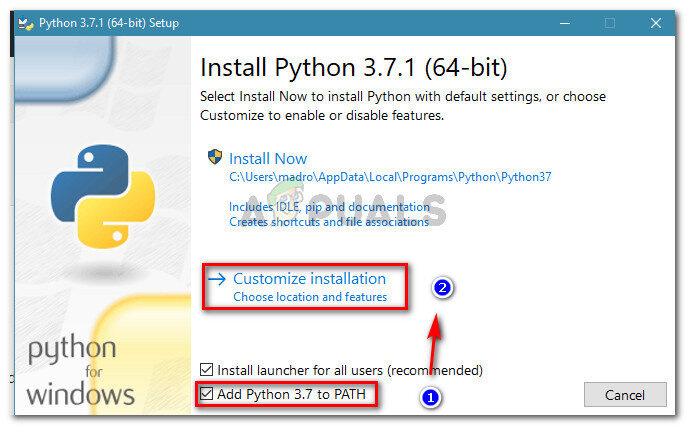
-
Nella finestra Funzioni opzionali, assicurati che la casella associata a pip sia selezionata e quindi fai clic su Avanti.
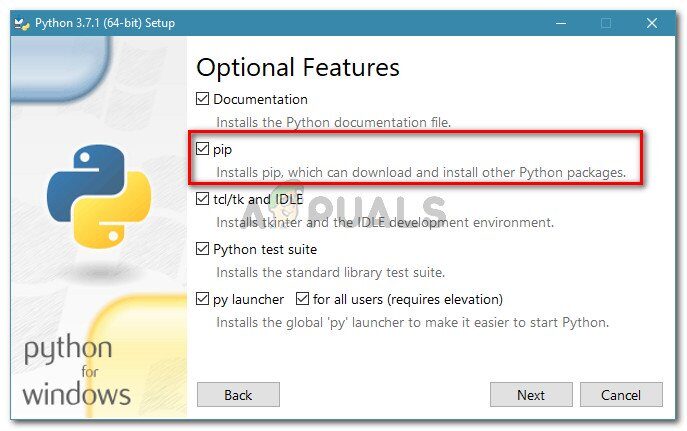
-
Lascia la posizione predefinita e le opzioni avanzate, quindi fare clic su Installa per avviare l'installazione.
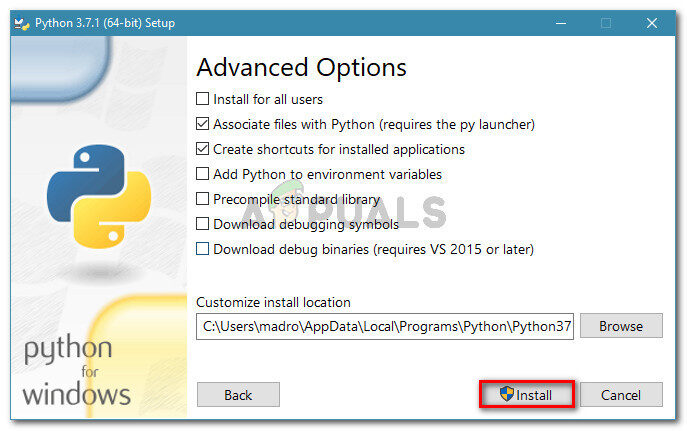
-
Al termine dell'installazione, riavviare il computer manualmente se non viene richiesto automaticamente di farlo.
-
Al prossimo inizio, vedere se il problema è stato risolto provando a installare un pacchetto Python tramite una finestra CMD.
-
Se vedi ancora l'errore »pip non è riconosciuto come comando interno o esterno«, digita il seguente comando in una finestra CMD:
python -m garantirepip --default-pip
Nota: Con alcune distribuzioni Python (in particolare 3.6), PiP potrebbe non essere installato per impostazione predefinita. Una delle correzioni ufficiali per questo inclusa nella documentazione è questo comando.
Articolo correlato:
- ▷ Qual è l'applicazione per la registrazione di un dispositivo sintonizzatore TV digitale e dovrebbe essere rimossa??
- In alto 10 Lettori IPTV per Windows [2020]
- ⭐ Come ottenere account Fortnite gratuiti con Skins?
- ▷ Come posso correggere il codice di errore? “WS-37403-7” e PlayStation 4?
- Il 5 i migliori browser per Windows XP
- ▷ Come disabilitare Adobe AcroTray.exe dall'avvio






