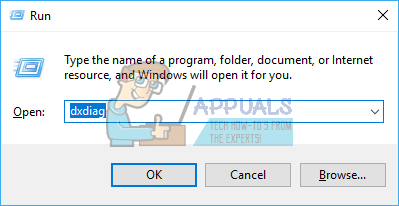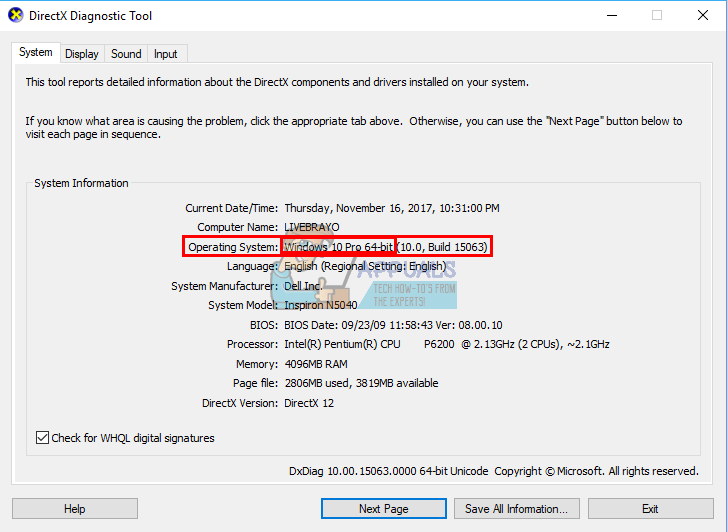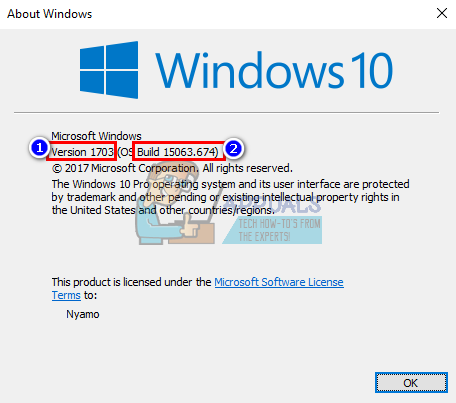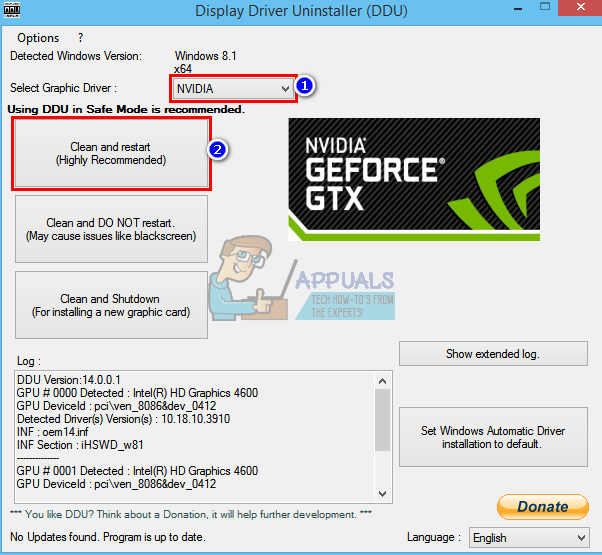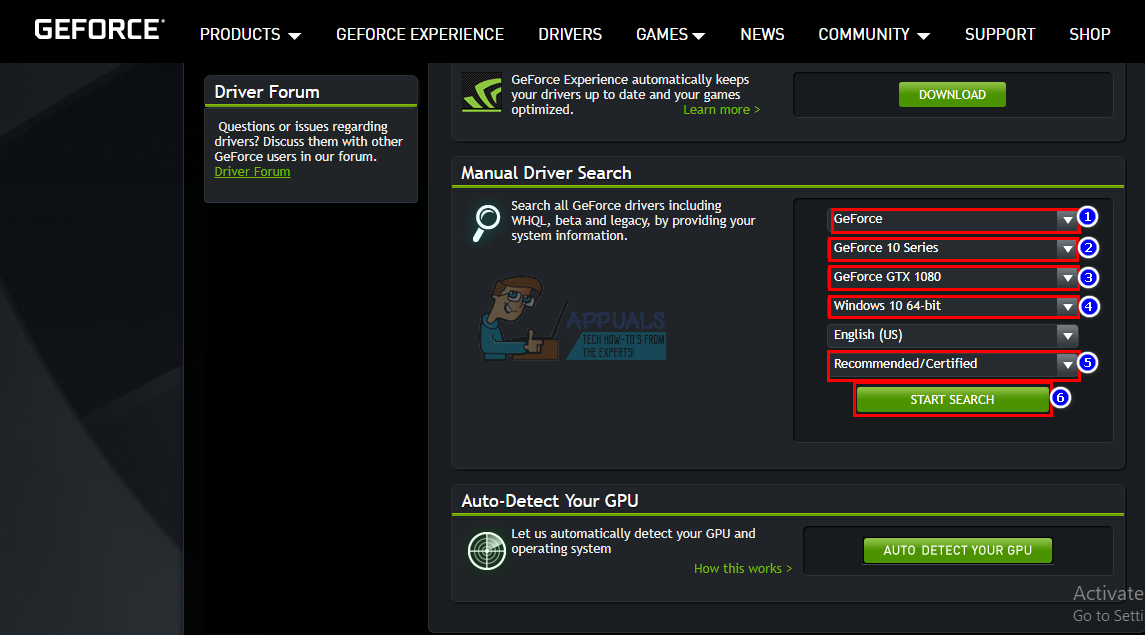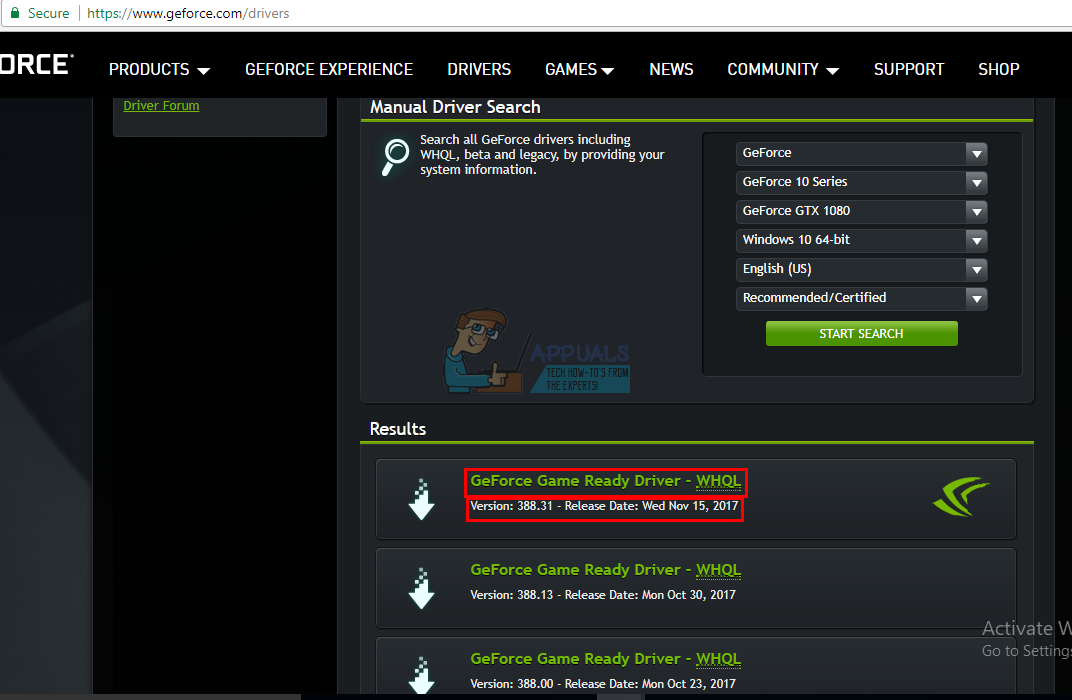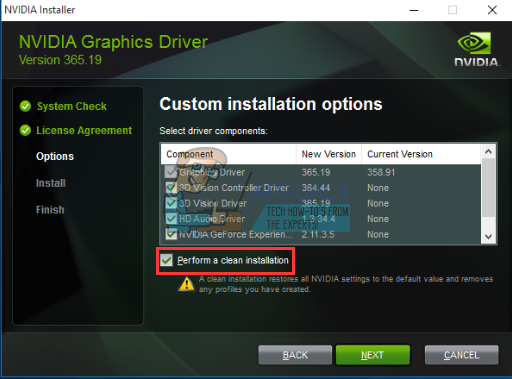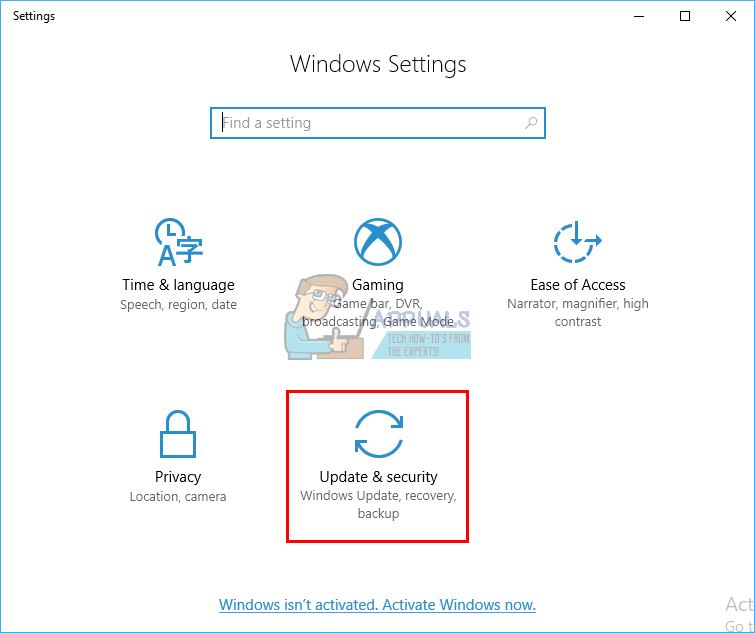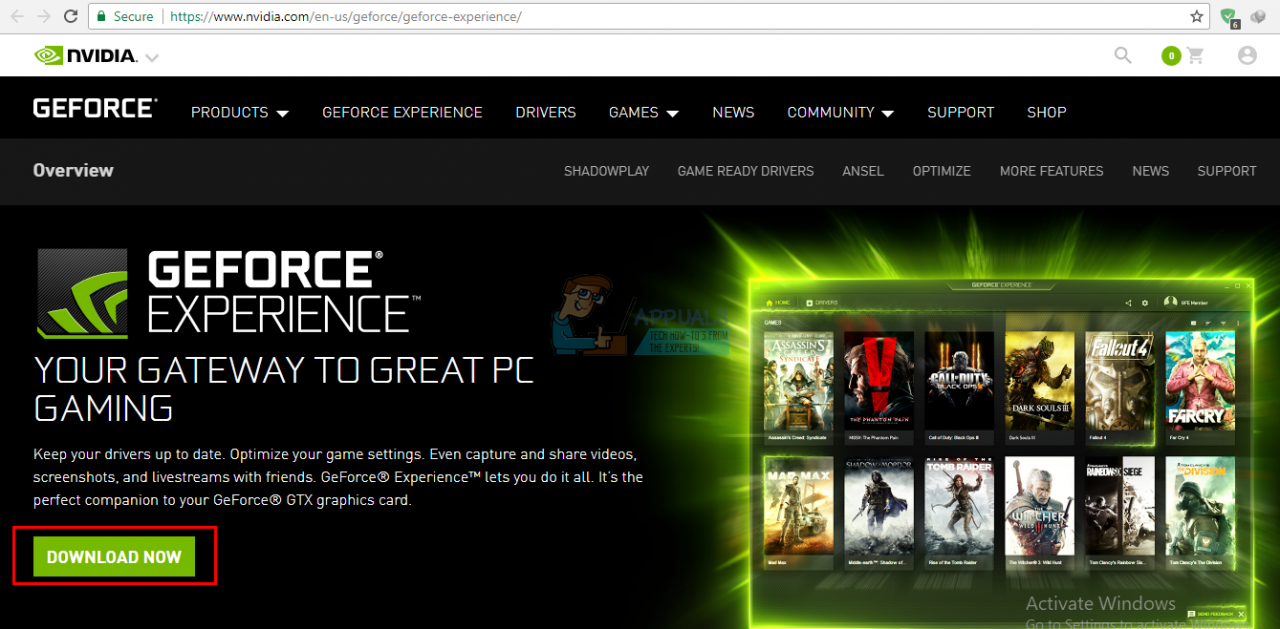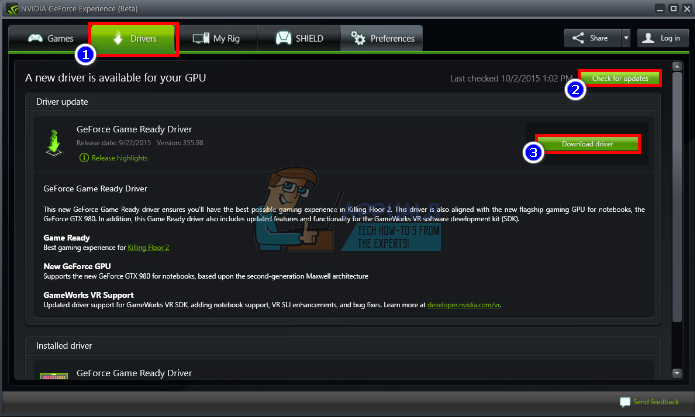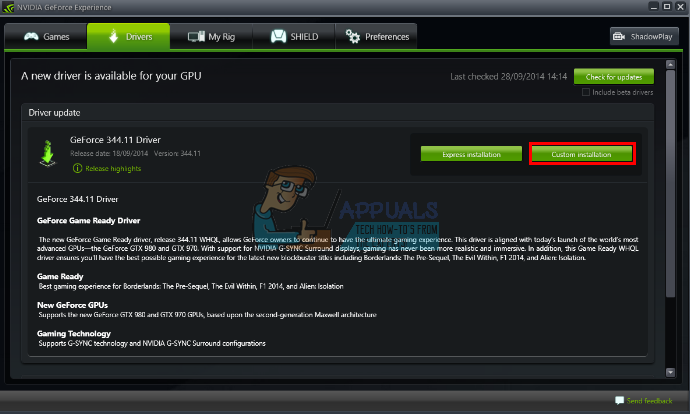Non c'è dubbio che NVidia produca alcune delle migliori unità di elaborazione grafica (GPU) che hanno visto il mercato. Durante gli anni, NVidia ha soddisfatto le esigenze degli editor video, grafici, intrattenitori, Appassionati di giochi per PC e altre professioni appassionate di GPU. Perciò, quando un utente riceve l'errore che “Questo driver grafico NVidia non è compatibile con questa versione di Windows”, diventa motivo di panico.
Questo problema si verifica durante un tentativo di installazione dei driver NVidia. La linea di fondo è che l'utente non può sfruttare la GPU NVidia poiché i driver non sono installati. Questo significa che NVidia non è compatibile con la tua versione di Windows o che hai bisogno di un'altra scheda grafica?? Niente panico; Se stai riscontrando questo problema, Siete venuti nel posto giusto. Spiegheremo perché si verifica questo errore, cosa significa e come si può rimediare.
Perché il tuo driver NVidia non è compatibile con la tua versione di Windows
Questo problema è stato segnalato numerose volte dagli utenti di Windows 10, e utenti Windows 7 sono apparsi anche. Quando inizia l'errore, i driver che stai tentando di installare non sono progettati per il sistema operativo corrente che stai utilizzando; così semplice. L'hardware NVidia o la GPU non sono colpevoli qui. Si trova direttamente tra i driver e il sistema operativo Windows.
Uno dei motivi di questo problema è che potresti provare a installare un driver per 32 bit in un sistema operativo di 64 bit o un driver 64 bit in un sistema operativo di 32 bit. Poiché l'architettura di questi due sistemi è diversa, è necessario un driver diverso per far funzionare NVidia. Questi controller non sono intercambiabili in alcun modo. Apri Direct X Diagnostics per scoprire quale sistema operativo stai utilizzando (Correre> scriba $ 0027dxdiag $ 0027> Accettare> Schermo).
La seconda ragione che ha infastidito molti utenti Windows 10 sta nella versione / Compilazione di Windows 10 cosa stanno correndo?. I driver NVidia non sono compatibili con nessuna versione di Windows precedente alla versione 1511 windows 10 Soglia 2. Infatti, le uniche versioni supportate sono la versione Soglia 2 (1511), la versione Anniversario (1607) e la versione Fall Creators. (1703). Per quanto riguarda le versioni, La prima versione in vendita al pubblico non è supportata (versione 10240). Solo versioni da 10586. Per controllare la tua versione di Windows, premi il tasto Windows + R, scriba $ 0027Winver $ 0027 nella casella Esegui e premi Invio. La prima casella mostra la tua versione e la seconda casella rossa mostra la tua build di Windows. 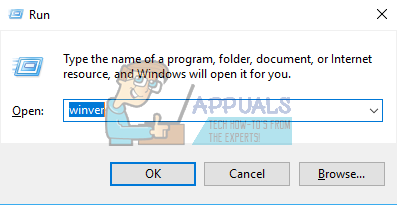
Ecco come puoi risolvere questo problema. Se il primo metodo non funziona per te, prova quanto segue.
Metodo 1: disinstallare i driver grafici con DDU e scaricare manualmente i driver NVidia per il sistema operativo.
DIO (Programma di disinstallazione del driver dello schermo) aiuterà a rimuovere eventuali driver difettosi che sono stati installati per la tua GPU NVidia. Prossimo, è necessario trovare con attenzione i driver NVidia corretti sul sito Web GeForce e installarli.
passo 1: disinstallare la grafica NVidia utilizzando DDU. Se non hai ancora installato nulla, salta questo passaggio
-
Scarica il programma di disinstallazione del driver dello schermo da qui
-
Esegui il file scaricato per installare DDU
-
Al termine dell'installazione, apri DDU dal menu di avvio
-
Nel menu a tendina, seleziona il tuo driver NVIDIA
-
Clicca su “Pulisci e riavvia (altamente raccomandato)” per pulire il controller. Questo riavvierà il tuo PC
passo 2: cerca manualmente i driver GeForce corretti
-
Vai alla pagina di download del driver NVidia qui
-
Nella sezione di ricerca manuale, seleziona il tipo di scheda grafica (ad esempio, GeForce), seleziona la serie di schede grafiche (ad esempio, la serie 900 se la tua scheda grafica è tra 900 – 999 o seleziona la serie 10 se la tua carta è 1080, 1020, eccetera.). Seleziona le versioni per laptop se stai utilizzando un laptop.
-
La cosa più importante è selezionare il tuo sistema operativo, per esempio Windows 10 a partire dal 64 bit o Windows 7 a partire dal 32 bit. Per scoprire quale sistema operativo stai utilizzando, premi il tasto Windows + R per aprire Esegui, scriba $ 0027dxdiag $ 0027 (senza virgolette) e premi invio. Vedrai le informazioni del tuo sistema nella scheda $ 0027Sistema $ 0027.
-
Finalmente, assicurati di selezionare & amplificatore; citazione; Consigliato / Certificato & amplificatore; citazione; controllori come $ 0027Beta $ 0027 i driver sono instabili e potrebbero non funzionare.
-
Clicca su “Inizia la ricerca” per iniziare la ricerca.
-
Scarica il primo driver dall'elenco che appare. Questo è l'ultimo driver disponibile per la tua GPU per il tuo sistema operativo.
-
Una volta completato il download, eseguire il file e installare i driver. Assicurati di eseguire un'installazione pulita selezionando “Eseguire un'installazione pulita” nella finestra di installazione di NVidia.
-
Riavvia il tuo PC
Metodo 2: aggiorna o aggiorna la tua versione di Windows.
Per controllare la tua versione di Windows, premi il tasto Windows + R, scriba $ 0027Winver $ 0027 nella casella Esegui e premi invio. La tua versione di Windows deve essere 1511 o superiore per l'installazione dei driver NVidia. Per aggiornare Windows 10:
-
Premi il tasto Windows + I per aprire le impostazioni di Windows 10
-
Scorri verso il basso e fai clic su Aggiorna & amplificatore; amplificatore; Sicurezza
-
Nella scheda Windows Update, clicca su “cerca aggiornamenti”
-
Accetta l'installazione di tutti gli aggiornamenti che trovi
-
Windows potrebbe riavviarsi più volte durante questi aggiornamenti, non interrompere.
Edizioni Windows Student o Education e Windows 10 L'anteprima non si aggiornerà alle versioni di soglia 2, Anniversario o Creatori autunnali, quindi dovrai pulire l'installazione delle versioni Anniversary o Fall Creators. Vedi installazione di Windows 10 per imparare come eseguire un'installazione pulita di Windows 10 se hai già una chiave di licenza, salta il passaggio per ottenerlo. Puoi trovare informazioni utili sull'installazione di Windows 10 su un'installazione pulita di Windows 10 e.
Metodo 3: usa GeForce Experience per scaricare il tuo driver NVidia
Aunque Direct X Diagnostics (Correre> scriba $ 0027dxdiag $ 0027> Accettare> Schermo) ti dirà quale GPU NVidia stai utilizzando, potrebbe non visualizzare informazioni complete se i driver non sono installati. Se non sei sicuro di quale GPU NVidia / GeForce è in esecuzione, L'esperienza GeForce ti aiuterà a ottenere i driver.
-
Vai al sito web di GeForce qui
-
Scarica l'app GeForce Experience e installala
-
Assicurati di aver collegato il tuo monitor tramite GPU NVidia se sei su un desktop.
-
Avvia il programma GeForce Experience. Se ti viene chiesto di aggiornare, accetta l'aggiornamento; altrimenti, potresti avere problemi.
-
Clicca sul & amplificatore; citazione; Autisti & amplificatore; citazione; tab. Verranno trovati gli aggiornamenti ai driver. Puoi cliccare & amplificatore; citazione; Cerca aggiornamenti & amplificatore; citazione; all'estrema destra per avviare manualmente una ricerca.
-
Quando vengono trovati i driver più recenti, apparirà nell'elenco. Clicca su “Installazione personalizzata” per aprire il file (puoi usare l'installazione rapida se vuoi, ma non ti permetterà di scegliere le opzioni di installazione).
-
Verrà avviato il file dei driver. Assicurati di eseguire un'installazione pulita selezionando “Eseguire un'installazione pulita” nella finestra di installazione di NVidia. Termina l'installazione.
-
Riavvia il tuo PC
Se questo è troppo disturbo per te, c'è una funzione di rilevamento automatico sul sito Web GeForce qui che puoi utilizzare al posto della ricerca manuale. Questo rileverà automaticamente la tua GPU e ti presenterà i driver più recenti.
Articolo correlato:
- Il 5 i migliori browser per Windows XP
- ⭐ Generatore di codice PSN gratuito ()
- carta di TF (TransFlash) e in cosa differisce dalla Micro SD?
- Come correggere il codice di errore Java 1618
- questo file non ha un programma associato per eseguire questa azione
- Win32: Bogent è un virus e come posso rimuoverlo?