dxgkrnl.sys è il file del kernel della grafica Microsoft DirectX. Funziona con i driver della scheda grafica e, come tale, non deve essere modificato in alcun modo.
Ottieni un BSOD con questo messaggio, SYSTEM_SERVICE_EXCEPTION (dxgkrnl.sys) indica che la scheda grafica e i suoi driver hanno fallito in qualche modo. Nonostante questo, è un ostacolo software e facile da risolvere. Gli utenti vulnerabili includono, tra gli altri, persone che utilizzano più GPU in SLI, così come le persone che utilizzano Nvidia Surround per lavorare su più monitor. Di solito appare con gli utenti Windows 10, ma non sono esclusi gli utenti di versioni precedenti di Windows.
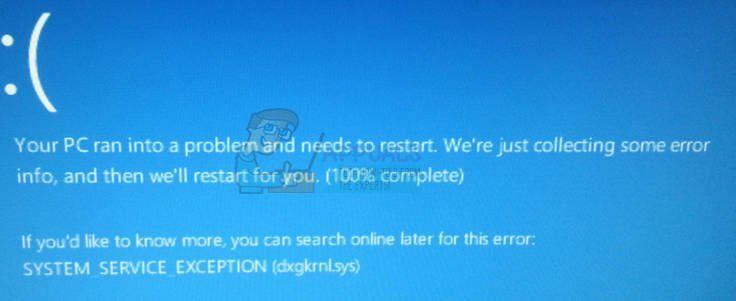
Ci sono alcune cose che puoi fare per risolvere questo problema, e sono tutti abbastanza facili da seguire. Potresti volerle leggere tutte, poiché si riferiscono a diversi gruppi di utenti, quindi devi vedere quale si adatta per primo e applicare il metodo corretto.
Metodo 1: invalidante SLI
Anche se questa è più una soluzione che un metodo, se hai la versione 353.62 da Nvidia e utilizza più di una scheda grafica, è l'unica soluzione finora. La disabilitazione di SLI ti darà un calo di prestazioni quando lavori con applicazioni o giochi ad alta intensità grafica, ma è l'unica soluzione per questa versione dei driver Nvidia.
Per disabilitare SLI, dovrai aprire il pannello di controllo di Nvidia facendo clic con il tasto destro del mouse sul desktop e selezionandolo dal menu a discesa. Sulla sinistra, vedrai un pannello di navigazione. Espandi l'opzione Impostazioni 3D e scegli Determina impostazioni SLI e PhysX. All'interno di questo menu, in Impostazioni SLI, devi selezionare Disabilita SLI. Chiudi il pannello di controllo di Nvidia facendo clic su Applica e poi su OK.
Questo metodo è per gli utenti che per qualche motivo non possono o non vogliono aggiornare ai nuovi driver per le loro GPU.. Questo particolare è noto per causare un BSOD, soprattutto con Windows 10. Puoi utilizzare il metodo di prevenzione BSOD finché non trovi una soluzione più permanente, come nuovo controller.
Metodo 2: disattivare Nvidia Surround
Surround è la tecnologia di Nvidia per le persone che desiderano utilizzare più di uno schermo contemporaneamente e offre opzioni di gioco coinvolgenti che possono davvero migliorare la loro esperienza.. Nonostante questo, è noto per causare problemi con Windows 10, e disabilitarlo può impedire la visualizzazione di quei temuti BSOD.
SUGGERIMENTO PROFESSIONALE: Se il problema riguarda il tuo computer o laptop, dovresti provare a usare Reimage Plus, che può scansionare i repository e sostituire i file danneggiati e persi. Funziona nella maggior parte dei casi in cui il problema ha origine a causa della corruzione del sistema. Puoi scaricare Reimage per Cliccando qui
Per disabilitarlo, fare clic con il tasto destro del mouse sul desktop e aprire il pannello di controllo di Nvidia. Ancora, nel pannello di navigazione alla tua sinistra, espandere Impostazioni 3D e fare clic su Configura Surround, PhysX. Nelle impostazioni del suono surround, devi deselezionare Espandi schermate con audio surround. Ora puoi chiudere il pannello di controllo di Nvidia facendo clic su Applica e poi su OK.
Metodo 3: disinstallare i driver Nvidia e lasciare che Windows installi i propri
dato che, Dopotutto, è un ostacolo per i gestori, Un'altra soluzione fattibile è disinstallare i driver che hai installato e lasciare che Windows installi i propri. Windows troverà i driver compatibili che non dovrebbero causare problemi sul tuo computer, e puoi usarli senza preoccuparti, ecco perché dopo. I passaggi per farlo sono abbastanza semplici.
Apri il menu Start e cerca Gestione dispositivi. Apri il risultato e vedrai un elenco dei dispositivi collegati al tuo computer. Espandi Display Drivers e al suo interno troverai i driver per la tua scheda grafica. Fare clic con il tasto destro e scegliere Disinstalla. Lascia che la procedura guidata di disinstallazione faccia il suo dovere, segui i passaggi e riavvia il sistema. Al riavvio, puoi usare Windows Update per scaricare i driver più recenti. Digita Windows Update nel menu Start e apri il risultato. Fai clic su Verifica aggiornamenti e Windows dovrebbe vedere che non ci sono driver installati in questo momento per la tua scheda grafica, che ti farà cercare in Internet quelli corretti. Fammi scaricare e installarli e riavviare di nuovo il sistema.
Se Windows ha installato i driver per la scheda grafica, il sistema dovrebbe funzionare come prima che si verificassero gli errori. Questo è un metodo che funziona per una serie di problemi con il driver GPU e ha dimostrato di funzionare anche per questo..
Sia Nvidia che Microsoft sono a conoscenza dell'errore dxgkrnl.sys. Nonostante questo, se preferisci evitare di aspettare che risolvano il problema, puoi seguire i passaggi menzionati e riparare il tuo dispositivo da solo, in modo che tu possa continuare a usarlo senza paura di una schermata blu della morte.
Metodo 4: scansiona i file DMP
Se i metodi di cui sopra non risolvono il problema, clic (qui) per vedere la guida WinDBG in modo da poter analizzare tu stesso i file di download BSOD.
SUGGERIMENTO: Se nessuno dei metodi ha risolto il tuo problema, ti consigliamo di utilizzare lo strumento di riparazione Reimage, che può scansionare i repository per sostituire i file danneggiati e persi. Funziona nella maggior parte dei casi, quando il problema ha origine a causa di un danneggiamento del sistema. Reimage ottimizzerà anche il tuo sistema per ottenere le massime prestazioni.. Puoi scaricare Reimage per Cliccando qui
Articolo correlato:
- ⭐ Come scaricare GarageBand per Windows?
- ▷ Che cos'è msdia80.dll e devo rimuoverlo??
- ⭐ Come correggere l'errore 400 da YouTube?
- ▷ Come risolvere il crash durante il tentativo di copiare i file di avvio
- La dimensione del volume di errore del servizio del disco virtuale è troppo grande
- ⭐ Come donare Robux ad altri su Roblox?






