Per utilizzare il computer in modo efficiente, devi abituarti al fatto che dovresti sempre tenere un backup dei tuoi dati se non vuoi finire in una situazione in cui un semplice errore da parte tua può costarti computer e file. .
Cosa c'è di più, Il software dannoso può facilmente distruggere i tuoi file se li scarichi da siti Web incompleti o se ricevi un virus tramite DVD o unità USB. È importante notare che puoi sempre ripristinare il tuo dispositivo a una data precedente, indipendentemente dal sistema operativo in uso. Vediamo come ripristinare il tuo computer Mac OS X a una data precedente.
Ripristina Mac OS X a una data precedente
Gli utenti occasionali di Mac OS X potrebbero non essere consapevoli del fatto che possono ripristinare i propri dispositivi di runtime Mac OS X a una data precedente semplicemente eseguendo uno strumento integrato.. Questa funzione è disponibile in Windows con il nome Ripristino configurazione di sistema, ma gli utenti Mac hanno la loro alternativa chiamata Time Machine.
Gestire questo processo è abbastanza semplice, ma ti guideremo passo dopo passo attraverso la soluzione per assicurarti di non commettere errori o causare errori sul tuo computer.
Soluzione: Macchina del tempo
Time Machine è il software di Apple per il backup del tuo Mac e viene fornito con tutti i Mac. Tutto ciò di cui hai bisogno è un dispositivo di archiviazione separato, o un server MacOS, per eseguire il backup.
Time Machine mantiene un backup di tutto ciò che crei sul tuo Mac. Eseguire il backup ogni ora del giorno prima, backup giornalieri di tutto ciò che hai fatto nell'ultimo mese e anche backup settimanali. Ci sono anche istantanee che puoi usare non appena avvii il computer e che vengono create anche abbastanza frequentemente. Queste istantanee esisteranno se hai fornito un dispositivo di archiviazione di cui Time Machine eseguirà il backup, ma le istantanee sono sul tuo Mac.
Nota: Dovrai utilizzare un disco rigido esterno abbastanza grande per il tuo Mac se desideri che questi backup siano dettagliati e frequenti come quelli che abbiamo menzionato sopra.. Si consiglia un'unità USB o SSD. 1 TB, ma puoi anche usarne uno più piccolo.
-
Fare clic sull'opzione Preferenze di Sistema nel menu Apple situato in alto a sinistra della schermata principale.
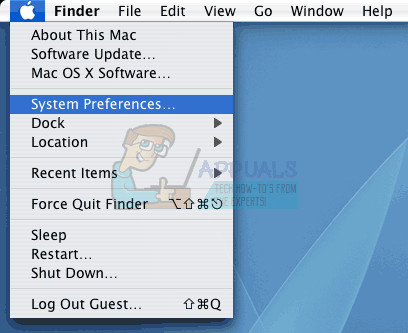
-
Tocca l'icona della macchina del tempo per avviare il processo. Assicurati di aver collegato il dispositivo di archiviazione necessario in cui desideri salvare i backup. Se il dispositivo di archiviazione non è abbastanza grande, non sarà in grado di memorizzare tutti i dati.
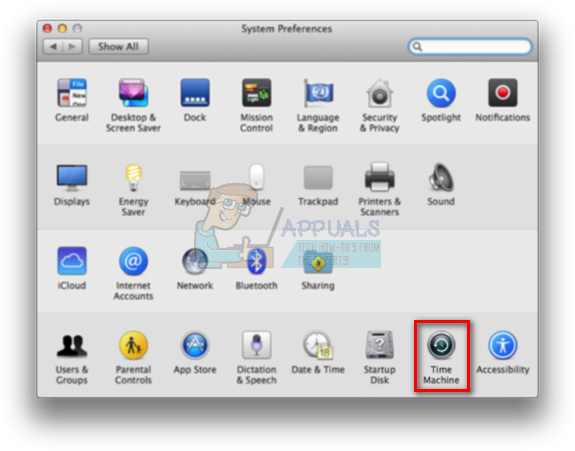
-
Fare clic su Seleziona disco di backup e attendere che lo strumento richieda un elenco di dischi disponibili.
-
Scegli il disco che desideri utilizzare per eseguire il backup di tutto ciò che hai sul tuo Mac. Si prega di notare che il backup richiede molto tempo la prima volta che lo si configura, ma dopo, basta prendere nota di cosa è cambiato rispetto al backup precedente, quindi i backup futuri non richiederanno molto tempo.
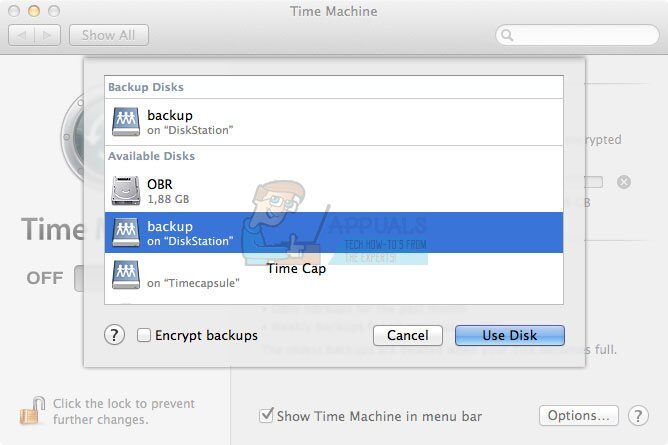
-
Seleziona la casella accanto all'opzione Backup automatico se desideri eseguire il backup automatico dei dati sul disco che hai scelto.
L'opzione successiva che puoi utilizzare dopo aver configurato un backup di Time Machine è l'opzione che ti consente di ripristinare le vecchie versioni dei file di cui è stato eseguito il backup sull'unità Time Machine.. Questo è molto utile se hai sovrascritto un file importante o sei stato infettato da un'applicazione dannosa. Segui i passaggi seguenti!
-
Fare clic sull'opzione Preferenze di Sistema nel menu Apple situato in alto a sinistra della schermata principale.
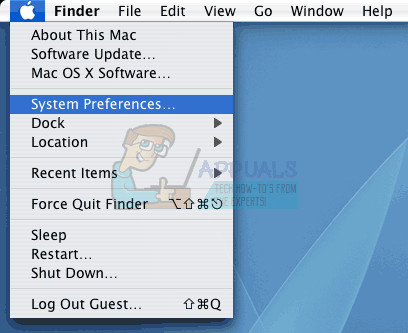
-
Tocca l'icona della macchina del tempo per aprire la relativa sezione delle impostazioni.
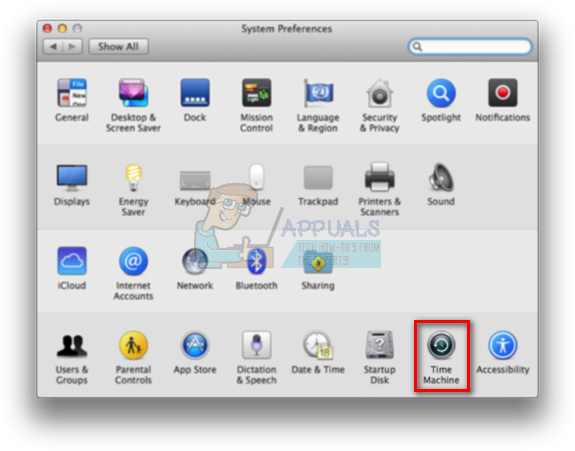
SUGGERIMENTO PROFESSIONALE: Se il problema riguarda il tuo computer o laptop / il computer portatile, dovresti provare a usare Reimage Plus, che può scansionare i repository e sostituire i file danneggiati e persi. Funziona nella maggior parte dei casi, quando il problema ha origine a causa di un danneggiamento del sistema. Puoi scaricare Reimage per Cliccando qui
-
Seleziona l'opzione Mostra macchina del tempo nella barra dei menu per far apparire l'opzione nel menu contestuale.
-
L'icona della macchina del tempo dovrebbe ora apparire nella barra dei menu, quindi assicurati di fare clic sulla sua icona e selezionare l'opzione “Entra nella macchina del tempo”.
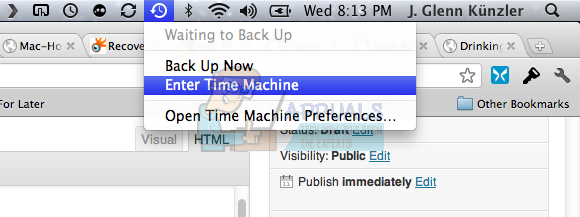
-
Trova il file che desideri ripristinare nella posizione originale, che dovrebbe essere visualizzato insieme alla data di backup del file. Scegli l'opzione Ripristina, che dovrebbe restituire il file alla posizione da cui è stato eseguito il backup.
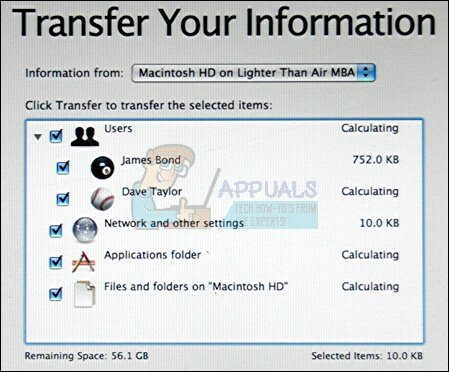
-
Time Machine copierà quel file nella sua posizione originale sul disco rigido.
Cosa c'è di più, Time Machine può essere configurato per non eseguire il backup di tutto, ma ti permette di scegliere quali file escludere da Time Machine per risparmiare spazio prezioso sul dispositivo di archiviazione di tua scelta.
-
Fare clic sull'opzione Preferenze di Sistema dal menu Apple situato in alto a sinistra della schermata principale.
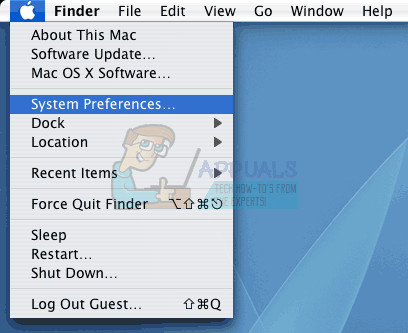
-
Tocca l'icona della macchina del tempo per aprire la relativa sezione delle impostazioni.
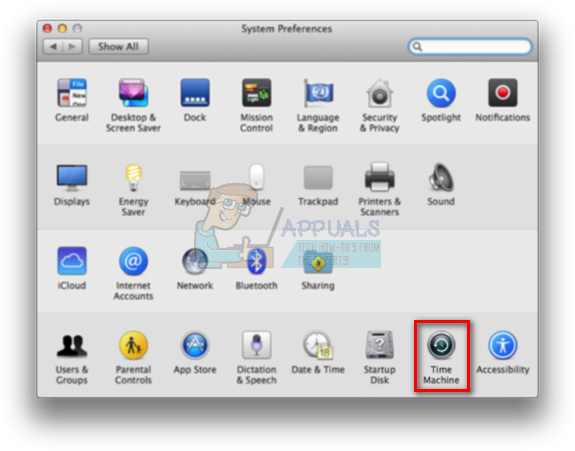
-
Dopo l'apertura della finestra Time Machine, fai clic sul pulsante Opzioni … per accedere alle impostazioni relative a Time Machine.
-
Fare clic sul pulsante + e sfoglia il tuo spazio di archiviazione per individuare file e cartelle di cui non desideri eseguire il backup. Al termine, fai clic sul pulsante Escludi. Termina facendo clic sul pulsante Salva.
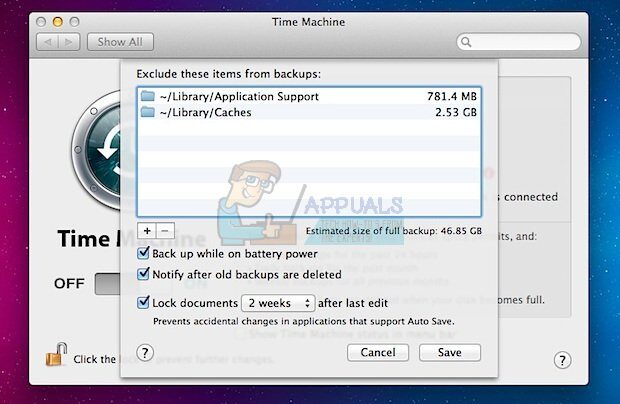
Finalmente, una delle applicazioni più utili di questo fantastico strumento è la sua capacità di ripristinare l'intero disco rigido da un backup se ti trovi in una situazione in cui qualcosa sul tuo PC è stato danneggiato. Se alcuni file di sistema sono danneggiati o se un'applicazione dannosa ha danneggiato il disco rigido, puoi usare questa opzione per ripristinare il tuo disco rigido.
-
Accendi il tuo dispositivo con Mac OS X e tieni premuti i tasti Comando + R per aprire la partizione di ripristino di MacOS che si occupa di questi problemi di avvio. Questa schermata si chiama Utilità macOS e dovrebbe aprirsi se usi la combinazione di tasti su qualsiasi dispositivo.
-
Seleziona le opzioni di backup Ripristina da Time Machine e fai clic su Continua.
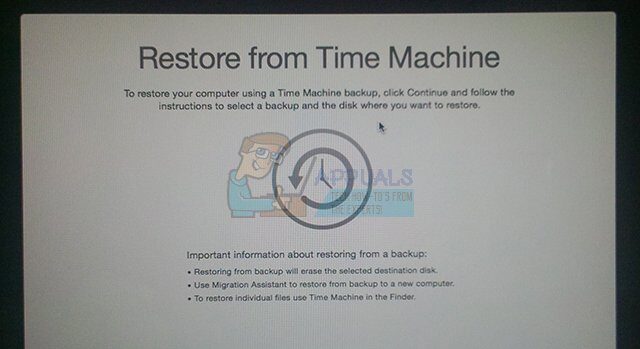
-
Assicurati di rivedere le informazioni nella pagina Ripristino configurazione di sistema. Al termine, fai clic sul pulsante Continua.
-
Scegli il backup che desideri utilizzare per ripristinare il sistema e fai clic su continua. Assicurati di scegliere l'ultima impostazione del lavoro controllando la data di backup.
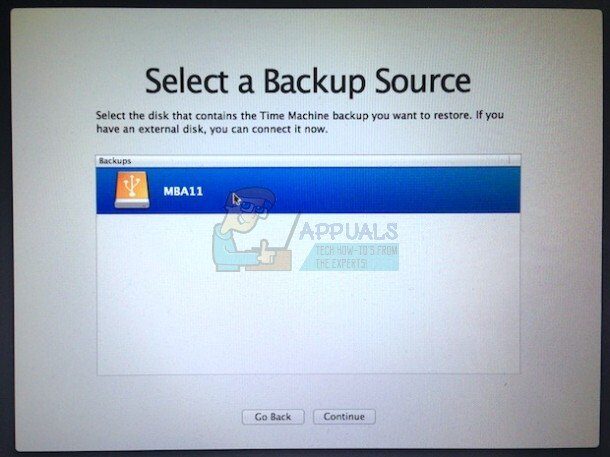
-
Per favore sii paziente mentre finisci il processo, perché può volerci sicuramente un po' di tempo. Quando il processo finisce, il tuo Mac si riavvierà e dovresti completare la risoluzione dei problemi.
SUGGERIMENTO: Se nessuno dei metodi ha risolto il tuo problema, ti consigliamo di utilizzare lo strumento di riparazione Reimage, che può scansionare i repository per sostituire i file danneggiati e persi. Funziona nella maggior parte dei casi, quando il problema ha origine a causa di un danneggiamento del sistema. Reimage ottimizzerà anche il tuo sistema per le massime prestazioni. Puoi scaricare Reimage per Cliccando qui
Articolo correlato:
- Le impostazioni AMD Radeon non si aprono
- ▷ Come correggere l'errore di stato della VPN Hamachi
- Windows non può installare i file necessari Errore 0x80070570
- ▷ Come aggiungere miniature in Google Chrome?
- Il dispositivo composito USB non può funzionare correttamente con USB 3.0
- Windows non può caricare il driver del dispositivo per questo hardware perché in memoria è ancora presente un'istanza precedente del driver del dispositivo (codice 38)






