Garmin (precedentemente noto come ProNav), è una multinazionale americana nota per la sua specializzazione nella tecnologia GPS per l'uso nell'aviazione, attività sportive all'aperto o automobilistico.
Garmin dispone di un'applicazione desktop denominata Garmin Express che consente di gestire il dispositivo Garmin dopo averlo collegato alla connessione USB del computer.. Puoi anche scaricare le mappe sul tuo dispositivo e modificare facilmente altre impostazioni.
Garmin è un'applicazione molto popolare nota anche per avere problemi di compatibilità con Microsoft Windows.. Ci sono diversi casi in cui l'applicazione non si carica o quando dà un errore all'apertura. Ciò è dovuto al fatto che sia il sistema operativo che l'applicazione hanno frequenti problemi di compatibilità e questo non viene risolto fino a quando non viene rilasciato un aggiornamento da una delle parti per risolvere il problema..
Soluzione 1: installa l'ultima versione di Garmin
Prima di ricorrere ad altri metodi, dovresti assicurarti che l'ultima versione di Garmin sia installata sul tuo computer. Garmin rilascia aggiornamenti di volta in volta per rilevare bug o migliorare la compatibilità del suo software. Devi andare sul sito ufficiale Garmin, scarica l'ultima versione disponibile e scaricala sul tuo computer.
Ci sono diverse cose importanti da tenere a mente quando si reinstalla il software o si installa l'ultima versione. se hai Garmin installato su un dispositivo USB o stai avviando l'applicazione da una USB / disco rigido esterno, si consiglia di installarlo sul disco rigido del computer .
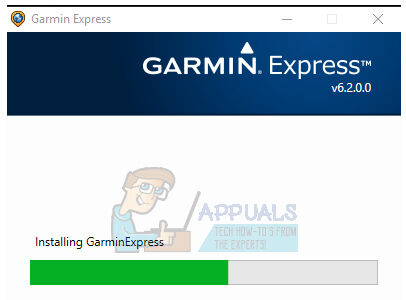 Cosa c'è di più, se la reinstallazione fallisce, prova a installare l'applicazione su a un posto diverso . Sembra che il processo di disinstallazione non rimuova alcuni file fraudolenti in conflitto con Garmin quando si tenta di installarlo di nuovo. Non limitarti a copiare la cartella; installalo correttamente nella directory corretta.
Cosa c'è di più, se la reinstallazione fallisce, prova a installare l'applicazione su a un posto diverso . Sembra che il processo di disinstallazione non rimuova alcuni file fraudolenti in conflitto con Garmin quando si tenta di installarlo di nuovo. Non limitarti a copiare la cartella; installalo correttamente nella directory corretta.
Cosa c'è di più, assicurati di cancellare Tutti i file quando si disinstalla la versione dell'applicazione che causa il problema. Potrebbero essere rimasti file che possono ostacolare il processo di installazione e rendere difficile l'installazione corretta del programma.
Soluzione 2: installa l'app in modalità compatibilità
Se l'applicazione non è installata, l'applicazione potrebbe non essere compatibile con la versione corrente del sistema operativo Windows. Questo è un problema noto di Windows in cui, dopo un aggiornamento, le app non vengono installate a causa di nuove modifiche. Possiamo provare a eseguire il programma in modalità compatibilità con alcune versioni precedenti di Windows.
-
Scarica l'eseguibile di installazione in una posizione accessibile. Fare clic destro su di esso e selezionare »Proprietà«.
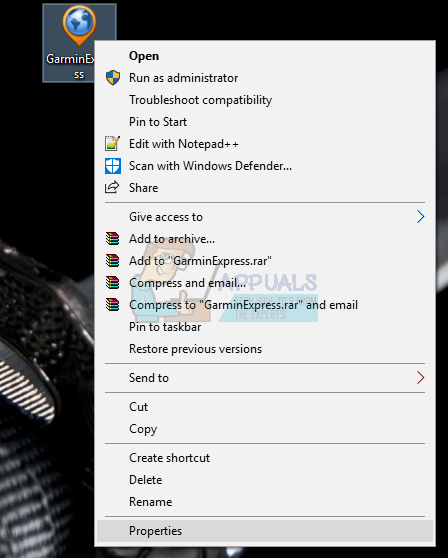
-
Una volta nelle proprietà, fare clic sulla scheda »Compatibilità«. Ora seleziona »Esegui questo programma in modalità compatibilità per» e seleziona una versione di Windows nella casella personale. Ora fai clic con il pulsante destro del mouse sull'eseguibile e seleziona »Esegui come amministratore«. Ora installa l'applicazione.
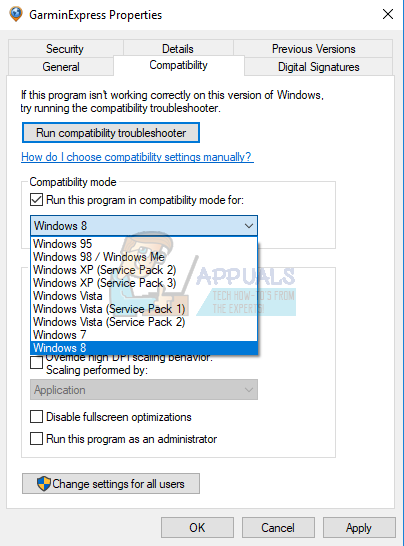
-
Riavvia il computer dopo aver installato l'applicazione e avvia Garbit.
Soluzione 3: installa l'ultimo framework .NET
Come sappiamo tutti, I file .NET sono presenti nel nucleo del tuo computer e senza di essi, molte operazioni non funzionano. Possiamo provare ad aggiornare questi file .NET manualmente e vedere se il nostro problema è stato risolto.
-
Premi Windows + R per avviare l'applicazione Esegui. Digita »pannello di controllo» nella finestra di dialogo e premi Invio.
-
Una volta nel pannello di controllo, clicca sul sottotitolo dei Programmi presente in basso a sinistra dello schermo.
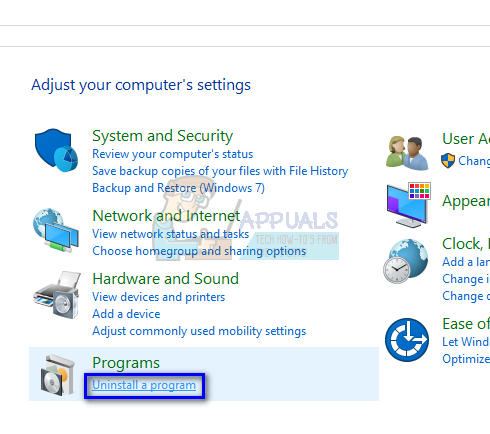
SUGGERIMENTO PROFESSIONALE: Se il problema riguarda il tuo computer o laptop, dovrebbe provare a usare Reimage Plus, che può scansionare i repository e sostituire i file danneggiati e persi. Funziona nella maggior parte dei casi, quando il problema ha origine a causa di un danneggiamento del sistema. Puoi scaricare Reimage per Cliccando qui
-
Una volta che è nel menu, fai clic su »Attiva o disattiva le funzionalità di Windows» nel sottotitolo Programmi e funzionalità.
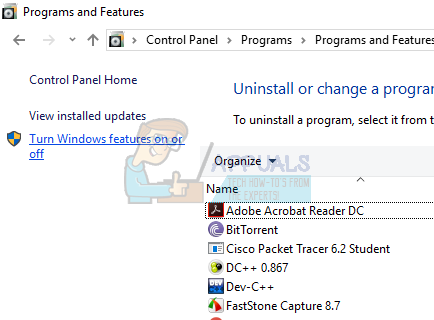
-
Ora sarà completato un elenco con tutti i programmi e le funzioni presenti sul tuo computer. Potrebbe volerci un po' di tempo, quindi per favore sii paziente quando si sta popolando.
-
Una volta riempito, deseleziona tutte le caselle che contengono la parola chiave ».NET«. Questo processo disinstallerà completamente .NET e potrebbe richiedere del tempo. Premi OK per salvare le modifiche.
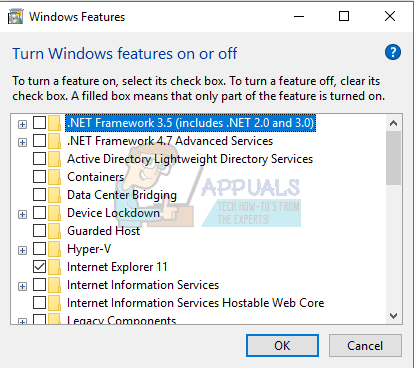
-
Ora apri di nuovo la finestra e seleziona tutte le caselle che hai deselezionato nei passaggi precedenti. Ora il tuo computer proverà ad installare il framework. Questo potrebbe richiedere del tempo, quindi sii paziente.
-
Una volta installato, riavviare il computer per rendere effettive le modifiche e vedere se il problema è stato risolto. Se questo non risolve nulla, considera l'installazione dell'ultima versione del framework .NET sul tuo computer. Puoi installarlo dal sito Web ufficiale di Microsoft.

Nota: Ci sono stati anche alcuni rapporti che mostrano che il framework .NET per 4.5 o superiore causa alcuni problemi. Puoi provare a disinstallare il framework e quindi installare l'applicazione. Molto probabilmente ti chiederà di installare un altro telaio (probabilmente 3.5). Installalo e continua con l'installazione.
Soluzione 4: installa l'ultimo aggiornamento di Windows
Windows rilascia aggiornamenti importanti che indicano correzioni di bug nel sistema operativo. Uno degli errori nel nostro caso; Garmin Express non si avvia. Se è in ritardo e non stai installando l'aggiornamento di Windows, ti consigliamo vivamente di farlo. Windows 10 È l'ultimo sistema operativo Windows e i nuovi sistemi operativi richiedono molto tempo per perfezionarsi in tutti gli aspetti.
-
Premi il pulsante Windows + S per avviare la barra di ricerca dal menu di avvio. Nella finestra di dialogo, digita »Windows Update«. Clicca sul primo risultato di ricerca che appare.
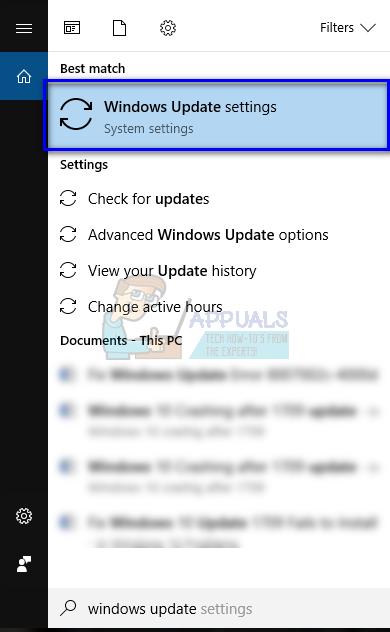
-
Una volta nelle impostazioni di aggiornamento, fai clic sul pulsante che dice “Cerca aggiornamenti”. Ora Windows cercherà automaticamente gli aggiornamenti disponibili e li installerà. Potrebbe anche chiederti di riavviare il sistema.
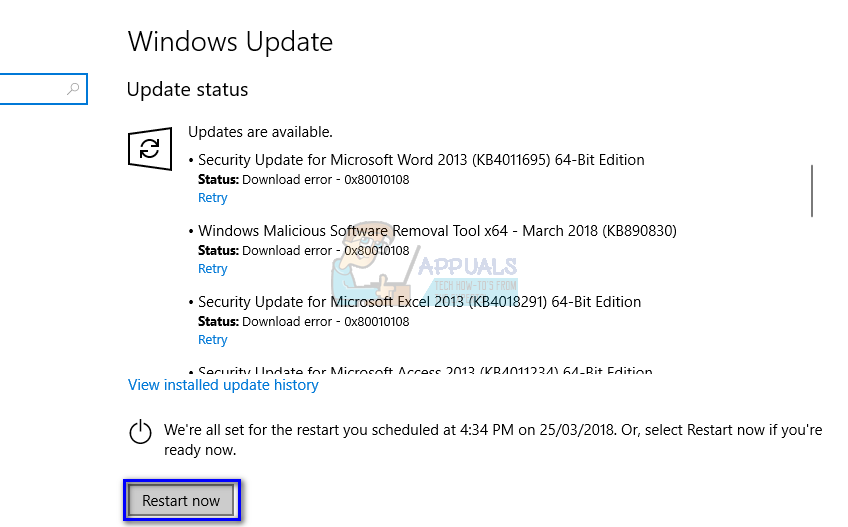
-
Dopo l'aggiornamento, riavvia il computer e verifica se il problema è stato risolto.
Soluzione 5: cancellare i file di configurazione di Gamin Express
Gamin Express potrebbe anche non avviarsi perché i file di configurazione salvati nell'applicazione potrebbero essere danneggiati. Un file di configurazione dell'applicazione contiene impostazioni specifiche dell'applicazione. Questo file contiene le impostazioni di configurazione che vengono lette da Common Language Runtime, e l'applicazione fa riferimento a questi file quando deve caricare informazioni già memorizzate. Possiamo ripristinare questi file di configurazione e vedere se questo risolve il problema per noi.
-
Premi Windows + R, digita »% localappdata%» nella finestra di dialogo e premi Invio.
-
Una volta nella directory, fare clic con il tasto destro sulla cartella »_or_your_subsidy_folder» e selezionare »Elimina«.
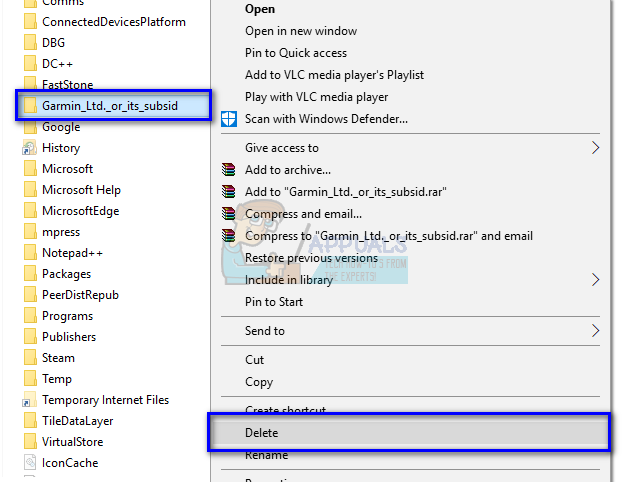
-
Se hai richiesto un UAC, fare clic su Sì e continuare. Riavvia il computer dopo aver eliminato il file e verifica se riesci ad avviare correttamente l'applicazione.
SUGGERIMENTO: Se nessuno dei metodi ha risolto il tuo problema, ti consigliamo di utilizzare lo strumento di riparazione Reimage, che può scansionare i repository per sostituire i file danneggiati e persi. Funziona nella maggior parte dei casi, quando il problema ha origine a causa di un danneggiamento del sistema. Reimage ottimizzerà anche il tuo sistema per le massime prestazioni. Puoi scaricare Reimage per Cliccando qui
Articolo correlato:
- ▷ Qual è l'applicazione per la registrazione di un dispositivo sintonizzatore TV digitale e dovrebbe essere rimossa??
- In alto 10 Lettori IPTV per Windows [2020]
- ⭐ Come ottenere account Fortnite gratuiti con Skins?
- ▷ Come posso correggere il codice di errore? “WS-37403-7” e PlayStation 4?
- Il 5 i migliori browser per Windows XP
- ▷ Come disabilitare Adobe AcroTray.exe dall'avvio






