Questo è il problema in cui lo schermo diventa nero con solo il cursore su di esso. Quando accendi il PC, non ottieni altro che uno schermo nero. Questo problema è noto come KSOD (schermo nero della morte). KSOD si verifica quando la schermata di accesso diventa nera o vuota. A questo punto, il sistema operativo dovrebbe caricare la shell, ma se per qualche motivo viene danneggiato, le autorizzazioni sono danneggiate o modificate, non sarà in grado di caricare la shell. Inoltre, il problema potrebbe essere dovuto a un driver VGA danneggiato o a un ambiente di avvio danneggiato. La buona notizia è che questo problema è basato su software, quindi può essere risolto con un po 'di risoluzione dei problemi. In questa guida, Elencherò tutti i metodi che hanno funzionato per me in passato, quindi dovresti provare tutti i metodi in aggiunta e fermarti a quello che funziona per te.
Breve test per Windows 8 / 8.1 / 10 (computer portatile con batteria)
Se sei un utente di 8 / 8.1, segui questi passaggi prima di procedere con la risoluzione dei problemi, visto che puoi risolvere il problema. Estrarre la batteria e rimetterla a posto. Riavvia il computer e premi ripetutamente il tasto F8 tenendo premuto il tasto Maiusc. Controlla come si avvia Windows. Se il problema persiste, continua con i prossimi passi.
Guida alla modalità provvisoria per Windows 8 / 8.1 / 10/7 / Vista
Per tutti i passaggi da seguire, dobbiamo avviare il sistema in modalità provvisoria. Questa sezione spiega come avviare in modalità provvisoria in Windows 8 / 8.1 / 10/7 e vista. Allo stesso tempo, al primo avvio in modalità provvisoria, si consiglia di eseguire il backup di tutti i file importanti su un'unità esterna / USB / disco portatile.
Riavvia il tuo computer, puoi eseguire un riavvio forzato se non ci sono pulsanti / opzioni visibili. Per fare questo, basta premere e tenere premuto il pulsante di accensione per alcuni secondi fino a quando il PC / laptop spento. Successivamente, riaccendilo e premi ripetutamente il tasto F8 fino a visualizzare il menu di avvio avanzato. Quando lo vedo, scegli »Modalità provvisoria con connessione di rete«
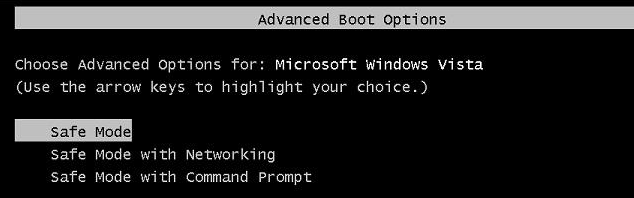
Se stai utilizzando Windows 8 / 8.1 / 10; prova ad avviare Windows in modalità provvisoria.
Metodo 1: Controllo file di sistema Scansione in modalità provvisoria (Windows 8 / 8.1 / 10/7 / Vista)
Dopo aver effettuato l'accesso in modalità provvisoria con la rete, tieni premuto il tasto Windows e premi R. Digita cmd nella finestra di dialogo Esegui e fai clic su OK. Quindi scrivi SFC / scannow al prompt dei comandi nero e premi Invio. Attendi che l'SFC termini la scansione, dopo aver terminato la scansione, riavvia il computer e controlla se riesci ad accedere, Se non è così, riavviare in modalità provvisoria e continuare con i passaggi successivi (ripristino del sistema)

Metodo 2: Ripristina il sistema in modalità provvisoria (Windows 8 / 8.1 / 10/7 / Vista)
Supponendo che ora sei tornato in modalità provvisoria con i passaggi descritti in precedenza, Segui questi passi:
Fare clic sul pulsante Start e digitare ripristino del sistema nel menu di avvio $ 0027s trova e premi Invio OPPURE apri Esegui e digita rstrui.exe, quindi fai clic su OK. Puoi aprire Esegui tenendo premuto il tasto Windows e premendo R.
Fare clic sull'opzione Cerca Ripristino configurazione di sistema. Dopo che si carica, seleziona Mostra più punti di ripristino e fai clic su Avanti.

Seleziona un punto di ripristino osservando le date in cui il tuo computer funzionava correttamente. Fare clic su Avanti e finalizzare. Questo avvierà il ripristino del sistema e il computer si riavvierà al termine del riavvio. Se il problema dello schermo nero persiste, seguire il seguente metodo.
Metodo 3: rimuovere il driver dello schermo / VGA in modalità provvisoria (Windows 8 / 8.1 / 10/7 / Vista)
Riavvia di nuovo in modalità provvisoria. Dopo aver effettuato l'accesso, Fare quanto segue:
Tieni premuto il tasto Windows e premi R
Digita hdwwiz.cpl e fai clic su OK
 Scrivere in hddwiz.cpl
Scrivere in hddwiz.cplEspandi adattatori display. (inserisci il nome dei tuoi adattatori video)
Fare clic con il tasto destro e selezionare Disinstalla.
una volta disinstallato, riavvia il PC in modalità normale e scarica nuovamente i driver più recenti.
Metodo 4: Regback (Ripristina le sezioni del registro)
In questo passaggio, ripristineremo il registro. Per quello:
Riavvia il sistema e inizia a premere ripetutamente F8 e F12. Quando viene visualizzata la schermata di avvio sicuro di Windows, scegli il comando in alto per avviare Ripristina Windows. Fare clic su Invio sulla tastiera (questo è di solito l'impostazione predefinita negli Stati Uniti. UU. O nel tuo paese di residenza), più tardi per accedere, premi invio (password se applicabile).
Dall'interno di qui, fai clic sull'opzione più in basso nella schermata dei comandi. Dovrebbe aprirsi una finestra e ti dovrebbero essere assegnati i diritti amministrativi. Noterai anche la lettera X: come unità in cui ti trovi. Questo perché si trova in un'alternativa di avvio virtuale, o meglio avvia, al tuo attuale sistema operativo. Perché, abbiamo bisogno di ottenere la tua copia reale di Windows.
Sulla riga di comando, scriba: C: e premi invio. Dovresti vedere C: come tale e sarà nell'unità C :.
Digita e premi invio.
cd..
Ora sei nella directory principale per vedere tutte le tue cartelle da qui.
Scriba: a te / oh / py premi invio. Questo ora visualizzerà un elenco di directory sul tuo computer. Dovrebbero sembrare familiari, e così via, mentre questa lista scorre (premi la barra spaziatrice per continuare, dato che / p lo fa fermare così puoi leggerli tutti), fino a raggiungere la fine in cui si trova la directory di Windows. Si e Windows, molto probabilmente è nell'unità corretta.
Ora digita quanto segue e premi invio.
Centro per la prevenzione e il controllo delle malattie:N-Windows Sistema 32N-Configurazione
Da qui vorrai scrivere
dir / o / p
Stiamo cercando la directory RegBack, quindi digita e premi invio.
cd Regback
Digita dir e dovresti vedere i seguenti file in maiuscolo: SISTEMA SOFTWARE DI SICUREZZA PREDEFINITO e con quello, una data e una dimensione del file accanto a ciascuna di esse. Se le date accanto corrispondono agli ultimi giorni o settimane, questo è dove vuoi essere. Ora la risposta!
Scriba:
xcopy cd Do:NWindowsN-System32configNRegBack C:NWindowsN-System32config
e riceverai un messaggio che chiede (S / n / UN)? Scommetti A su tutto. È il file SYSTEM che vogliamo davvero cambiare, ma non fa male cambiarli tutti. Ora dovresti ricevere una risposta che dice che il 5 record. A questo punto, puoi digitare: esci ed entra e questo ti porterà fuori dalla schermata di comando.
Esci da ogni schermata e riavvia il computer e dovresti vedere il tuo Windows 7/8/10 ancora.
Articolo correlato:
- ▷ Qual è l'applicazione per la registrazione di un dispositivo sintonizzatore TV digitale e dovrebbe essere rimossa??
- In alto 10 Lettori IPTV per Windows [2020]
- ⭐ Come ottenere account Fortnite gratuiti con Skins?
- ▷ Come posso correggere il codice di errore? “WS-37403-7” e PlayStation 4?
- Il 5 i migliori browser per Windows XP
- ▷ Come disabilitare Adobe AcroTray.exe dall'avvio

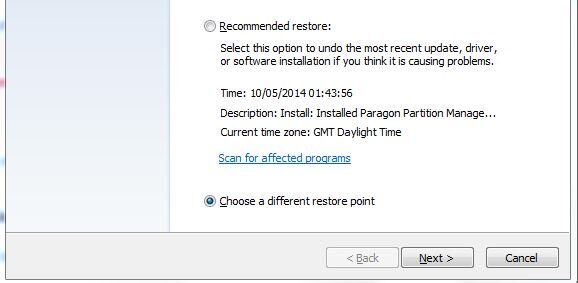
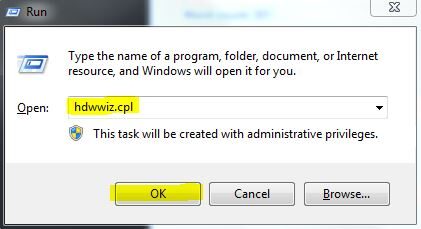 Scrivere in hddwiz.cpl
Scrivere in hddwiz.cpl




