Windows rilascia aggiornamenti frequenti per risolvere vari problemi presenti nel sistema operativo. Sebbene la maggior parte dei problemi venga risolta molto rapidamente, il famoso bug che lo schermo diventa nero dopo essere uscito dalla modalità di sospensione continua a disturbare gli utenti.
Le ragioni di questo errore sono principalmente errori del modulo o un cattivo aggiornamento da parte di Microsoft (Nella maggior parte dei casi, l'aggiornamento 1709). Sebbene alcune delle soluzioni possano risolvere completamente il problema; dobbiamo ancora ricorrere a soluzioni alternative in caso contrario. Inizia con le soluzioni a partire dalla prima e scendi di conseguenza.
Nota: prima di seguire queste soluzioni, si consiglia di aggiornare Windows all'ultima versione. Microsoft ha rilasciato aggiornamenti per risolvere vari problemi che includevano questo problema..
Soluzione 1: disabilita l'avvio rapido, ibernazione e sonno ibrido
Windows ha introdotto molti moduli negli ultimi aggiornamenti che vanno dai meccanismi di avvio rapido alle fasi ibride di sospensione del computer. Questi hanno lo scopo di ridurre il tempo di avvio ogni volta che il computer viene riacceso e dare l'impressione di usare un “SSD”. È stato diagnosticato che queste stesse caratteristiche causano lo schermo nero dopo la fase di sospensione di entrambi i laptop e le torri..
Cercheremo di disabilitare questi moduli uno per uno e vedere se questo risolve il problema. Se non è così, continueremo a cercare soluzioni per evitare lo schermo nero. Primo, disattiveremo l'avvio rapido e lavoreremo per disabilitare di conseguenza altri moduli.
-
Premi Windows + R e digita »pannello di controllo» nella casella e premi Invio.
-
Una volta nel pannello di controllo, seleziona Icone grandi e fai clic su Opzioni risparmio energia.
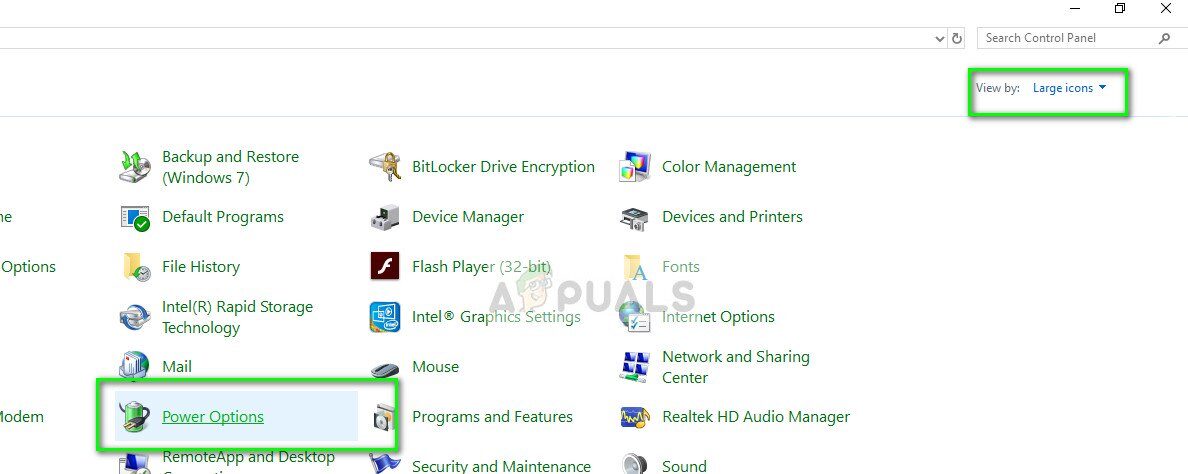
-
Una volta in Opzioni risparmio energia, fai clic su »Scegli cosa fanno i pulsanti di accensione» sul lato sinistro dello schermo.
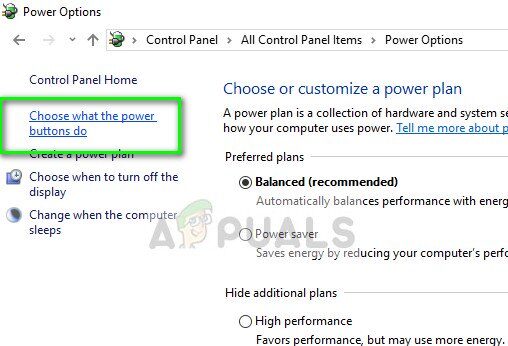
-
Ora vedrai un'opzione che richiede privilegi di amministratore chiamata “Modifica le impostazioni attualmente non disponibili”. cliccaci sopra.
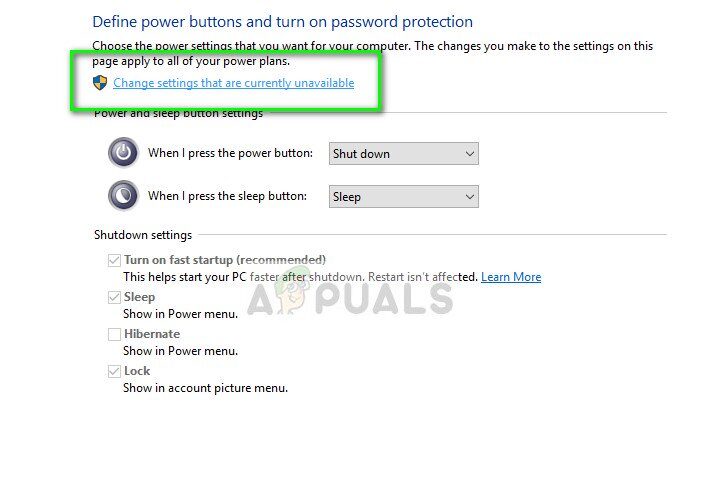
-
Ora vai nella parte inferiore dello schermo e deseleziona la casella che dice “Abilita avvio veloce”. Salva le modifiche ed esci.

Una volta terminate le modifiche, riavvia completamente il computer e prova ad accedere alla modalità di sospensione per vedere se le modifiche hanno cambiato qualcosa. Se questo non funziona, possiamo andare avanti e provare a disabilitare la modalità di ibernazione. Si prega di notare che l'utilizzo di un laptop significherà che il computer continuerà a consumare energia, poiché non sarà in grado di ibernare.
-
Premi Windows + S, scriba “simbolo del sistema” nel dialogo, fare clic con il tasto destro sull'app e selezionare “Esegui come amministratore”.
-
Una volta sulla riga di comando con privilegi elevati, esegui il seguente comando:
powercfg /h spento
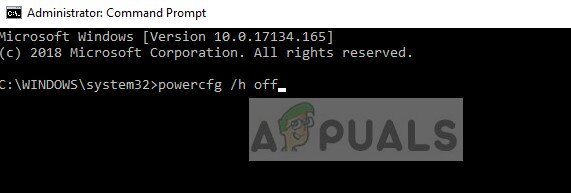
-
Riavvia il computer dopo aver eseguito il comando e controlla se lo schermo nero appare ancora quando il computer entra in modalità di sospensione.
Se anche questo non risolve il problema, possiamo andare alla causa principale e disabilitare la funzione di sospensione del computer in modo permanente. Ciò significa che il computer non si addormenterà automaticamente o anche quando il coperchio è chiuso.. La disattivazione della modalità di sospensione potrebbe risolvere il problema, ma non è una soluzione adatta. Sentiti libero di provare gli altri metodi prima di tornare su questo.
-
Torna alle opzioni di risparmio energia a cui si accedeva in precedenza e fai clic su »Modifica impostazioni piano» presente davanti all'opzione attualmente selezionata.
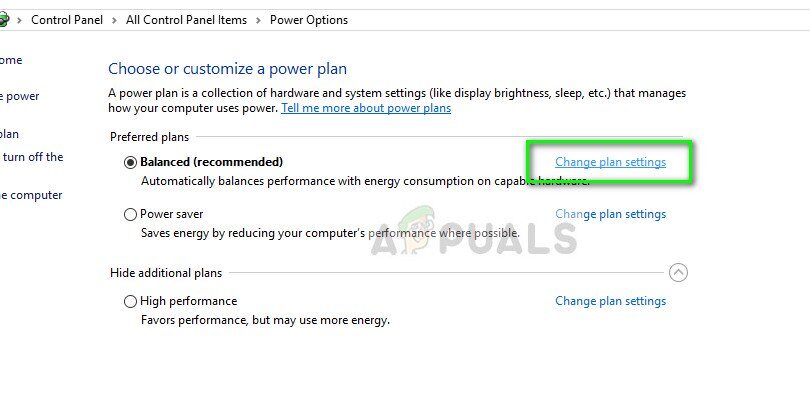
-
Cambia l'opzione da »Metti il computer in stop» a Mai. Nel caso di un laptop, potrebbe esserci anche un'opzione per chiudere il coperchio.
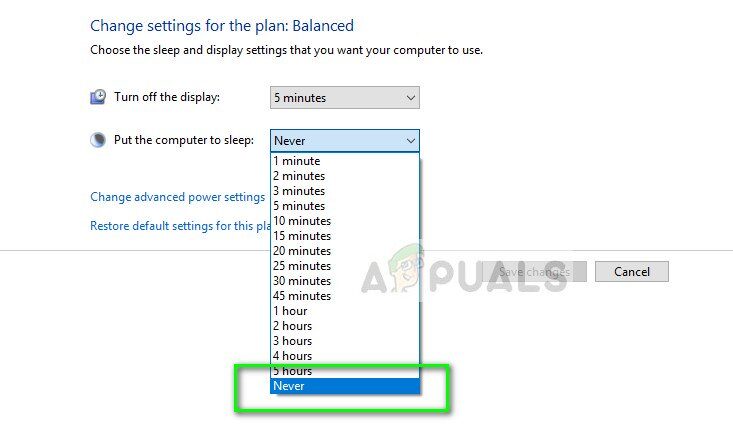
-
Salva le modifiche ed esci. Riavvia il tuo computer. Ora il tuo computer non andrà automaticamente in modalità di sospensione. Si avvierà solo se usi l'opzione di sospensione dalle opzioni di spegnimento.
Soluzione 2: disabilita la preparazione dell'app
È stato riferito che devi essere pronto per eseguire un aggiornamento di Windows con successo sul tuo computer, ma secondo la dichiarazione ufficiale di Microsoft, questo sembra entrare in conflitto con varie chiavi di registro sul tuo computer. Qui possiamo disabilitare il servizio App Readiness o disabilitare le chiavi di registro che sembrano essere la radice del problema.
Secondo Microsoft e HP, l'utente può sperimentare un “schermo nero” per circa 10 minuti prima di poter controllare di nuovo il computer. Per quanto ridicolo possa sembrare, questo è il caso e Microsoft ha persino rilasciato un possibile aggiornamento per risolvere il problema.
-
Premi Windows + R per avviare l'applicazione Esegui. Tipo »servizi. msc »nella finestra di dialogo e premi Invio.
-
Una volta nella scheda servizi, cerca il servizio »App Readiness«. Fare clic con il tasto destro e selezionare Proprietà.
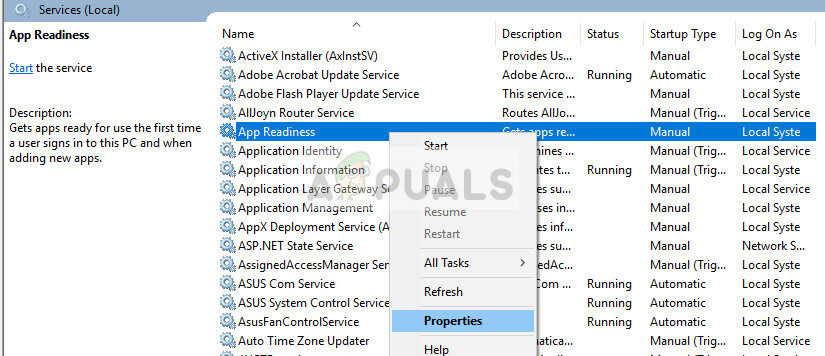
-
Una volta nelle proprietà, interrompere il servizio premendo il pulsante »Stop» accanto allo stato del servizio. Quindi seleziona il tipo di avvio come »manuale» anziché automatico. Premi Ok per salvare le modifiche ed uscire.
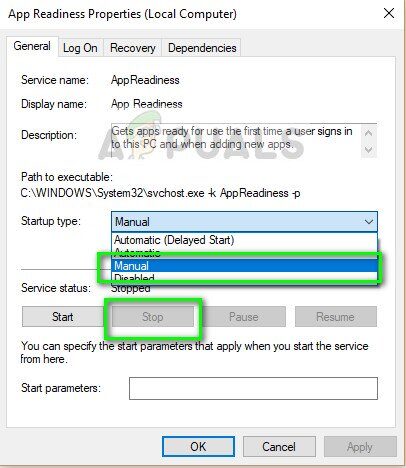
-
Ora riavvia completamente il computer e controlla se lo schermo nero appare ancora.
Soluzione 3: cambiare le chiavi di registro (Utenti avanzati)
Come menzionato prima, la preparazione del servizio applicativo sembra entrare in conflitto con le chiavi di registro esistenti sul tuo computer. Se disabilitare il servizio è inutile, possiamo andare avanti ed eliminare alcune chiavi di registro.
Nota: È estremamente importante eseguire il backup del registro prima di seguire la soluzione successiva. Rimuoveremo alcune chiavi e se questo non funziona, potrebbe essere necessario ripristinare le modifiche.
-
Premi Windows + R, scriba “regedit” nella finestra di dialogo e premi Invio.
-
Una volta nell'editor del registro, vai al percorso successivo:
HKEY_LOCAL_MACHINENSOFTWARENMicrosoftWindowsNCCurrentVersionNApxNApxAllUserStoreN-Applicazioni

-
Ora seleziona le sottochiavi che iniziano con le seguenti parole chiave, fare clic con il tasto destro e fare clic su Elimina.
Microsoft.NET.Native.Framework. Microsoft.NET.Native.Runtime. Microsoft.VCLibs.
-
Dopo aver finito di eliminare le chiavi, spegnere e riaccendere il computer e vedere se questo risolve il problema. In caso contrario, o il computer entra in un altro stato di errore, dovresti ripristinare i valori del registro e vedere se questo risolve il problema.
Soluzione 4: attivare il computer
Ci sono anche alcuni casi in cui il computer si riattiva ma lo schermo corretto potrebbe non essere selezionato o lo schermo potrebbe continuare a dormire. Quindi, un semplice clic del mouse o la pressione dei tasti della tastiera dovrebbe risolvere il problema, ma se no, segui i semplici suggerimenti qui sotto:
-
Potrebbero esserci casi in cui Windows non rileva lo schermo. Premi Windows + Ctrl + Spostare + B per attivare lo schermo con forza.
-
Puoi anche provare a collegare un monitor diverso al tuo PC e verificare se lo schermo sta trasmettendo in streaming su quello schermo. Se è così, probabilmente significa che c'è qualcosa di sbagliato nel tuo attuale monitor. Devi premere Windows + P alcune volte per modificare l'output dello schermo.
-
Assicurati che tutti gli altri dispositivi (tranne tastiera e mouse) sono disconnessi dal computer.
Oltre ai metodi di cui sopra, se ancora non riesci a risolvere il problema, puoi provare i passaggi seguenti:
-
Aggiorna o esegui il downgrade del driver grafico in base alla tua situazione. In alcuni casi, anche il rollback della grafica Intel HD ha risolto il problema.
-
Controlla il tuo alimentatore (Alimentazione elettrica) e assicurati di fornire la corretta potenza richiesta.
-
Eseguire un ripristino del sistema a uno stato precedente o un aggiornamento. Se non hai un punto di ripristino, eseguire un'installazione pulita.
Articolo correlato:
- ▷ Qual è l'applicazione per la registrazione di un dispositivo sintonizzatore TV digitale e dovrebbe essere rimossa??
- In alto 10 Lettori IPTV per Windows [2020]
- ⭐ Come ottenere account Fortnite gratuiti con Skins?
- ▷ Come posso correggere il codice di errore? “WS-37403-7” e PlayStation 4?
- Il 5 i migliori browser per Windows XP
- ▷ Come disabilitare Adobe AcroTray.exe dall'avvio






