È difficile impostare il computer in modo che funzioni in modo fluido e completamente ottimizzato, soprattutto quando si desidera impostare le proprietà corrette per grafica e video. Queste impostazioni sono di solito nel loro stato predefinito, ma potrebbero apparire molti errori se provi a cambiarli un po'.
Uno degli errori più comuni che si verificano in relazione a questo argomento è l'errore del segnale di ingresso fuori intervallo, che è comune in qualsiasi versione del sistema operativo Windows. fortunatamente, il problema può essere risolto abbastanza facilmente utilizzando uno dei metodi mostrati di seguito.
Soluzione 1: cambia la frequenza di aggiornamento o la risoluzione in modalità provvisoria
Se hai appena installato una nuova scheda grafica o se hai modificato alcune impostazioni, La scheda grafica o il PC possono essere configurati per funzionare a una frequenza di aggiornamento o risoluzione più elevata di quella che il monitor può gestire, cosa genera questo fastidioso codice di errore. .
Questo problema è più comune tra gli utenti di laptop con monitor più piccoli.. Il modo migliore per risolvere questo problema è avviare il PC in modalità provvisoria e modificare queste impostazioni.
Accendi il computer e inserisci un DVD avviabile di Windows 10 o un'unità USB che è stata configurata correttamente. Non deve essere il DVD di Windows originale 10, poiché non ti servirà per attivare la tua versione di Windows, solo per accedere a determinate impostazioni.
Avviare dall'unità appena inserita riavviando il computer dopo l'inserimento e seguire le istruzioni.
Le finestre delle impostazioni di Windows dovrebbero aprirsi e chiederti di inserire la lingua e le impostazioni di data e ora.
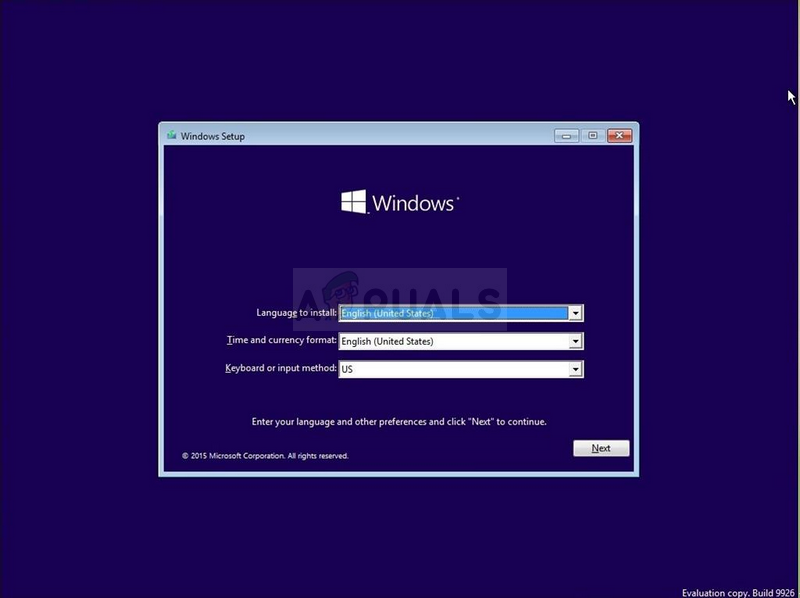
Scegli l'opzione Ripara il tuo computer in basso dopo aver continuato e scegli Risoluzione dei problemi >> Opzioni avanzate >> Impostazioni di avvio.

Fare clic sul tasto numerico 4 o F4 per avviare il PC in modalità provvisoria.
Una volta avviato il PC, fare clic con il tasto destro sul desktop e scegliere Proprietà. Vai alla scheda Impostazioni e regola la scheda della risoluzione. Prova ad abbassare un po' le impostazioni e a riavviare il computer in modalità normale per vedere se il problema è stato risolto.
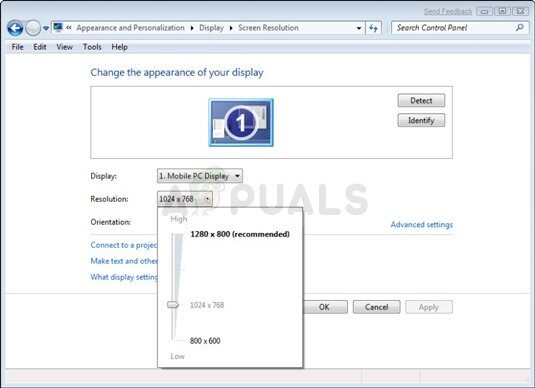
Se nulla relativo alle impostazioni di risoluzione ha risolto il problema, torna in modalità provvisoria, fare clic con il tasto destro sul desktop e selezionare Proprietà >> Scheda Impostazioni >> Avanzate, e poi vai alla scheda Monitor. Se la frequenza di aggiornamento è troppo alta, prova a ridurlo un po'. Si noti che l'impostazione minima consigliata è 60 Hz.
Controlla se il problema è risolto.
Nota: Se non disponi di un DVD o USB avviabile per Windows 10, poiché probabilmente hai aggiornato da una versione precedente, puoi crearlo facilmente seguendo le istruzioni qui sotto (a USB):
Scarica lo strumento di creazione multimediale dal sito Web ufficiale di Microsoft. Fare doppio clic sul file denominato MediaCreationTool.exe appena scaricato per avviare lo strumento. Fare clic su OK.
Seleziona l'opzione Crea supporto di installazione (chiavetta USB, DVD o file ISO) per un altro PC dalla prima schermata visualizzata nello strumento.
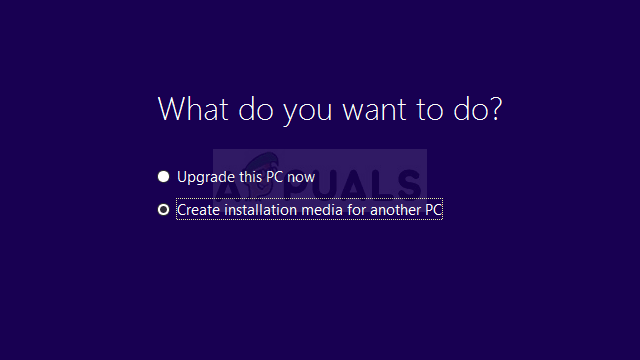
Lingua, l'architettura e l'edizione dell'unità di avvio verranno selezionate in base alla configurazione del computer, ma puoi disabilitare l'opzione Usa le opzioni consigliate per questa configurazione del PC per selezionare la configurazione corretta se il computer su cui vuoi usare l'USB ha una configurazione diversa. collocamento.
Fare clic su Avanti e quindi sull'opzione Unità flash USB quando viene richiesto di scegliere tra USB o DVD.
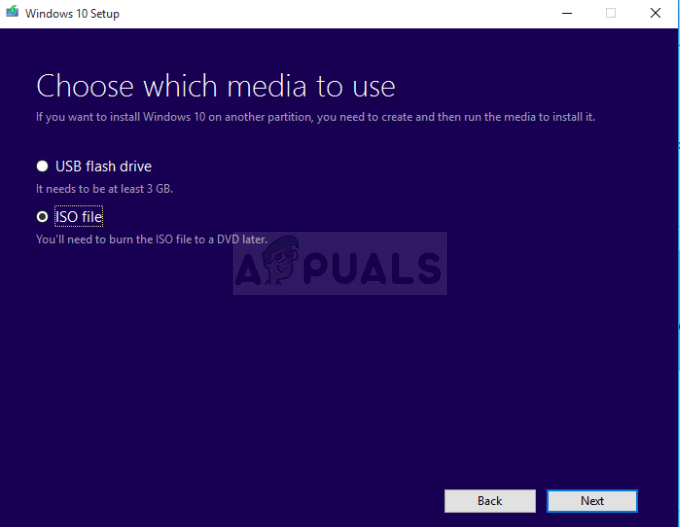
Fare clic su Avanti e scegliere l'unità rimovibile dall'elenco che mostra i dispositivi di archiviazione collegati al computer.
Fare clic su Avanti e lo strumento di creazione multimediale procederà al download dei file necessari per l'installazione di Windows 10 e continuerà a creare il supporto di avvio, che dovrebbe funzionare sulla maggior parte dei dispositivi che utilizzano il BIOS legacy, così come quelli più recenti che usano UEFI. .
Soluzione 2: disinstallare o aggiornare i driver di grafica correnti
La prima soluzione è stata molto popolare tra gli utenti che hanno lottato con questo terribile errore. tuttavia, a volte questo non è stato sufficiente e dovrai continuare la risoluzione dei problemi, ancora utilizzando la modalità provvisoria. Dovrai anche conservare l'unità USB avviabile di Windows 10 che hai creato nel metodo sopra. Se non l'hai fatto, dovrebbe farlo ora.
Seleziona il pulsante Start una volta avviato il PC in modalità provvisoria. Se stai cercando di aggiornare i driver, devi avviare la modalità provvisoria con rete. Digita Gestione dispositivi e selezionalo dall'elenco dei risultati.
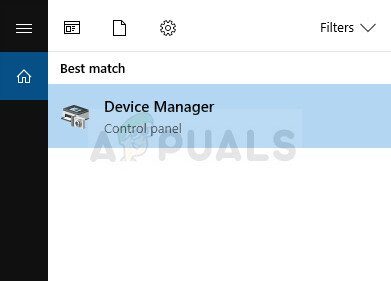
Espandi una delle categorie per trovare il nome del tuo dispositivo, quindi fare clic con il tasto destro (oppure premere e tenere premuto il pulsante) e seleziona Aggiorna driver. Per schede grafiche, espandi la categoria Schede video, fare clic con il tasto destro sulla scheda grafica e selezionare Aggiorna driver. Se hai iniziato in modalità provvisoria normale. Scegli Disinstalla dispositivo e salta il terzo passaggio.
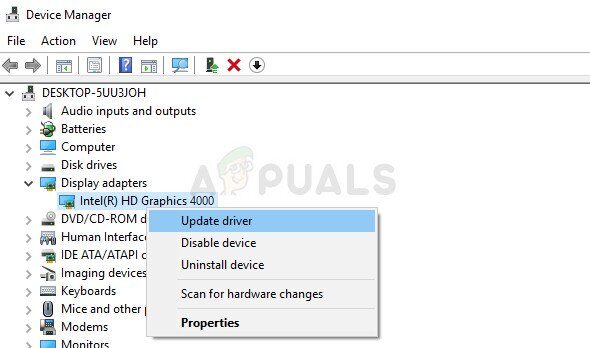
Seleziona Cerca automaticamente il software del driver aggiornato e segui le istruzioni sullo schermo per installarlo.
Riavvia il computer in modalità normale e controlla se il problema è stato risolto. Se hai disinstallato il driver, Windows dovrebbe cercarlo e installarlo all'avvio.
Soluzione 3: l'errore si verifica in giochi come StarCraft, Battlefield One e No Man $ 0027s Sky
Queste sono alcune delle soluzioni disponibili per alcuni giochi in cui l'errore sembra essere abbastanza comune. Sebbene questi metodi siano abbastanza specifici e relativi a questi giochi, è possibile accedere ad altre impostazioni di gioco in modo simile.
barca stella
Prima di continuare con questa soluzione, si consiglia di chiudere tutti i programmi in esecuzione ed è consigliabile creare un backup del registro nel caso in cui qualcosa vada storto durante la modifica. Fai un backup del tuo registro seguendo le istruzioni nel nostro articolo.
Apri l'editor del registro digitando “regedit” nella barra di ricerca o nella finestra di dialogo Esegui. Passare alla seguente chiave nell'editor del registro:
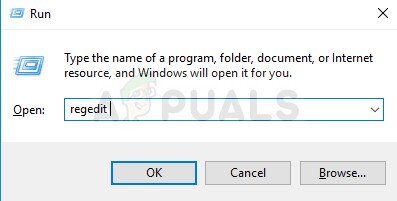
HKEY_CURRENT_USER / Software / Blizzard Entertainment / Astronave / Modalità finestra
Fare clic con il tasto destro del mouse sul tasto modalità finestra, scegli modifica e imposta il valore decimale su 1.
Applicare le modifiche, riavvia il computer e verifica se il gioco funziona di nuovo.
Campo di battaglia uno:
Vai a questo PC >> Documenti >> campo di battaglia1 >> Configurazione e cerca un file con un nome simile a PROFSAVE_profile. Il nome è diverso in base al tuo nome utente.
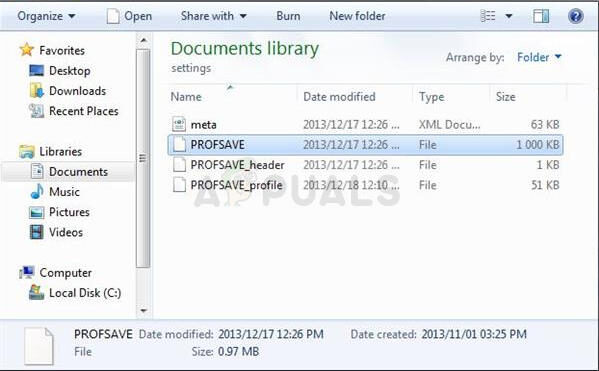
Fare clic con il pulsante destro del mouse sul file e scegliere Apri con >> Bloc notes. Trova le opzioni ResolutionHeight e ResolutionWidth e modificale con i valori che desideri utilizzare. Se questo non funziona, fai lo stesso processo per tutti i file PROFSAVE_profile nella cartella.
Nessun uomo $ 0027s Sky
Se hai acquistato il gioco su Steam, e un C >> Vapore >> steamapps >> Comune >> Nessun uomo $ 0027s Sky >> binari >> SETTINGS e cerca un file chiamato TKGRAPHICSSETTINGS.MXML.
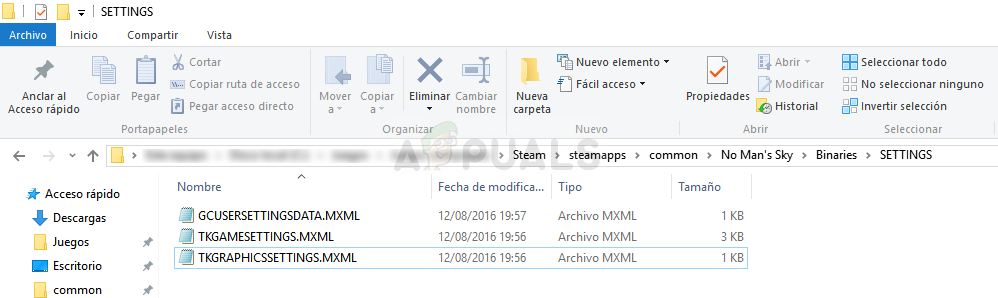
Fare clic con il pulsante destro del mouse sul file e scegliere Apri con >> Bloc notes. Cerca la sezione successiva che dovrebbe essere simile:
Qui il testo “X” rappresentano la configurazione corrente. Cambia questi valori in quello che vuoi purché sia compatibile con il tuo monitor e applica le modifiche.
Articolo correlato:
- ▷ Come risolvere $ 0027Impossibile aprire il file a causa di un errore di intestazione $ 0027 in Adobe Premiere
- ▷ Come approvo il mio iPhone da un altro dispositivo??
- Soluzione: manca api-ms-win-crt-runtime-l1-1-0.dll
- Soluzione: WebGL non è supportato
- ? 4 Emulatori iOS per Android [Esegui app iOS su Android]
- Il pannello di controllo di Nvidia non si apre






