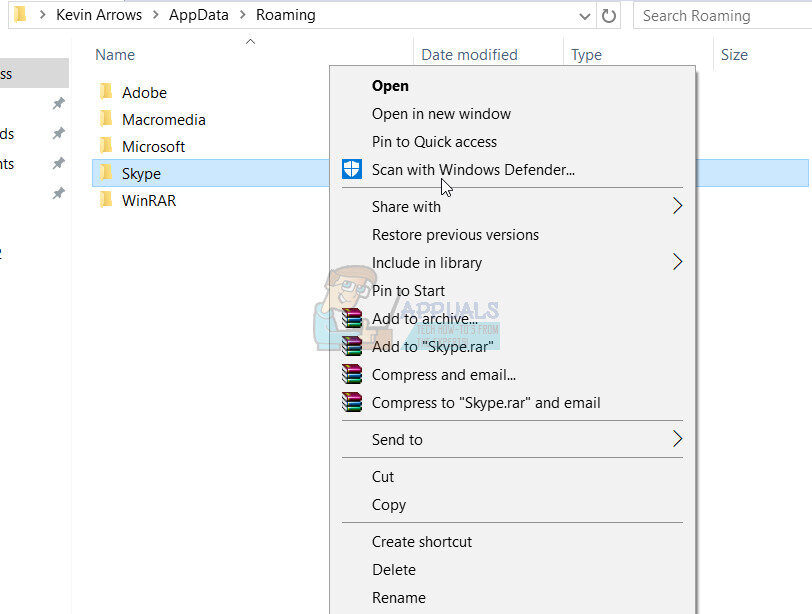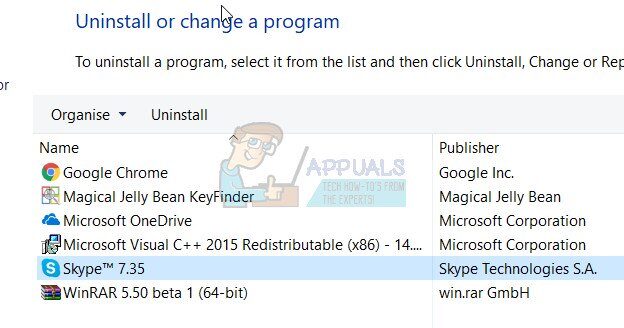Skype: un'applicazione che è iniziata come un semplice client di messaggistica istantanea e VoIP si è ora evoluta in qualcosa di molto di più, un punto fermo per quasi tutti i telefoni e i computer delle persone e il mezzo di comunicazione utilizzato dalla maggior parte del mondo degli affari. Sfortunatamente, molte persone che usano Windows 8 e Windows 10 hanno segnalato che non possono avviare Skype, e molti degli utenti che possono avviare il programma con successo non possono accedere con le proprie credenziali Skype.
Non essere in grado di utilizzare un'applicazione che è diventata estremamente comune in tutto il mondo (e per una buona ragione inoltre) può essere una questione piuttosto importante. fortunatamente, nonostante questo, non è un ostacolo irreparabile. Di seguito sono riportate alcune delle soluzioni più efficaci per qualsiasi utente Windows 8/10 impossibile accedere o accedere a Skype che puoi usare per provare a risolvere il problema da solo.
Qualche background su questo argomento, che è più comune in Windows 8 e versioni successive, sono dovuti ad applicazioni integrate, dove gli utenti cercano di eseguire Skype dall'applicazione installata; nota che c'è una differenza tra un'app e la versione desktop.
Prima di continuare con uno di questi passaggi, prova a scaricare e installare la versione desktop di Skype da qui. Questo dovrebbe funzionare, ma se hai già la versione desktop e non si apre, continua con i prossimi passi.
Se non sai se è una versione desktop o una versione basata sull'applicazione Windows, dai un'occhiata all'immagine qui sotto che mostra la differenza.
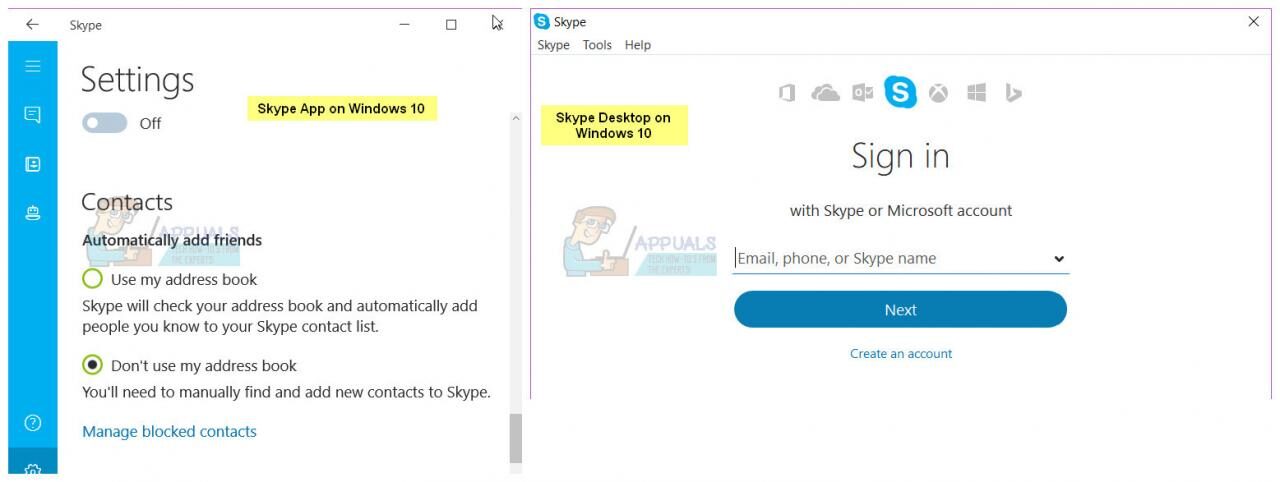
Soluzione 1: eseguire una scansione SFC
I file di sistema danneggiati possono essere il motivo per cui gli utenti di Windows 8/10 non riesco ad avviare o ad accedere a Skype. Se un file di sistema che ha a che fare con Skype o che è necessario per il corretto funzionamento di Skype viene danneggiato o danneggiato, Skype smetterà di funzionare come dovrebbe e problemi come l'app non si avvia o non riesce ad accedere. fortunatamente, tutte le versioni del sistema operativo Windows sono dotate di utilità di scansione SFC, un'utilità specificamente progettata per cercare file di sistema danneggiati o corrotti nei computer Windows e riparare quelli che trova o sostituirli con versioni memorizzate nella cache.
Se non riesci ad accedere o ad accedere a Skype, eseguire una scansione SFC è un buon punto di partenza per cercare di eliminare il problema. Se non sai come eseguire una scansione SFC, puoi semplicemente usare questa guida per eseguire una scansione SFC su un computer Windows 10.
Soluzione 2: prova ad accedere a Skype in modalità provvisoria
Premi il tasto WINDOWS + R per aprire una finestra di dialogo Esegui, digita msconfig. exe nella finestra di dialogo Esegui e premere Invio per avviare Configurazione di sistema.
Vai alla scheda Avvio delle Impostazioni di sistema.
Seleziona la casella accanto a Avvio protetto per abilitare l'opzione e quindi abilita anche l'opzione Rete sotto di essa.
Fare clic su Applica e poi su OK, e fai clic su Riavvia nella finestra pop-up risultante per riavviare il computer in modalità provvisoria con rete.
Quando il computer si avvia, sarà in modalità provvisoria. Avvia Skype e controlla se si avvia correttamente o se accedi correttamente.
Se il problema persiste, premi il tasto WINDOWS + R per aprire ancora una volta una finestra di dialogo Esegui, digita% appdata% nella finestra di dialogo Esegui e premi Invio.
Cerca la cartella chiamata Skype, fai clic destro su di esso, fare clic su Rinomina nel menu contestuale risultante, rinomina la cartella in Skype_2 e premi Invio.

Chiudi Esplora file all'avvio di Skype per vedere se il problema riscontrato è stato risolto o meno.
Ripeti i passaggi 1 e 2, disabilita l'opzione di avvio protetto, fare clic su applica, fare clic su OK e fare clic su Riavvia nella finestra pop-up risultante per riavviare il computer in modalità normale.
Soluzione 3: deshabilite uPnP
Skype ha una funzionalità nota come uPnP che è abilitata per impostazione predefinita su tutti i client. Sfortunatamente, questa funzione può, in alcuni casi, rendere il client incapace di comunicare correttamente con i server Skype e accedere a Skype. Nonostante questo, fortunatamente, semplicemente disabilitare uPnP in questi casi è sufficiente per portare a termine il lavoro e risolvere il problema. Per disabilitare uPnP, deve:
Lancio di Skype
Fare clic su Strumenti.
Fare clic su Opzioni....
Fai clic su Avanzate nel pannello di sinistra.
Fare clic su Connessione nel riquadro a sinistra.
Nel pannello di destra, individuare l'opzione Abilita uPnP e deselezionare la casella di controllo accanto all'opzione per disabilitare uPnP.
Fare clic su Salva.
Riavvia il tuo computer.
Quando il computer si avvia, controlla se il problema è stato risolto o meno.
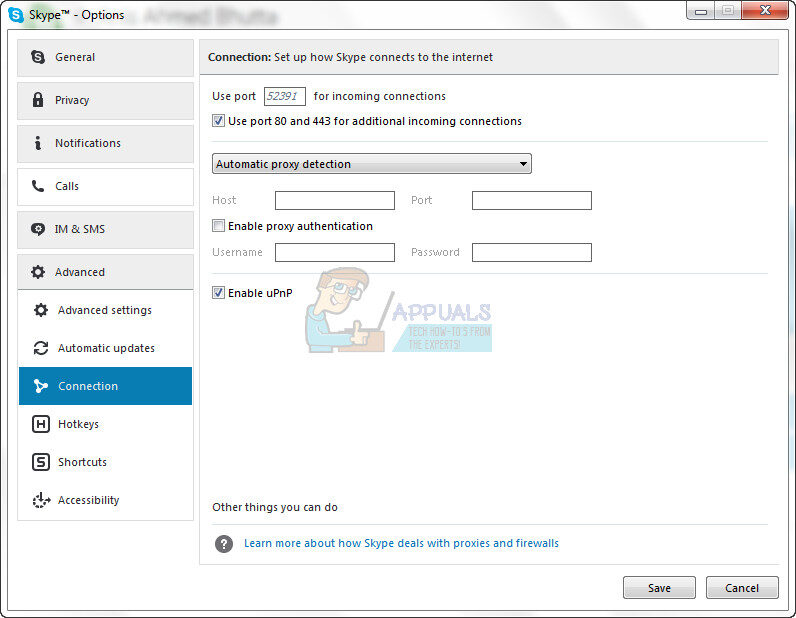
Soluzione 4: disinstallare e reinstallare Skype
Se nessuna delle altre soluzioni elencate e descritte in precedenza ha funzionato per te, non temere, visto che hai ancora un'ultima risorsa: disinstalla Skype completamente e reinstallalo da zero. Anche se può sembrare estremo, disinstallare e reinstallare Skype è un modo sicuro per risolvere la maggior parte dei problemi relativi a Skype. Per disinstallare e reinstallare Skype, deve:
Premi il tasto WINDOWS + R per aprire una carriera
Ingrese appwiz. cpl nella finestra di dialogo Esegui e premi Invio.
Trova Skype nell'elenco dei programmi e delle applicazioni installate sul tuo computer, fare clic con il tasto destro e fare clic su Disinstalla.

Segui la procedura guidata di disinstallazione fino alla fine.
Una volta che Skype è stato disinstallato con successo, riavvia il tuo computer.
Quando il computer si avvia, avvia Windows Store e trova e scarica l'ultima versione dell'applicazione Skype compatibile con la tua versione del sistema operativo Windows.
Una volta reinstallato Skype, avvialo per vedere se il tuo problema è risolto o meno.
Se il problema persiste anche dopo aver disinstallato Skype e reinstallato da zero, basta ripetere la soluzione 2 sulla tua istanza Skype appena installata e verifica se questo aiuta a risolvere il problema.
Articolo correlato:
- Che cos'è “Host di installazione moderna” e come correggere l'utilizzo elevato del disco tramite “Host di installazione moderna”?
- ▷ Come correggere l'errore di timeout della connessione al server Minecraft su Windows?
- ▷ Che cos'è nvbackend.exe e come risolverlo?
- Codice NVIDIA 43 (Windows ha arrestato questo dispositivo perché ha segnalato problemi)
- ⭐ Le migliori alternative a CCleaner in 2020
- Soluzione: errore di PS4 CE-34788-0