Smite è un gioco piuttosto rivoluzionario, in quanto è un gioco multiplayer online in terza persona (MOBA) che lo differenzia da altri giochi popolari di questo genere come League of Legends e DOTA 2. Il gioco è disponibile su Steam o sul launcher standalone. . e questo problema si verifica in entrambe le versioni del gioco, poco dopo il lancio.
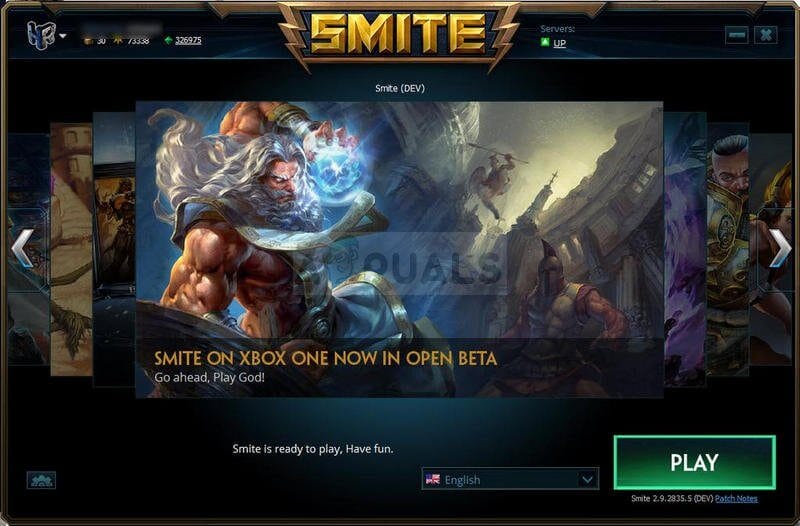
L'errore viene visualizzato dopo l'avvio del gioco e il client visualizza il messaggio “Smite è in attesa di verifica” e rimane lì per molto tempo. Gli utenti si sono lamentati del problema e ci sono state alcune correzioni che sono riuscite a risolvere il problema e abbiamo deciso di metterle tutte insieme in un unico articolo..
Cosa fa sì che Smite sia in attesa di verifica?
Il problema è quello che appare con più versioni del client e ha iniziato a comparire diversi anni fa.. Comunque, le cause del problema sono rimaste le stesse nel corso degli anni e possono essere elencate e risolte una ad una:
-
I problemi con i processi di gioco possono danneggiare il launcher e indurti a pensare che stia in qualche modo cercando aggiornamenti o installandoli.
-
Il servizio principale Hirez potrebbe anche essere danneggiato o non essere stato installato correttamente in primo luogo, Soprattutto se l'errore viene visualizzato subito dopo aver scaricato e installato il gioco.
Soluzione 1: riavviare il servizio clienti
Smite Launcher ha la possibilità di riavviare i servizi accessibili e gli utenti hanno segnalato che è stato in grado di risolvere il problema “Smite è in attesa di verifica”. Quando si riavviano i servizi, alcune cose verranno riavviate e il gioco dovrebbe sbarazzarsi di questo bug che rende i giocatori impossibilitati a giocare.
-
Se hai installato il gioco su Steam, apri il tuo client Steam facendo doppio clic sulla sua icona sul desktop o cercandolo nel menu Start o nel pulsante di arrotondamento di Cortana (o nella barra di ricerca) accanto ad esso se è presente un utente di Windows 10.
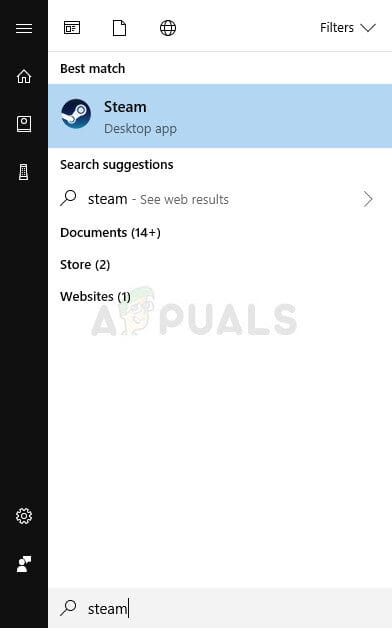
-
Vai alla scheda Libreria nella finestra di Steam e individua Smite nell'elenco dei giochi che hai nella libreria.
-
Fai clic con il pulsante destro del mouse sul gioco e scegli la voce Gioca che apparirà nella parte superiore del menu di scelta rapida. Se il gioco non si installa tramite Steam, basta individuare il launcher del gioco sul tuo computer e fare doppio clic su di esso.
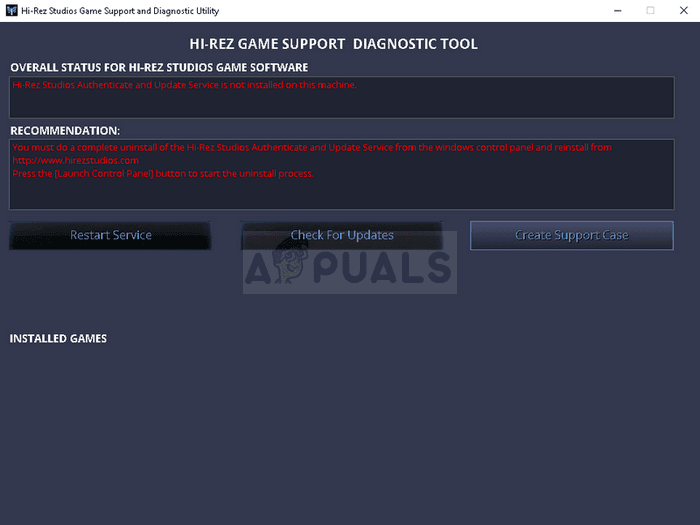
-
Fai clic sull'icona a forma di ingranaggio in basso a sinistra nella finestra principale di Smite per aprire Impostazioni. Fare clic sul pulsante Risoluzione dei problemi e scegliere l'opzione Riavvia servizi. Attendere che il client esegua questo processo e provare ad avviare il gioco ora. Controlla se il problema è scomparso.
Soluzione 2: Eliminare il processo HiPatchService.exe in Task Manager
Il client avvia HipatchService.exe il cui compito è semplicemente quello di verificare la presenza di aggiornamenti sia per il gioco che per il programma di avvio del gioco. tuttavia, A volte si blocca durante la verifica della disponibilità di aggiornamenti e il processo non smette mai di funzionare, il che fa pensare al gioco che potrebbe esserci un aggiornamento disponibile. Uccidere il processo e riaprire il gioco può risolvere il problema.
-
Avvia il gioco esattamente come facevi prima, Avviando il gioco tramite Steam se lo hai installato con Steam o avviando il launcher di Smite facendo clic sulla sua icona sul desktop o cercandolo nel menu Start.
-
Quando inizia il gioco, usa la combinazione di tasti Ctrl + Spostare + Scansione toccando contemporaneamente i tasti per aprire lo strumento Task Manager. In alternativa, puoi usare la combinazione di tasti Ctrl + Alt + Elimina e seleziona il Task Manager della schermata blu che apparirà con diverse opzioni. Puoi anche cercarlo nel menu Start.
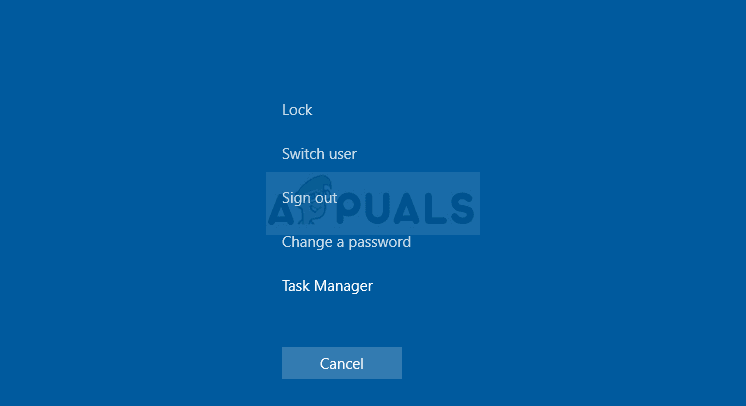
-
Fai clic su Altri dettagli in basso a sinistra nella finestra per espandere Task Manager e cercare il processo “HiPatchService.exe”. Dovrebbe trovarsi appena sotto Processi in background. Selezionalo e scegli l'opzione Termina operazione in basso a destra nella finestra.
-
Fare clic su Sì nel messaggio che verrà visualizzato, che dovrebbe avvisare della rimozione di vari processi e di come potrebbe influire sul computer, quindi assicurati di seguirlo.
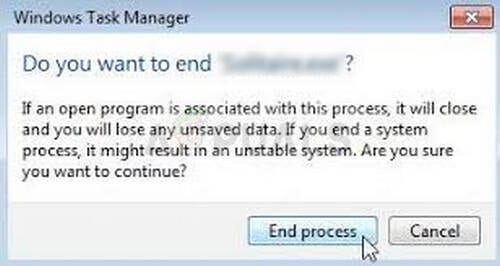
-
Ora dovresti riaprire il client Smite e verificare se ora puoi giocare correttamente.
Soluzione 3: inizia a creare un nuovo account
Per alcuni utenti, era possibile “truffa” al programma di avvio scegliendo l'opzione Crea un nuovo account che ti porterà alla schermata in cui devi inserire i dettagli del tuo account. Questo metodo è più di una soluzione alternativa, Ma l'errore non si è ripresentato quando gli utenti hanno provato questi passaggi.
-
Se hai installato il gioco su Steam, apri il tuo client Steam facendo doppio clic sulla sua icona sul desktop o cercandolo nel menu Start o nel pulsante di arrotondamento di Cortana (o nella barra di ricerca) accanto ad esso se sei un utente Windows 10.
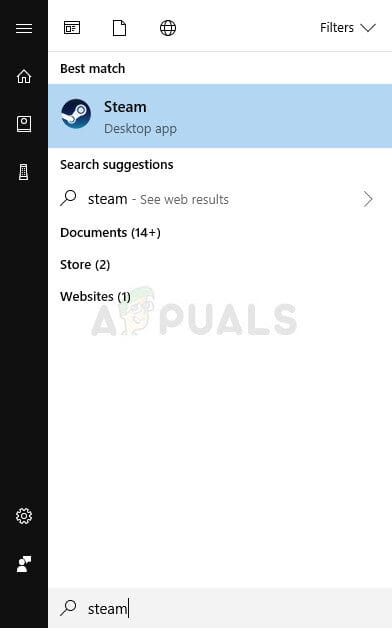
SUGGERIMENTO PROFESSIONALE: Se il problema riguarda il tuo computer o laptop, dovrebbe provare a usare Reimage Plus, che può scansionare i repository e sostituire i file danneggiati e persi. Funziona nella maggior parte dei casi quando il problema ha origine a causa di un danno al sistema. Puoi scaricare Reimage per Cliccando qui
-
Vai alla scheda Libreria nella finestra di Steam e individua Smite nell'elenco dei giochi che hai nella libreria.
-
Fai clic con il pulsante destro del mouse sul gioco e scegli la voce Gioca che apparirà nella parte superiore del menu di scelta rapida. Se il gioco non si installa tramite Steam, basta individuare il launcher del gioco sul tuo computer e fare doppio clic su di esso.
-
Quando si apre il programma di avvio, fai clic sul pulsante HiRez in alto a sinistra nella finestra di avvio e scegli Crea un nuovo account. Quando viene visualizzata la finestra “Crea un nuovo account”, basta uscire e ora dovresti essere in grado di saltare il problema “Smite è in attesa di verifica”.
Soluzione 4: Installare o disinstallare HirezService
Qualche volta, Questo servizio non viene installato correttamente sui computer delle persone e non possono fare nulla con l'installazione di Smite, che causa la visualizzazione di questo errore dall'inizio. In altri casi, Il servizio sembra essere danneggiato ed è necessario disinstallarlo e consentire al gioco di installarlo.
-
Se hai installato il gioco su Steam, apri il tuo client Steam e vai alla scheda Libreria della finestra di Steam e individua Smite nell'elenco dei giochi che hai nella libreria.
-
Fai clic con il pulsante destro del mouse sul gioco e scegli la voce Proprietà che apparirà nella parte superiore del menu di scelta rapida. Vai alla scheda File locali nella finestra Proprietà e scegli il pulsante File locali nel browser.
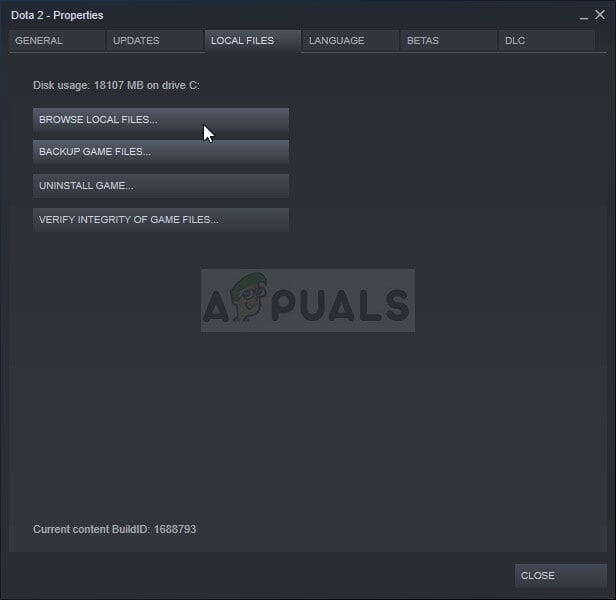
-
Se il gioco non è installato tramite Steam, Individuare il collegamento del gioco sul desktop, fare clic con il pulsante destro del mouse su di esso e scegliere Apri percorso file dal menu di scelta rapida che apparirà. Se non si dispone di un collegamento sul desktop, Individuare manualmente la cartella di installazione del gioco (C >> File di programma >>> Rimuovere) se non è cambiato.
-
Puoi trovarlo anche nel menu di avvio digitando “Rimuovere” con il menu di avvio aperto, Fare clic con il pulsante destro del mouse sulla voce Elimina e scegliere il percorso del file Apri.
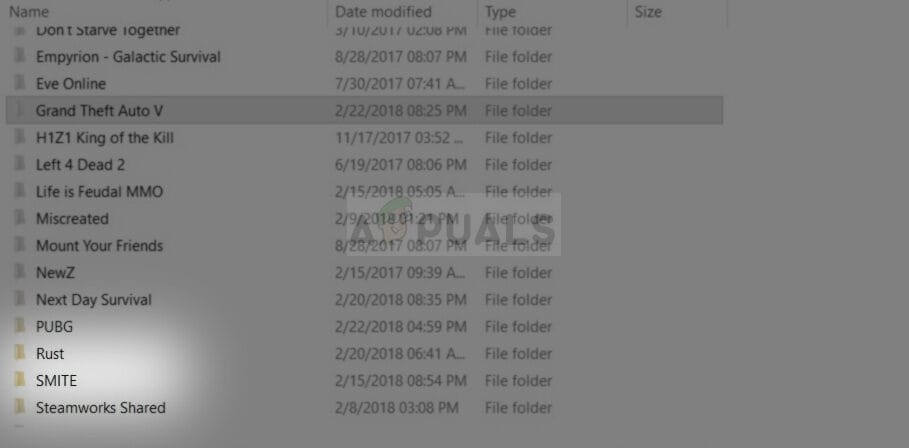
-
Vai a Binari >> Riposiziona e fai doppio clic per aprire l'eseguibile InstallHiRezService.exe. Se il servizio è installato, Assicurarsi di scegliere di disinstallarlo dall'eseguibile. Se non installato, installalo prima di riaprire il gioco.
-
Il gioco deve procedere all'installazione del Servizio prima del suo lancio, quindi controlla se ora puoi giocare correttamente.
Soluzione 5: reinstallare Smite
Reinstallare il gioco è l'ultimo passaggio da eseguire per risolvere il problema. Alcune persone potrebbero ritenere che questo sia troppo., ma tutto dipende dalla velocità della tua connessione Internet perché i tuoi progressi sono collegati al tuo account Steam o HiRez (a seconda di come è stato installato il gioco) e puoi iniziare da dove avevi interrotto. .
Le istruzioni riportate di seguito sono divise in due parti: istruzioni per gli utenti che hanno utilizzato il launcher HiRez per scaricare e installare il gioco, e un'alternativa per gli utenti di Steam, quindi assicurati di seguire attentamente le istruzioni.
-
Fare clic sul pulsante del menu Start e aprire il Pannello di controllo cercandolo o posizionandolo nel menu Start (Utenti Windows 7). In alternativa, puoi fare clic sull'icona a forma di ingranaggio per aprire l'app Impostazioni se usi Windows 10 come sistema operativo sul tuo computer.
-
Nella finestra del pannello di controllo, passare a Visualizza come: Categoria nell'angolo in alto a destra e fai clic su Disinstalla un programma nella sezione Programmi.
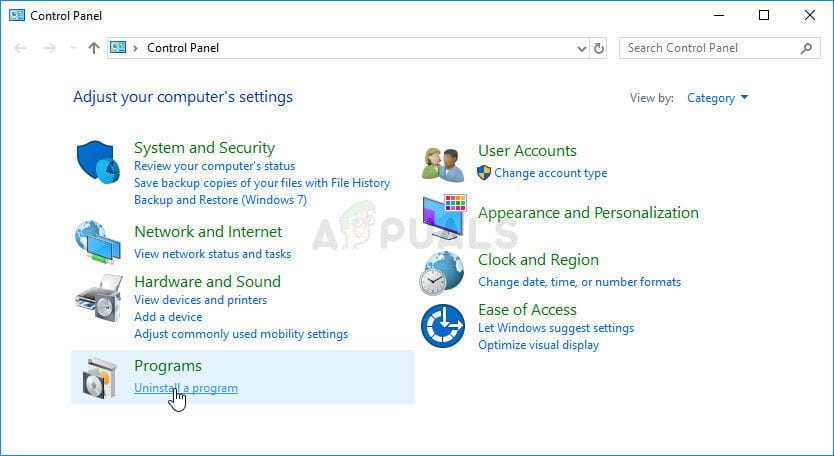
-
Se si utilizzano le impostazioni di Windows 10, cliccando sulla sezione Applicazioni della finestra Impostazioni si aprirà l'elenco di tutti i programmi installati sul computer.
-
Cerca Smite nell'elenco, in Impostazioni o Pannello di controllo, Fare clic una volta e fare clic sul pulsante Disinstalla che si trova nella finestra Disinstalla un programma. Conferma le opzioni di dialogo per disinstallare il gioco e segui le istruzioni sullo schermo.
Alternativa per gli utenti di Steam:
-
Se hai installato il gioco su Steam, apri il tuo client Steam e vai alla scheda Libreria della finestra di Steam e individua Smite nell'elenco dei giochi che hai nella libreria.
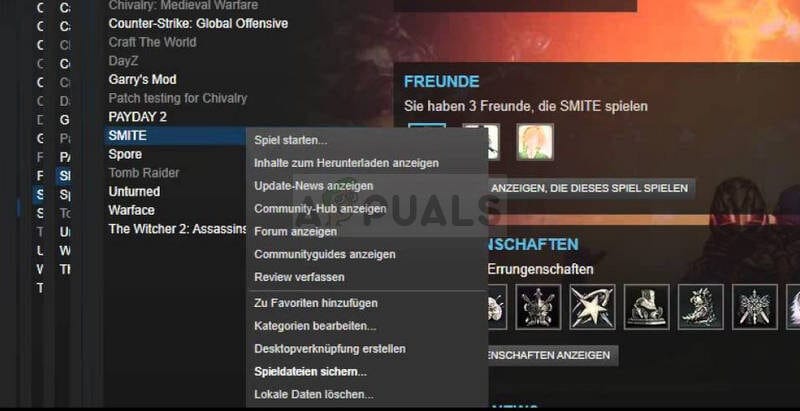
-
Fai clic con il pulsante destro del mouse sul gioco e scegli il pulsante Disinstalla che apparirà nella parte inferiore del menu di scelta rapida che apparirà.
-
Seguire le istruzioni visualizzate sullo schermo e confermare le finestre di dialogo in cui viene chiesto di confermare la scelta di disinstallare il gioco.
Per reinstallare Smite, dovrai scaricarlo dal sito ufficiale di HiRez facendo clic sul pulsante Windows sul sito che avvierà il download del launcher.
In alternativa, dovrai scaricarlo di nuovo da Steam inserendolo nella Libreria e scegliendo il pulsante Installa dopo aver fatto clic con il pulsante destro del mouse su di esso. Controlla se il messaggio “Smite è in attesa di verifica” appare ancora.
SUGGERIMENTO: Se nessuno dei metodi ha risolto il tuo problema, ti consigliamo di utilizzare lo strumento di riparazione Reimage, che può scansionare i repository per sostituire i file danneggiati e persi. Funziona nella maggior parte dei casi, quando il problema ha origine a causa di un danneggiamento del sistema. Reimage ottimizzerà anche il tuo sistema per le massime prestazioni. Puoi scaricare Reimage per Cliccando qui
Articolo correlato:
- ▷ Qual è l'applicazione per la registrazione di un dispositivo sintonizzatore TV digitale e dovrebbe essere rimossa??
- ▷ Cos'è l'applicazione Fmapp e come disabilitarla?
- ▷ Come risolvere il problema del tunnel Hamachi in Windows?
- 2000 Errore di rosso su Twitch
- Che cos'è “fsavailux.exe” e devo cancellarlo?
- Impossibile leggere dal file sorgente o dal disco






