USB Selective Suspend è una funzionalità specifica di Windows che consente agli utenti di impostare i dispositivi USB collegati a uno stato di alimentazione molto basso quando non sono in uso.. Sebbene questa funzione sia decisamente efficace nell'estendere la durata della batteria del tuo laptop o notebook, può anche causare problemi imprevisti con alcuni dispositivi collegati al PC tramite USB.
La sospensione selettiva USB è abilitata per impostazione predefinita in Windows XP, Windows Vista, Windows 8 e Windows 10.
Conseguenze inaspettate
In determinate circostanze, La sospensione selettiva USB potrebbe avere un effetto negativo su alcuni dei dispositivi collegati tramite USB. Questo è più comune su Windows 7 e Windows 8 che in Windows 10. Questi sono alcuni dei sintomi più noti che siamo riusciti a identificare:
Messaggio di errore di licenza all'avvio di un'applicazione protetta da USB-eLicenser.
In alcuni casi, una porta USB che è stata sospesa selettivamente non si riaccenderà quando necessario.
Messaggi di errore quando si lavora con più suite di produzione audio quando la porta USB è sospesa.
Quando più dispositivi sono collegati allo stesso hub USB, possono diventare instabili quando uno di loro riceve una richiesta di attivazione.
Bugcode_USB_Driver Errore schermata blu che si verifica con alcuni dispositivi USB collegati quando vengono sospesi forzatamente.
Spiegazione della sospensione selettiva USB
Il meccanismo è simile a quando metti in stop l'intero sistema, è solo un processo più localizzato. Invece di attivare o disattivare completamente una porta USB, la modalità di sospensione selettiva consente al sistema operativo di mettere una porta USB in uno stato di basso consumo (stato sospeso). Ma tieni presente che Windows non sospenderà una porta USB quando è accesa. Perché questo accada, dovresti ricevere una richiesta di inattività dal driver del dispositivo USB.
Nota: Non preoccuparti di questa funzione che sospende tastiera e mouse. La maggioranza (si non tutto) i computer includeranno un'impostazione del BIOS che filtrerà tutti i dispositivi critici connessi tramite USB.
Alcuni dispositivi USB come le stampanti, scanner, webcam e scanner di impronte digitali richiedono solo alimentazione intermittente. Per quei dispositivi, la sospensione selettiva è particolarmente utile, in quanto conserva la carica della batteria e riduce il consumo energetico complessivo. Questa funzione consente al sistema operativo di sospendere singolarmente una porta specifica, senza influire sull'erogazione di potenza al resto delle porte USB.
Ogni dispositivo connesso alla USB non sospeso costringerà il sistema ad attivare un protocollo di trasferimento dati nella memoria fisica del sistema.. Ciò aumenterà significativamente il consumo energetico poiché i trasferimenti di accesso diretto alla memoria impediranno alla CPU di entrare in uno stato di basso consumo.
Quando disabilitare la sospensione selettiva USB
La modalità di sospensione selettiva non è esattamente necessaria su una macchina desktop collegata all'alimentazione. Si scopre che la funzione di sospensione selettiva non consente di risparmiare tanta energia su un desktop rispetto a un laptop.. Questo è il motivo per cui Microsoft ha incluso un modo per disabilitare la modalità di sospensione selettiva USB.
Come regola generale, dovresti disabilitare la sospensione selettiva USB solo se trovi che alcune delle tue periferiche non funzionano correttamente. Se vedi regolarmente il messaggio di errore Dispositivo USB non riconosciuto, probabilmente puoi dare la colpa alla funzione di sospensione selettiva USB.
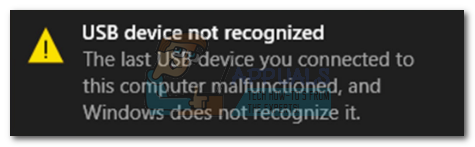 tuttavia, se stai usando un laptop e non hai problemi con le porte USB, Non dovresti disabilitare la sospensione selettiva USB se vuoi ottenere il massimo dalla durata della batteria.
tuttavia, se stai usando un laptop e non hai problemi con le porte USB, Non dovresti disabilitare la sospensione selettiva USB se vuoi ottenere il massimo dalla durata della batteria.
Come disabilitare la sospensione selettiva USB
Se scopri che i tuoi dispositivi USB sono interessati dalla funzione di sospensione selettiva USB, è una buona idea disattivarlo. Ecco una guida passo passo per disabilitare la sospensione selettiva USB:
Nota: La seguente guida funzionerà su qualsiasi versione di Windows che supporta la sospensione selettiva (Windows XP e versioni successive).
Premi il tasto Windows + R per aprire una finestra di esecuzione e digitare »powercfg.cpl». Premi Invio per aprire Opzioni risparmio energia.

In Opzioni risparmio energia, vedere quale piano è selezionato e fare clic su Modifica le impostazioni del piano ad esso associate.

Nella finestra Modifica impostazioni piano, fare clic su Modifica impostazioni di alimentazione avanzate.

In Impostazioni avanzate, assicurati che il piano attivo sia selezionato e scorri verso il basso fino a Impostazioni USB. Estendi l'impostazione di sospensione selettiva USB e imposta i menu a discesa accanto a On battery e Connected to Off.
 Nota: Se si desidera disabilitare solo la sospensione selettiva USB mentre il computer è connesso, lasciare abilitata l'opzione Con batteria.
Nota: Se si desidera disabilitare solo la sospensione selettiva USB mentre il computer è connesso, lasciare abilitata l'opzione Con batteria.Premi Applica per salvare le modifiche.
Una volta completati questi passaggi, il sistema operativo non spegnerà più automaticamente i dispositivi USB collegati al computer. Questo risolverà eventuali problemi che potrebbero avere qualcosa a che fare con questa funzione.
Se disabilitare la sospensione selettiva USB non risolve il problema, puoi decodificare i passaggi precedenti per riattivare la funzione.
Articolo correlato:
- ▷ Qual è l'applicazione per la registrazione di un dispositivo sintonizzatore TV digitale e dovrebbe essere rimossa??
- In alto 10 Lettori IPTV per Windows [2020]
- ⭐ Come ottenere account Fortnite gratuiti con Skins?
- ▷ Come posso correggere il codice di errore? “WS-37403-7” e PlayStation 4?
- Il 5 i migliori browser per Windows XP
- ▷ Come disabilitare Adobe AcroTray.exe dall'avvio

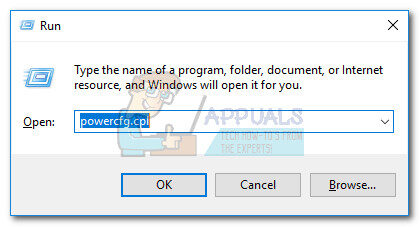
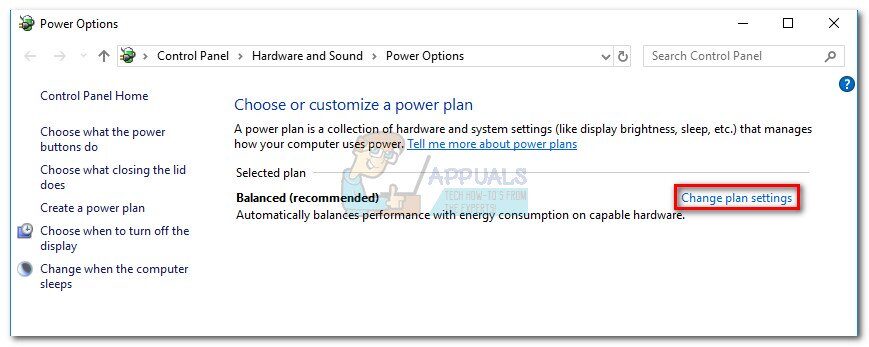
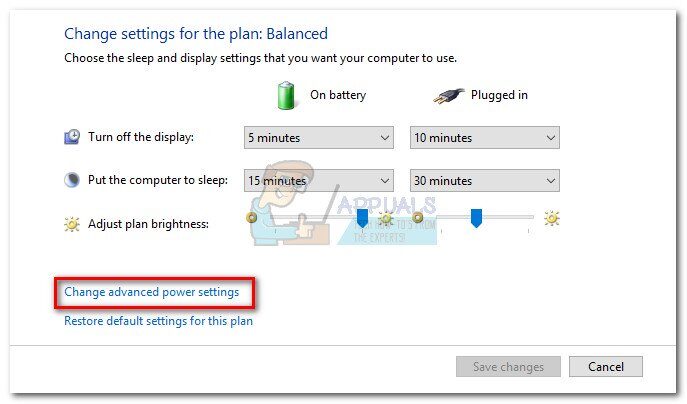
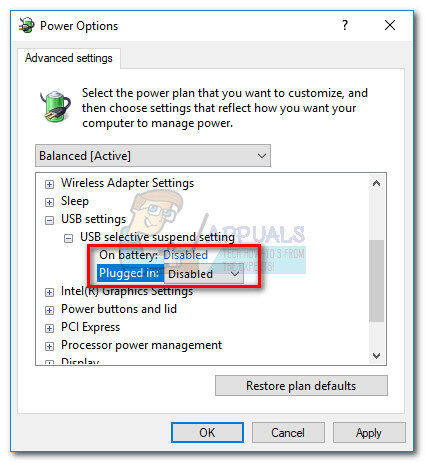 Nota: Se si desidera disabilitare solo la sospensione selettiva USB mentre il computer è connesso, lasciare abilitata l'opzione Con batteria.
Nota: Se si desidera disabilitare solo la sospensione selettiva USB mentre il computer è connesso, lasciare abilitata l'opzione Con batteria.




