Il codice di errore 3 appare quando gli utenti tentano di accedere ai propri account Spotify, sul sito web di Spotify o sull'app desktop, e ne impedisce l'accesso durante la visualizzazione di questo messaggio di errore. Questo è piuttosto problematico poiché Spotify è spesso utilizzato da numerose persone in tutto il mondo..
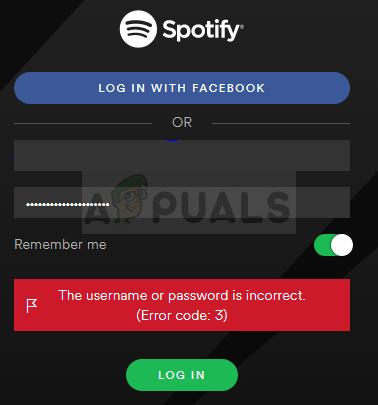
L'errore non è grave e, spesso, può essere facilmente risolto seguendo le istruzioni che abbiamo preparato di seguito. Sono stati presi da utenti che hanno confermato che ha funzionato per loro, quindi speriamo che funzioni anche per te.
Cosa causa il codice di errore 3 da Spotify?
Il problema è solitamente correlato a un errore di password, possibilmente quando sono state apportate modifiche ai requisiti della password di Spotify. Questo può essere risolto semplicemente reimpostando la password di Spotify. Cosa c'è di più, gli utenti hanno segnalato di essere stati in grado di risolverlo semplicemente utilizzando il proprio nome utente Spotify anziché l'e-mail o viceversa.
Finalmente, qualsiasi strumento VPN che potresti avere in esecuzione sul tuo computer potrebbe causare il problema e dovresti disinstallarlo immediatamente.
Soluzione 1: reimposta la tua password Spotify
Questa soluzione n. ° 1 è ottimo perché spesso risolve subito il problema, come ha fatto con molti utenti prima, ma dovrai cambiare la tua password con un'altra, Quindi assicurati di non dimenticarla!
-
Come può apparire l'errore sia sul sito Web che nell'applicazione desktop, è più facile risolvere il problema dal client web Spotify. Vai al sito Web ufficiale di Spotify e fai clic sul pulsante Accedi nell'angolo in alto a destra del client.
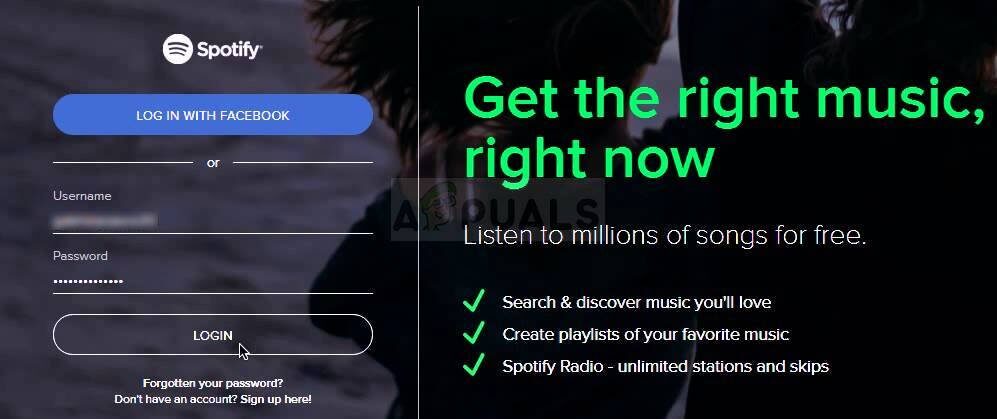
-
Inserisci l'e-mail che usi per Spotify prima di fare clic su Avanti. Nella finestra di inserimento della password, Fare clic sul pulsante “Ho dimenticato la mia password”.
-
Sullo schermo “Recupera la tua password”, inserisci la stessa email che usi per entrare in Spotify, completa il captcha se lo ricevi e fai clic su Avanti.
-
Un'e-mail di conferma dovrebbe essere inviata al tuo account di posta elettronica, quindi assicurati di rivederlo e seguire le istruzioni nell'e-mail per completare il processo di reimpostazione della password. Prova ad accedere con la tua nuova password e vedi se il problema è sparito.
Soluzione 2: usa il nome utente invece dell'e-mail o viceversa
sì, questo è stato in grado di risolvere questo problema temporaneo per molti utenti. Se stavi cercando di accedere con l'email che usi per Spotify, prova a usare il tuo nome utente. Lo stesso vale per gli utenti che cercano di accedere con nome utente. Controlla se il codice di errore 3 Spotify ha smesso di apparire!
Nota: Il nome utente è solo la prima parte del tuo indirizzo email!, prima del personaggio $ 0027 @ $ 0027! Per gli utenti di Facebook, il processo può essere un po' più complicato, Ma è ancora abbastanza facile!!
-
Passare a questo collegamento dopo aver effettuato l'accesso al browser sul sito Web Spotify.com. Qui troverai le informazioni di base sul tuo account Spotify.
-
Nella scheda “Panoramica dell'Account” dalla sezione “Profilo”, dovresti vedere una voce in “Nome utente” e “E-mail”. Prendi nota di entrambi e usali per accedere
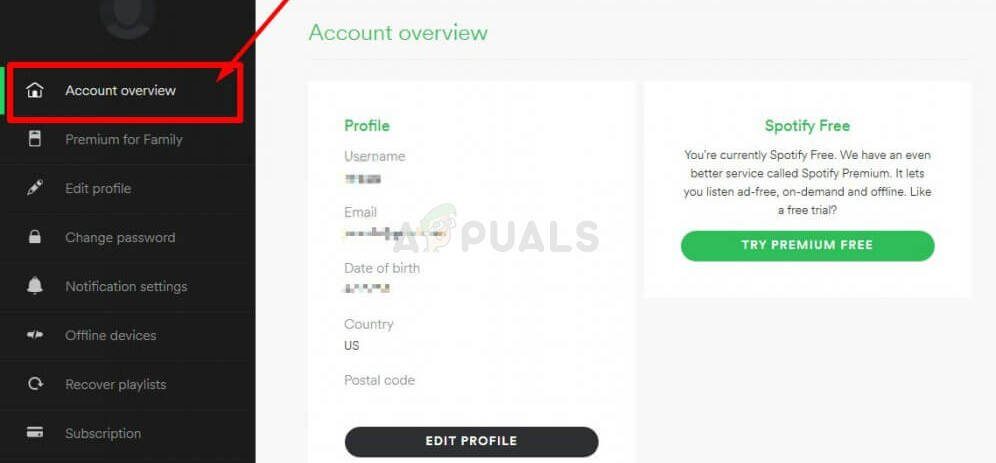
Soluzione 3: disinstalla il tuo strumento VPN
L'utilizzo di una VPN durante l'utilizzo di Spotify è decisamente sconsigliato, soprattutto perché Spotify non è nemmeno disponibile in tutto il mondo e anche le impostazioni di rete VPN errate possono causare subito questo errore. Ti consigliamo di disinstallare il programma VPN che utilizzi, così come tutti i driver rimanenti.
-
Apri il Pannello di controllo cercandolo nella barra di ricerca. Puoi anche aprire Impostazioni facendo clic sul logo di Windows nell'angolo in basso a sinistra e facendo clic sull'icona della ruota dentata.
-
Modificare l'opzione Visualizza per in Visualizzazione per categorie nel Pannello di controllo e fare clic su Disinstalla un programma in Programmi e funzionalità.
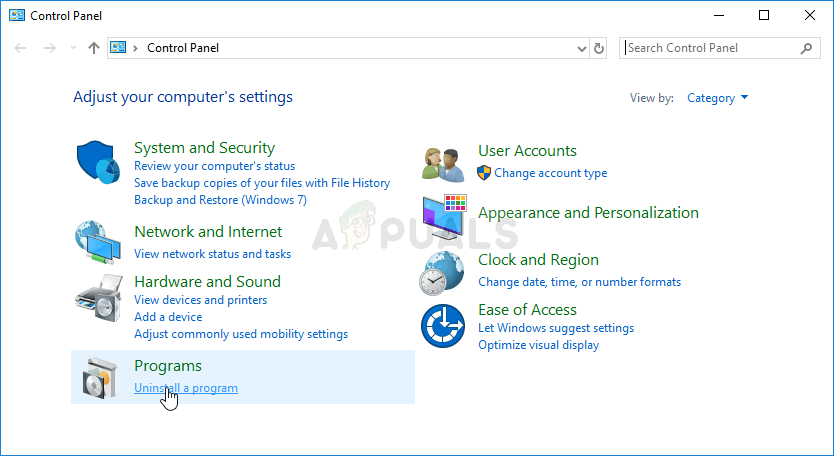
-
Se usi le impostazioni, basta fare clic sulla sezione delle app non appena si entra nelle impostazioni.
-
Dopo aver dato un'occhiata all'elenco completo delle app installate, individua lo strumento che hai utilizzato come VPN, cliccaci sopra e scegli Disinstalla. Cosa c'è di più, se hai utilizzato strumenti simili, puoi anche provare a disinstallarli se non ti servono più.
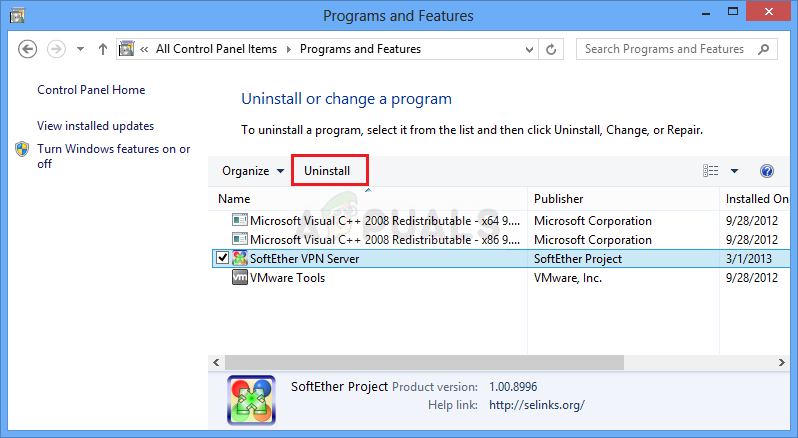
-
Segui le istruzioni sullo schermo per completare il processo di disinstallazione dal tuo computer. Conferma le richieste che potrebbero apparire per confermare la tua scelta.
-
Trova e rimuovi tutto ciò che riguarda il programma che hai appena disinstallato cercando il suo nome in Esplora file.
-
Riavvia il computer per applicare le modifiche apportate.
Dopo aver disinstallato il programma, il driver potrebbe rimanere sul computer e i problemi continuano a comparire se non lo si disinstalla con Gestione dispositivi. Segui le istruzioni qui sotto.
-
Avvia il Pannello di controllo cercandolo nella barra di ricerca sul lato sinistro della barra delle applicazioni, fare clic su Hardware e suoni e quindi su Gestione dispositivi.
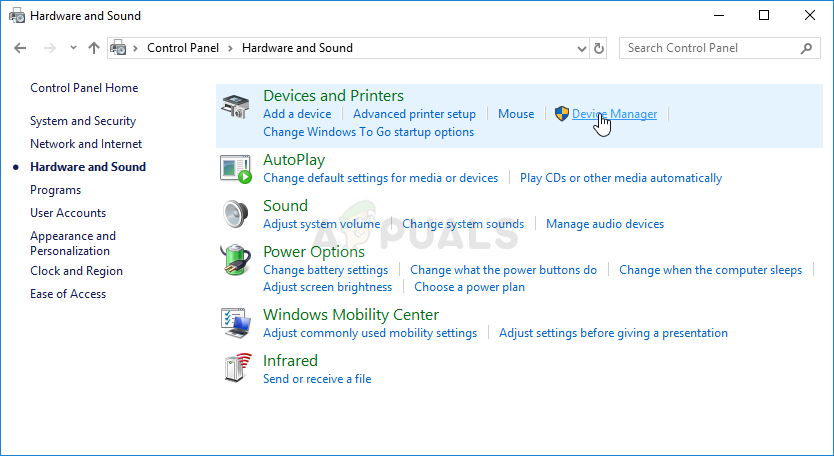
-
Espandi il nodo accanto a Schede di rete, fare clic con il tasto destro del mouse sulla voce che dovrebbe avere un nome simile al programma che l'ha installata. Se non sei sicuro, fai una ricerca su Google per ciascuno dei dispositivi che vedi nella sezione Schede di rete e concludi quale devi disinstallare facendo clic destro su di esso e selezionando l'opzione Disinstalla dispositivo.
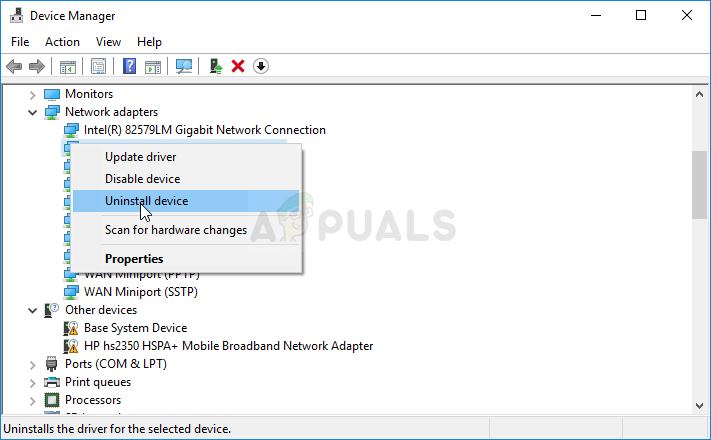
-
Nella finestra di dialogo Conferma eliminazione dispositivo, fare clic su OK per avviare il processo di disinstallazione.
-
Al termine del processo di disinstallazione, riavvia il computer e verifica se il codice di errore 3 Spotify appare di nuovo.
Articolo correlato:
- ▷ Qual è l'applicazione per la registrazione di un dispositivo sintonizzatore TV digitale e dovrebbe essere rimossa??
- In alto 10 Lettori IPTV per Windows [2020]
- ⭐ Come ottenere account Fortnite gratuiti con Skins?
- ▷ Come posso correggere il codice di errore? “WS-37403-7” e PlayStation 4?
- Il 5 i migliori browser per Windows XP
- ▷ Come disabilitare Adobe AcroTray.exe dall'avvio






