Tutti i componenti hardware sono importanti per il funzionamento del computer o laptop. Se uno dei componenti non funziona correttamente, il BIOS o UEFI ti avviserà. Abbiamo parlato di BIOS e UEFI negli articoli precedenti, se hai letto il nostro articolo dovresti sapere cos'è BIOS o UEFI. BIOS (sistema di input e output di base) si addebita quando accendi il computer o il laptop, e il BIOS controlla i componenti hardware, se funzionano bene o se hanno un difetto. UEFI è il successore del BIOS, con lo stesso scopo.
In questo articolo, scriveremo dei problemi del disco rigido. L'HDD è un componente hardware che memorizza un sistema operativo, controllori, applicazioni e i nostri dati. Se hai un problema con il disco rigido non sarai in grado di caricare il tuo Windows, avvia la tua applicazione o accedi ai dati. Ci sono diversi problemi con l'HDD, compresi problemi meccanici, elettrico e logico. Quindi, Qual'è la differenza tra loro? Il problema meccanico include un problema con la scheda, testa, braccio o albero dell'attuatore. Il problema elettronico include un problema con il piatto e il problema logico include problemi con le partizioni, volumi e hard disk.
Uno dei problemi del disco rigido è un errore: 2000-0151 Test breve dell'ora legale del disco rigido non riuscito. L'errore 2000-0151 indica che il tuo disco rigido (disco fisso) si è guastato e potrebbe essere prossimo alla fine della sua vita utile. Indipendentemente dal fatto che tu abbia o meno problemi con il disco rigido, è necessario implementare una strategia di backup e ripristino. In caso di guasto, puoi ripristinare i tuoi dati dal tuo backup. Immagina il seguente scenario, stai usando il disco rigido di 2 TB dove hai archiviato tutti i tuoi dati personali o aziendali. Cosa c'è di più, backup in tempo reale implementato su NAS (archiviazione collegata alla rete) o archiviazione cloud. Il tuo HDD ha smesso di funzionare. Non sei preoccupato perché hai un backup dei tuoi dati, che puoi ripristinare in pochissimo tempo. Ti sentirai molto triste se non hai un backup, probabilmente pagherai un sacco di soldi per ripristinare i tuoi dati, o continuerai il tuo lavoro senza dati. Il backup è la migliore pratica per la tua infrastruttura domestica o aziendale, quindi non ignorare di farlo. Puoi eseguire il backup dei tuoi dati su un disco rigido esterno, NAS o archiviazione cloud.
Questo problema si verifica sul disco rigido, indipendentemente dal fatto che tu stia utilizzando un computer o un laptop. Si prega di notare che questo problema non è basato sul sistema operativo, ma nell'hardware. Abbiamo creato alcune soluzioni per te, inclusa la risoluzione dei problemi logica e l'ultimo è sostituire il disco rigido con uno nuovo. Alla fine, dovresti essere pronto a cambiare il tuo disco rigido, perché come abbiamo detto 2000-0151 l'errore indica che il tuo disco rigido (disco fisso) si è guastato e potrebbe essere prossimo alla fine della sua vita utile.
Metodo 1: eseguire lo strumento diagnostico
Se non sei sicuro che ci sia un problema con il tuo disco rigido, devi eseguire lo strumento diagnostico per il tuo disco rigido. Come faccio a farlo? Tutti i fornitori forniscono software ufficiale per testare il tuo disco rigido. Ti mostreremo come eseguire lo strumento di diagnostica WD su Windows 10 utilizzando il disco rigido WD da 1 TB. Se riesci ad avviare Windows sul tuo computer, dovrai scaricare ed eseguire questo software. Se non riesci ad avviare Windows sul tuo computer, dovrai collegare il disco rigido a un altro computer o laptop e installare il software su quel computer o laptop.
-
Apri il browser Internet (Google Chrome, Mozilla Firefox, Edge u altro)
-
Apri il sito WD a questo LINK
-
Scarica i dati di diagnostica Lifeguard per Windows
-
Esegui la diagnostica di recupero dati per Windows
-
Seleziona il tuo disco rigido. Nel nostro esempio è WD10EFRX-68PJCN0.
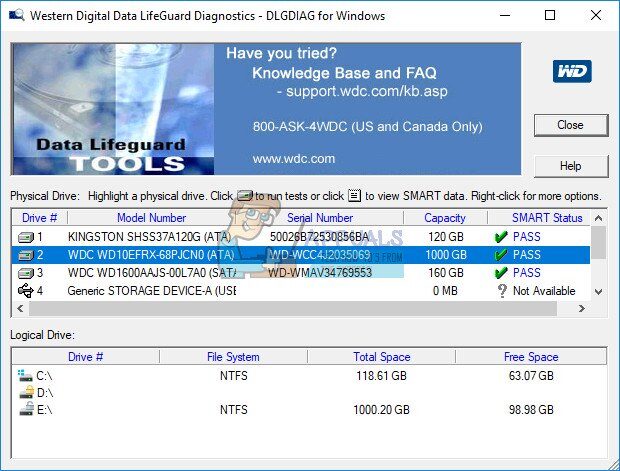
-
Fare clic con il tasto destro su WD10EFRX-68PJCN0 e scegliere Esegui diagnostica
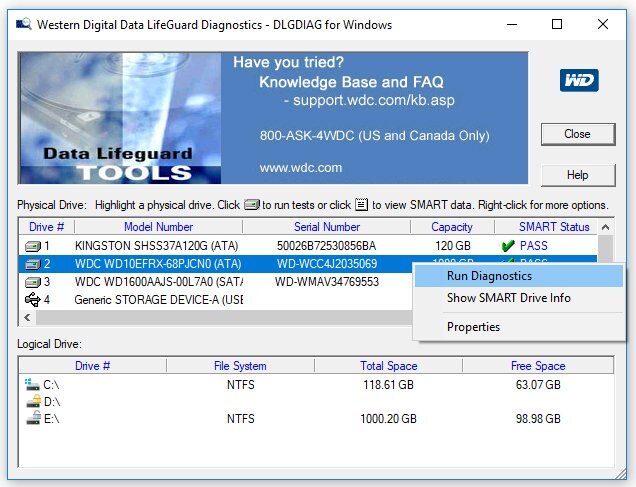
-
Scegli una scansione rapida e fai clic su Avvia. Puoi anche scegliere il test esteso per il tuo disco rigido. Ti mostriamo solo come testare il disco rigido con lo strumento
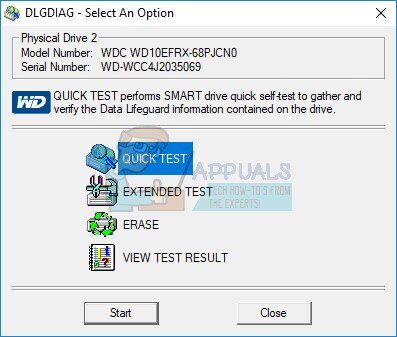
-
Attendi fino a quando lo strumento di diagnostica WD non completa la scansione rapida
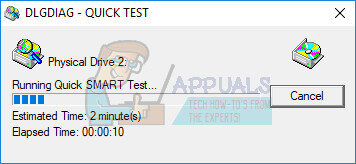
-
Controlla i risultati del test. Nel nostro esempio, il disco rigido funziona bene e non abbiamo errori. Nel tuo esempio, probabilmente vedrai errori che devi sostituire il tuo disco rigido
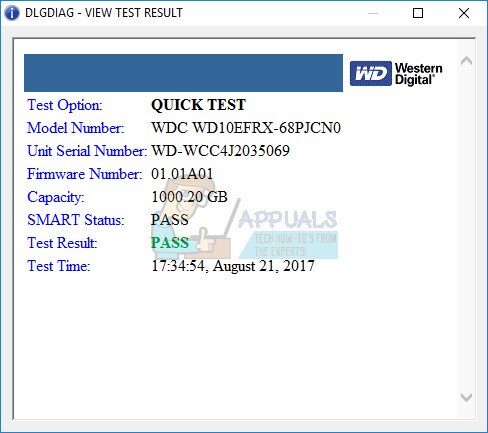
-
Cosa c'è di più, Puoi controllare le informazioni di guida del MART. Cos'è SMART? ACCORTO (tecnologia di autocontrollo, analisi e report) monitora le prestazioni e le caratteristiche di calibrazione dell'unità selezionata e prevede un imminente guasto dell'unità. Ogni caratteristica monitorata è chiamata attributo.
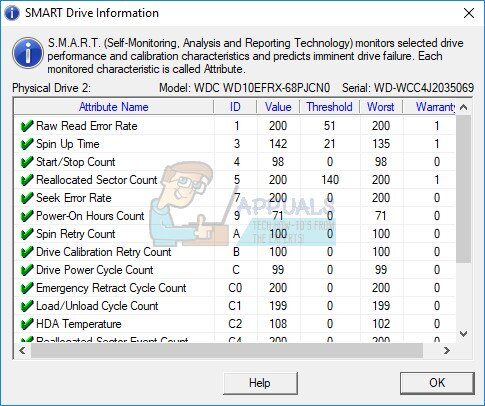
-
Fare clic su OK
Metodo 2: reinstallare Windows
Potrebbe essere una strana soluzione, ma pochi utenti hanno risolto il problema con il disco rigido formattato del disco rigido e il sistema operativo pulito, driver e installazione dell'app. Ti consigliamo di provare questa soluzione, è molto meglio provare una soluzione piuttosto che acquistare il nuovo disco rigido. Ti consigliamo di installare Windows 10. Se non ti piace Windows 10 per le proprie ragioni, non installare sistemi operativi precedenti a Windows 7. Come mai? Microsoft ha smesso di supportare Windows XP e Windows Vista.
Metodo 3: CHKDSK / R
Quando decidi di configurare la partizione, lettere, volumi o altre impostazioni per il tuo disco rigido o SSD, puoi farlo usando un'interfaccia grafica o un'interfaccia a riga di comando. Uno degli strumenti che utilizzeremo in questo metodo è VERIFY DISK (CHKDSK / R). In caso di problemi di danneggiamento dei file di sistema o di impossibilità di scrivere o leggere dati dal disco rigido, dovrai fare CHKDSK / R. Check Disk è un'utilità che ti aiuterà a trovare i settori danneggiati e a risolverli nel caso in cui debbano essere riparati . La procedura per eseguire chk disk è la stessa per tutti i sistemi operativi da Windows XP a Windows 10.
Metodo 4: recuperare i dati
Come abbiamo detto all'inizio di questo articolo, il disco rigido non avvia Windows se ci sono problemi logici. Nel caso in cui il disco rigido non funzioni a causa di problemi di logica, non potrai accedere ai tuoi dati, a causa della corruzione del volume o della partizione. Se hai implementato una strategia di backup e ripristino nel tuo ambiente aziendale o domestico, dovresti essere contento e ignorare questo metodo.
Nel caso in cui non hai implementato la strategia di backup e ripristino e il tuo disco rigido funziona ancora, sarà necessario recuperare i dati dal disco rigido o dalla partizione danneggiati. Ma, Come farai se non riesci ad avviare Windows?? Dovrai prendere un disco rigido dal tuo laptop o computer e collegarlo a un altro laptop o computer. Nel caso non sapessi come farlo, consultare un professionista IT. Se sai come farlo, segui la procedura qui sotto. Dopo aver collegato il disco rigido a un laptop o computer, dovrai eseguire il software per recuperare i tuoi dati. Questo metodo è compatibile con il sistema operativo da Windows XP a Windows 10.
Ti mostreremo come farlo usando il software Recuva.
-
Apri il browser Internet (Google Chrome, Mozilla Firefox, Edge u altro)
-
Apri il sito web di Recuva a questo LINK e scarica Recuva
-
Installa Recuva
-
Esegui Recuva
-
Fare clic su Avanti in Benvenuto nella procedura guidata Recuva
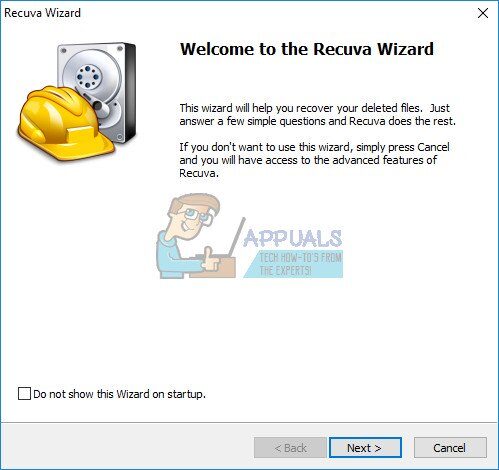
-
Nel tipo di file, scegli il tipo di file che stai cercando di recuperare e fai clic su Avanti. In questo metodo, proveremo a recuperare tutti i file, comprese le immagini, canzone, documenti, video, archivi ed e-mail. Puoi mostrare quello che vuoi.
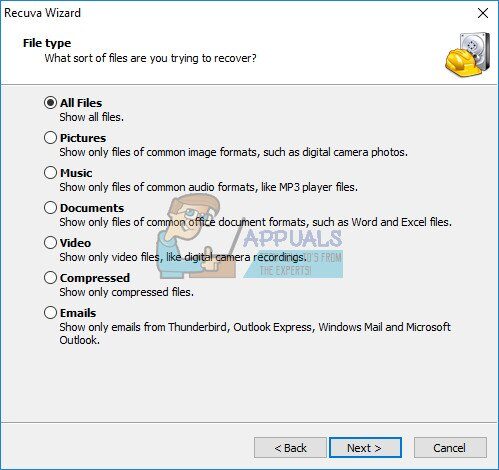
-
Alla posizione del file, scegli dove si trovavano i file e fai clic su Avanti. Nel nostro esempio, vogliamo recuperare i dati dal Cestino. Nel nostro esempio, abbiamo solo bisogno dei dati che abbiamo cancellato prima che il disco rigido smettesse di funzionare. Puoi scegliere quello che vuoi.
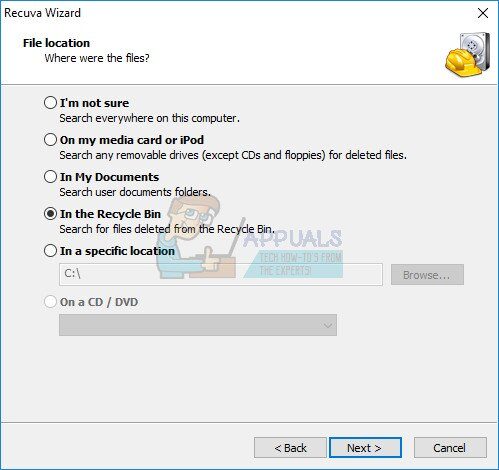
-
Nella finestra successiva, scegli Scansione profonda e fai clic su Avvia. Quindi, Che cos'è una scansione profonda?? L'opzione Deep Scan di Recuva ti aiuta a trovare ancora più file sepolti sul tuo disco rigido o unità rimovibili. Ci vuole più tempo ma ne vale la pena.

-
Attendi che Recuva finisca la scansione
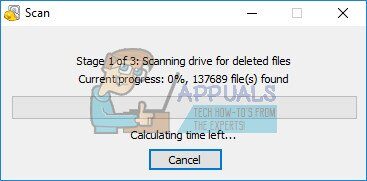
-
Una volta completata la ricerca, vedrai un elenco di file che Recuva ha trovato. Basta controllare i file che si desidera recuperare e fare clic sul pulsante Recupera
Metodo 5: sostituire il disco rigido
Prima di acquistare il disco rigido, Ti consigliamo di controllare se il tuo disco rigido è in garanzia. Come faccio a farlo? Ti mostreremo come controllare la garanzia del tuo disco rigido WD. Primo, è necessario individuare il numero di serie. Puoi farlo in due modi. Uno è leggere il numero di serie sul coperchio del disco rigido. Un altro modo è farlo tramite il software del provider. Ti mostreremo come farlo utilizzando WD Lifeguard Diagnostic per Windows che hai scaricato nel Metodo 1.
-
Esegui Data Lifesaver Diagnostic per Windows e controlla il numero di serie Nel nostro esempio, il numero di serie per WD 1TB è WD-WCC4J2035069.
-
Apri il browser Internet (Google Chrome, Mozilla Firefox, Edge u altro)
-
Apri il sito Web del supporto WD a questo https://support.wdc.com/warranty/warrantystatus.aspx?lang = en
-
Scegli il tuo paese e inserisci il numero di serie del numero del disco WD
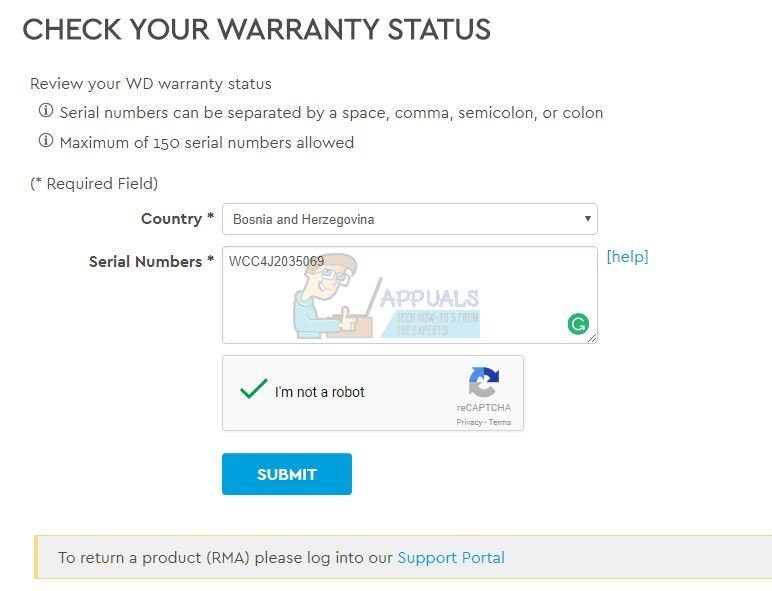
-
Fare clic su Invia e controllare lo stato della garanzia. Nel nostro esempio, la garanzia del disco rigido WD 1 TB RED scaduto il 22/03/2017.

Poiché il nostro disco non è in garanzia, dovremo comprarne un altro. Prima di acquistare l'hard disk ti consigliamo di consultare la documentazione tecnica della tua scheda madre. Esistono due diversi tipi di dischi rigidi, incluso ATA HDD / HDD IDE e SATA. Dischi rigidi ATA / IDE sono storia, ma se stai usando un computer più vecchio, dovrai acquistare un disco rigido ATA / QUI. Esistono quattro diversi tipi di dischi rigidi SATA, compreso SATA 1, SATA 2, SATA 3 e SATA 3.1. La principale differenza tra loro è la velocità di trasferimento. Se la tua scheda madre supporta SATA 2 disco fisso, non è necessario acquistare SATA 3 disco fisso, perché SATA? 3 L'HDD funzionerà con la limitazione della porta SATA 2.
Quindi, Come saprai cosa supporta la tua scheda madre?? Per favore, vedi articolo (Metodo 13).
Articolo correlato:
- ▷ Come scaricare app di terze parti sulla tua smart TV Samsung
- Come aprire i file Keynote .key in Windows
- ⭐ Come ottenere l'aggiornamento del firmware MXQ Pro 4K [2020]
- Come guadagnare e donare pezzi?
- Codice errore streaming Netflix M7111-1331-5059
- ▷ Come mettere Google Calendar sul desktop in Windows 10?






