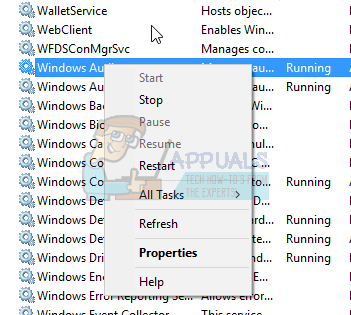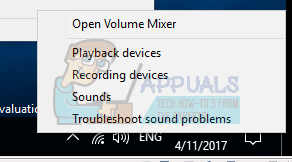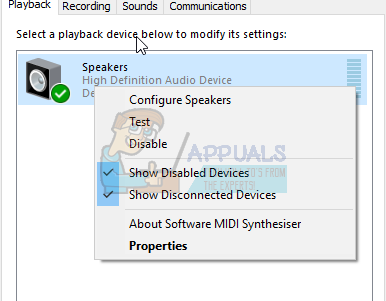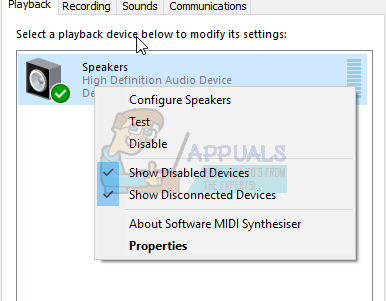Windows 10 porta con sé un'ottima interfaccia insieme a potenti applicazioni multimediali. Oltre all'app predefinita, puoi installare un'app di terze parti per aprire i tuoi file multimediali. Ogni volta che scegli di riprodurre un file audio o un file che contiene audio, ad esempio, file video e giochi per PC, entreranno in gioco due dispositivi. Il primo è il driver grafico che visualizzerà la grafica video o l'interfaccia dell'applicazione. La cosa più importante per noi è il dispositivo audio che riprodurrà il tuo audio. L'app collegherà il dispositivo audio e riprodurrà l'audio tramite gli altoparlanti del dispositivo o gli altoparlanti esterni collegati al jack audio 3.5 o connessione HDMI.
Molti utenti Windows 10 hanno avuto problemi a riprodurre i loro file audio e video, compresi i giochi per computer. Ogni volta che provano ad aprire un file contenente audio utilizzando l'applicazione, ottengono un errore che dice $ 0027errore 0xc00d4e85: Un'altra app sta controllando il tuo suono in questo momento. Per ascoltare qui chiudi l'applicazione e riprova ». Questo errore si verifica quando si tenta di riprodurre un file audio o filmato con una traccia audio. È probabile che file come mp3, mp4, opinione, tra gli altri file audio e video, genera questo errore quando provi a riprodurli nella tua app video o musicale. Dopo l'errore, il file sembra essere in riproduzione, ma non si sente alcun suono. Questo articolo esplorerà la soluzione a questo errore in base ai problemi noti che causano il problema.
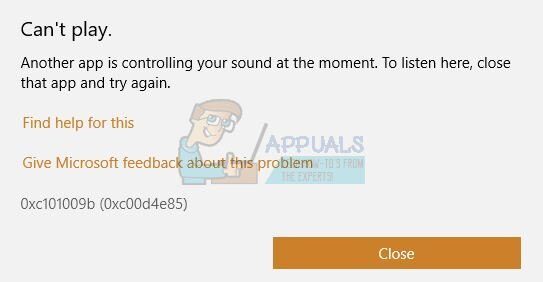
Cosa significa errore 0xc00d4e85?
Il punto è che un'applicazione sta assumendo il controllo esclusivo degli altoparlanti, silenziando tutti gli altri suoni. L'apertura dei file nell'app audio o video non riuscirà perché l'app non può connettersi al dispositivo audio. Perciò, la tua app non può inviare l'audio alla scheda audio che lo riproduce attraverso gli altoparlanti. Ecco i motivi che possono causare questa situazione.
Motivi dell'errore 0xc00d4e85
Cosa fa sì che un'app prenda il controllo del dispositivo audio e non lo lasci andare?? La maggior parte delle persone ritiene che il problema sia iniziato dopo un aggiornamento di Microsoft Windows. L'errore 0xc00d4e85 è stato associato all'aggiornamento cumulativo di Windows KB2962407. Sembra esserci un bug in questo aggiornamento che blocca il dispositivo audio.
Anche i driver audio devono essere compatibili con Windows 10. Se non hai aggiornato il tuo sistema operativo prima dell'errore, il problema è probabilmente correlato alle impostazioni audio del sistema. Quando i servizi audio di Windows non sono in esecuzione e non sono stati configurati per l'avvio automatico all'avvio, il sistema operativo potrebbe avere problemi a passare da un'app all'altra o a consentire alle app audio di attivare i dispositivi audio.
Potrebbe anche esserci la possibilità per un'applicazione di modificare le impostazioni di sistema per consentire alle applicazioni di assumere automaticamente il controllo esclusivo di questo dispositivo.. Ciò consente l'uso esclusivo del dispositivo audio, che blocca altre applicazioni.
Ecco i metodi che puoi utilizzare per correggere l'errore 0xc00d4e85.
Metodo 1: rimuovere l'aggiornamento KB2962407 e impedire a Windows di reinstallarlo
Esistono prove sufficienti che l'aggiornamento di Windows KB2962407 sia associato all'errore 0xc00d4e85. Dovremo disinstallare questo aggiornamento e impedire a Windows di reinstallarlo automaticamente in futuro.
Premi il tasto Windows + R per aprire la corsa
Digita appwiz.cp l nella casella di testo Esegui e premi Invio per aprire la finestra del programma e delle funzionalità.
Fare clic su »Visualizza aggiornamenti installati» nell'angolo in alto a sinistra della finestra. Cerca l'aggiornamento con il numero identificativo KB2962407.
Fare clic con il tasto destro sull'aggiornamento e selezionare »Disinstalla» e consentire la disinstallazione.
Riavvia il computer.
Vai al Pannello di controllo e quindi fai clic su »Aggiornamenti di Windows«.
Fare clic su »Verifica aggiornamenti«. Quando il processo è completo, dovresti trovare importanti aggiornamenti disponibili. Cliccando sul messaggio, si aprirà una finestra che mostra importanti aggiornamenti.
Fare clic con il tasto destro del mouse sull'aggiornamento KB2962407 e selezionare »Nascondi aggiornamento«. Ciò impedirà l'installazione dell'aggiornamento alla successiva installazione degli aggiornamenti di Windows.
Per ulteriori informazioni su come evitare gli aggiornamenti di Windows 10, visita la nostra pagina guida qui.
Metodo 2: avviare e configurare i servizi audio e audiosrv di Windows per l'esecuzione automatica
Se il servizio audio non è in esecuzione, probabilmente c'è un problema nel cambiare le app di Windows. Imposta i servizi Windows Audio e Audiosrv su Esegui e il tipo di avvio automatico seguendo i passaggi seguenti:
Premi il tasto WINDOWS + R per aprire la corsa
Digita services.msc nella casella di testo Esegui e premi invio per aprire la finestra dei servizi
Nella finestra dei servizi, cerca Windows Audio nel pannello laterale destro e controlla se lo stato è in esecuzione. Se non è in esecuzione, fare clic con il tasto destro sul servizio e scegliere start. Questo avvierà il servizio.

Per configurare i servizi audio di Windows per l'esecuzione automatica all'avvio, fare clic con il tasto destro su Windows Audio e andare su proprietà.
Nella scheda generale, scegliere $ 0027 automatico $ 0027 nella casella a discesa del tipo di avvio.
Clicca su $ 0027 applicare $ 0027 e più tardi $ 0027 Accettare $ 0027
Rifare i passaggi 3 un 6 con il focus sui servizi di $ 0027 Audiosrv $ 0027
Clicca su $ 0027 applicare $ 0027 e più tardi $ 0027 ok $ 0027 e chiudi la finestra dei servizi.
Se stai usando un laptop HP, rimuovere $ 0027audiodg.exe $ 0027 in Task Manager risolverà temporaneamente il problema fino al riavvio del PC.
Metodo 3: disabilitare le app dall'assumere il controllo esclusivo del dispositivo audio
Se Windows è stato configurato per consentire ai dispositivi di assumere il controllo esclusivo del dispositivo audio, è probabile che le applicazioni e i dispositivi ausiliari non autorizzati prendano il sopravvento. Segui i passaggi indicati di seguito per disabilitare le impostazioni per consentire alle app di assumere il controllo esclusivo del dispositivo:
Fare clic con il pulsante destro del mouse sull'icona dell'altoparlante nella barra delle applicazioni della barra delle applicazioni. Fare clic su Dispositivi di riproduzione.

Fare clic con il pulsante destro del mouse sul dispositivo di riproduzione nell'elenco dei dispositivi e selezionare Proprietà.

Vai alla scheda Avanzate. Deseleziona la casella accanto a $ 0027 Consenti alle app di assumere il controllo esclusivo di questo dispositivo $ 0027.

Clicca su $ 0027 Applicare $ 0027 e il $ 0027 Accettare $ 0027
Riavvia il PC.
Articolo correlato:
- ⭐ Come ottenere codici RP gratuiti in League of Legends?
- ▷ Come correggere l'errore 0x80070141 (il dispositivo non è accessibile)?
- DS4Windows non rileva il driver di Windows 10
- ▷ Come scrivere un esponente su un computer
- Questa pagina non può caricare correttamente Google Maps
- ▷ Come riparare ERR_INTERNET_DISCONNECTED