Esegui o installa un'applicazione su Windows 10 dovrebbe essere un processo facile, ma succedono certe cose che proprio non ci permettono di farlo. Problemi simili si verificano dopo il rilascio di un nuovo sistema operativo e di solito ci vuole un po' prima che Microsoft li risolva da sola.. tuttavia, prima che pubblichino una soluzione, sarà più o meno solo.
Il motivo è che cercano di migliorare la tua sicurezza bloccando l'avvio di determinati software di terze parti per cercare di proteggere il tuo computer., ma finiscono per complicarti le cose.
Errore "Un amministratore ha bloccato l'esecuzione di questa applicazione"
Questo particolare errore apparirà sicuramente ogni volta che proverai a installare alcuni nuovi programmi sul tuo PC Windows 10. Ciò si verifica perché Windows è stato segnalato per essere piuttosto debole nella gestione di software dannoso, quindi Microsoft ha voluto migliorare questa sicurezza con il nuovo aggiornamento. Windows 10. tuttavia, l'aggiornamento sembra essere difficile per gli eseguibili di terze parti e Windows li blocca per impostazione predefinita con il suo nuovo Windows Defender e SmartScreen.
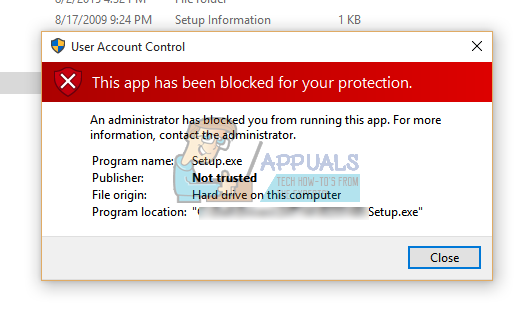
Sebbene il messaggio di errore possa apparire quando si tenta di installare programmi verificati, non ignorarlo e controlla se l'app che vuoi installare è dannosa dopo tutto. Vediamo cosa puoi fare per risolvere questo problema.
Ripara i file di sistema corrotti
Scarica ed esegui Reimage Plus per cercare file corrotti da qui, se vengono trovati file mancanti o corrotti, riparali e poi controlla se risolve il problema; altrimenti, continua con le soluzioni elencate di seguito.
Soluzione 1: usa un account amministratore nascosto
Anche se probabilmente sei l'unico utente del PC e anche se sei sicuro di avere i diritti di amministratore, sarà necessario utilizzare un account amministratore alternativo per installare un programma.
-
scrive “Simbolo del sistema” nella barra di ricerca, fare clic con il tasto destro e selezionare “Esegui come amministratore”.
-
Copia e incolla il seguente comando nel prompt dei comandi e fai clic su Invio. Dovresti essere in grado di vedere il messaggio “Il comando è stato completato con successo” presto.
gestore utenti di rete / attivo: sì

-
Esci dalla sessione corrente facendo clic sul logo di Windows in basso a sinistra dello schermo. Fare clic sul logo dell'account e selezionare “cancella la sottoscrizione”.
-
Accedi al tuo account amministratore e attendi un paio di minuti.
-
Individua il file che desideri installare e installalo senza problemi.
-
Esci dall'account amministratore e torna al tuo account originale.
-
Per disabilitare questo account amministratore nascosto, dovrai accedere al prompt dei comandi con i diritti di amministratore e incollare il seguente comando:
gestore utenti di rete / attivo: no
Soluzione 2: deshabilite Windows SmartScreen
Windows SmartScreen è un componente integrato in tutti i sistemi operativi Windows da Windows 8. Si basa sulla tecnologia “Potevo” e serve a proteggere il tuo computer. tuttavia, può impedire l'apertura di determinati file eseguibili per proteggerlo. Ecco perché è necessario disabilitarlo o lavorarci sopra per installare alcune applicazioni.
-
Trova il file che vuoi eseguire o installare, fare clic destro su di esso e selezionare Proprietà.
-
Cerca la casella accanto a “Sbloccare” e segnalo.
-
Questo dovrebbe impedire SmartScreen poiché abbiamo contrassegnato questo file come sicuro.
-
Prova a eseguire il file ora.
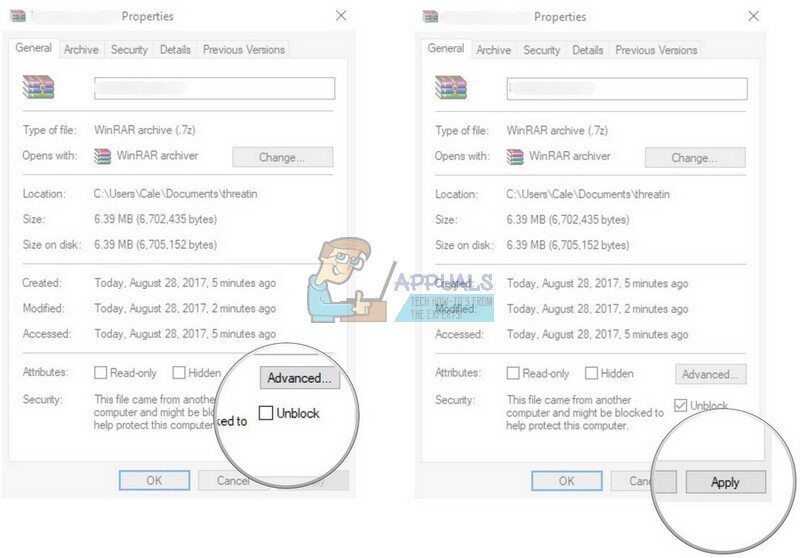
Se il problema persiste, potresti considerare di disabilitare brevemente Windows SmartScreen per eseguire il file. Riattivalo o rischi di esporre il tuo PC Windows a malware.
-
Apri Windows Defender Security Center cercandolo o facendo clic con il pulsante destro del mouse sull'icona dello scudo sul lato destro della barra delle applicazioni e selezionando “Aprire”.
-
Espandi il menu a destra cliccando in alto e apri “Controllo dell'app e del browser”.
-
Trova la sezione “Rivedere app e file” e spegnilo.
-
Prova a eseguire il file ora.
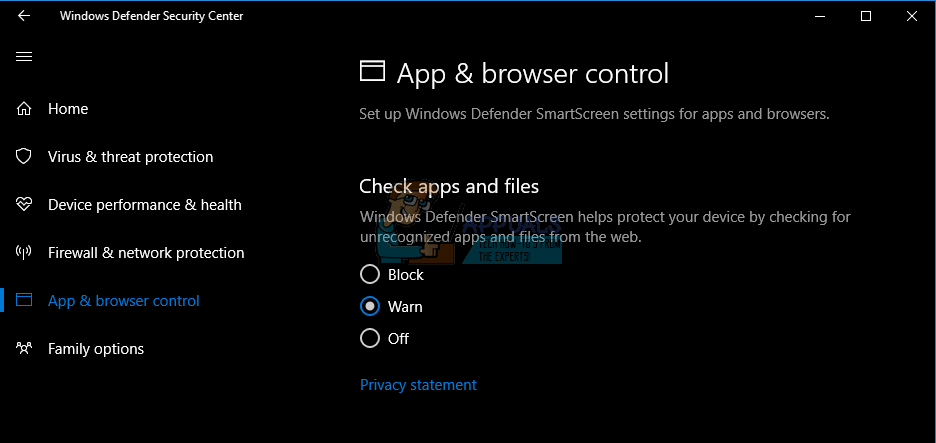
Una volta terminata l'installazione o l'esecuzione di un file, assicurati di riattivare Windows SmartScreen seguendo gli stessi passaggi, ma questa volta, clicca su “Bloccare” nella sezione “Controlla app e file”.
Soluzione 3: eseguire il file tramite prompt dei comandi
L'esecuzione del prompt dei comandi con i diritti di amministratore può darti un po' più di controllo sul tuo PC e lo useremo per eseguire questo file fastidioso ed evitare l'errore “Un amministratore ti ha impedito di eseguire questa applicazione”.
-
Primo, individuare il file del problema, fare clic destro su di esso e selezionare Proprietà.
-
Copia la posizione completa del file.
-
Successivamente, eseguire il prompt dei comandi con i diritti di amministratore facendo clic con il tasto destro e selezionando questa opzione.
-
Incolla il percorso del file e aggiungi il nome del file con .exe alla fine.
-
Fare clic su Invio e vedere se verrà eseguito.
Soluzione 4: disabilita l'antivirus
Se stai utilizzando un antivirus di terze parti sul tuo computer, Potresti bloccare l'accesso ai file e il messaggio di errore "Un amministratore ha bloccato l'esecuzione di questa applicazione". Perciò, si consiglia di disabilitare l'antivirus installato sul computer e verificare se il problema scompare. Se è così, aggiungi un'eccezione per l'app che stai tentando di eseguire o mantieni l'Antivirus disabilitato.
inabilitare
-
Fare clic con il pulsante destro del mouse sull'icona »Antivirus» nella barra delle applicazioni.
-
Nella maggior parte dei programmi antivirus c'è un'opzione per disabilitare l'antivirus da lì.
-
Se non ci sono opzioni disponibili, cerca sul web le istruzioni per disabilitare il tuo antivirus.
Aggiungi un'eccezione
-
Apri il tuo software antivirus e fai clic sull'opzione »Scansione«.
-
Fare clic sull'opzione »Aggiungi ed eccezioni» e selezionare l'opzione »Aggiungi cartella«..
-
Seleziona la cartella in cui è stata installata l'applicazione.
-
Prova a eseguire l'applicazione e controlla se il problema persiste.
Articolo correlato:
- ▷ Qual è l'applicazione per la registrazione di un dispositivo sintonizzatore TV digitale e dovrebbe essere rimossa??
- In alto 10 Lettori IPTV per Windows [2020]
- ⭐ Come ottenere account Fortnite gratuiti con Skins?
- ▷ Come posso correggere il codice di errore? “WS-37403-7” e PlayStation 4?
- Il 5 i migliori browser per Windows XP
- ▷ Come disabilitare Adobe AcroTray.exe dall'avvio






