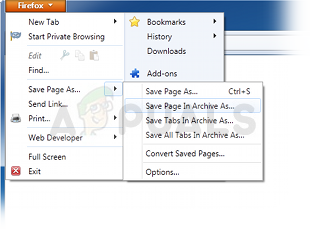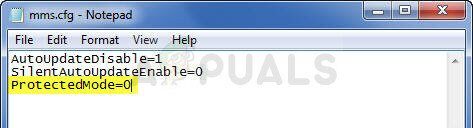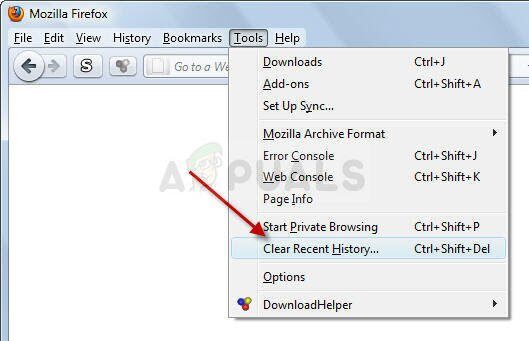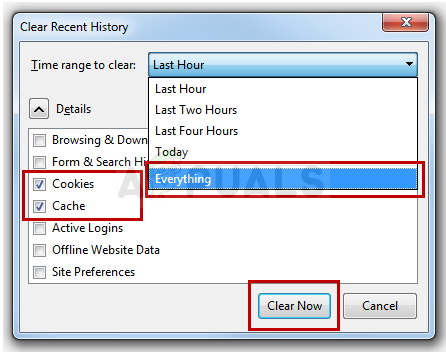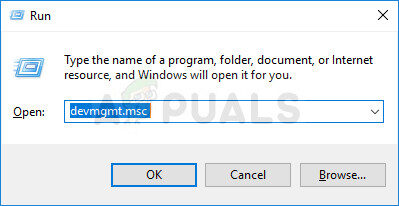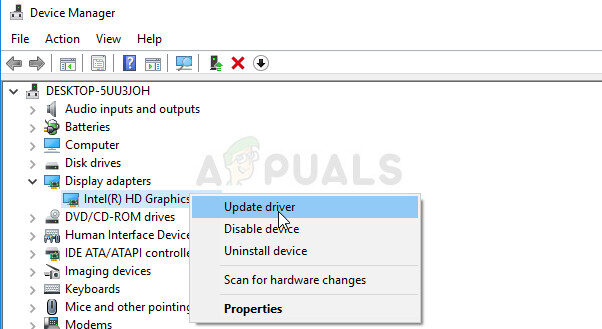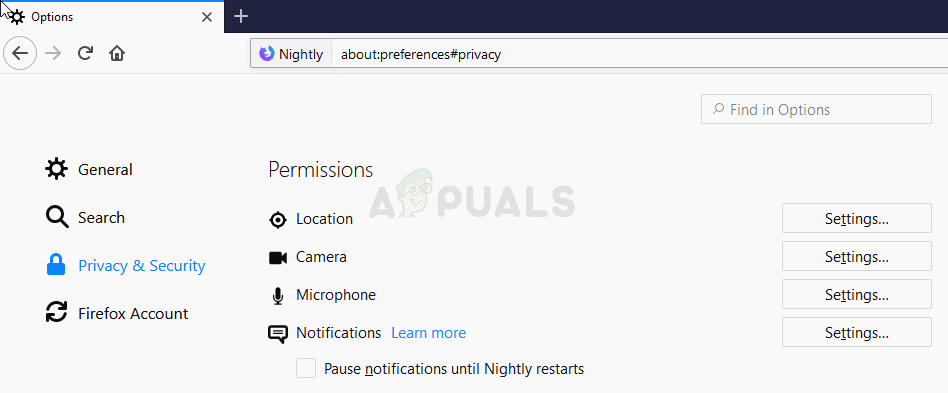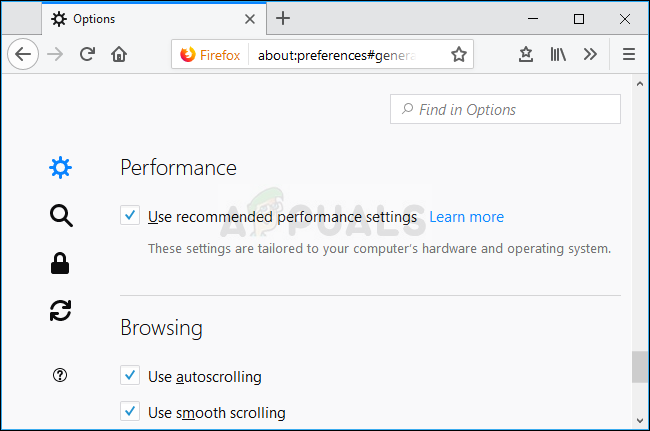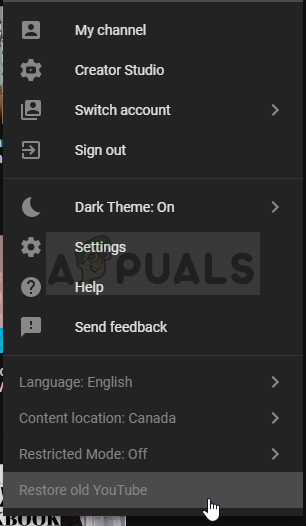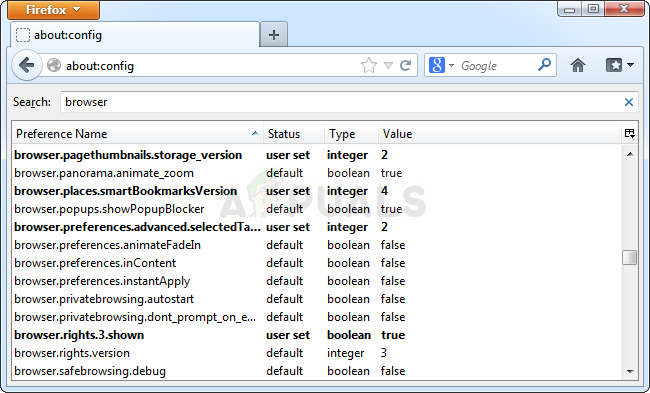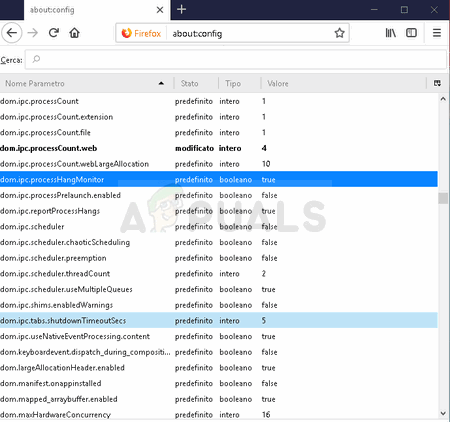Dopo un recente aggiornamento del browser Firefox, gli utenti hanno segnalato che il browser ha iniziato a rallentare notevolmente prima di visualizzare il messaggio di errore del titolo. Questo problema non è esclusivo degli utenti Windows, poiché anche gli utenti di Mozilla Firefox su altre piattaforme si sono lamentati dell'errore che hanno riscontrato.
Ci sono vari metodi che le persone hanno usato per far funzionare correttamente il proprio browser e tutti questi metodi sono elencati in questo post. Assicurati di seguirli tutti per risolvere il tuo problema!!
Soluzione 1: disabilita la modalità protetta di Adobe Flash
Questa soluzione è destinata alle persone che utilizzano computer desktop. 32 bit, poiché questa opzione non esiste nemmeno nei browser in esecuzione su versioni Windows di 64 bit. L'opzione della modalità protetta è progettata per proteggerti da intrusi e attacchi dannosi, ma anche le persone di Mozilla riconoscono che può causare arresti anomali ed errori costanti come questo. Quindi puoi disabilitarlo e verificare se questo risolverà il tuo problema.
Per gli utenti Windows di 64 bit, c'è un metodo diverso situato sotto questo ed è un po' più avanzato.
-
Apri il tuo browser Mozilla Firefox facendo doppio clic sulla sua icona sul desktop o cercandolo nel menu Start.
-
Fare clic sul pulsante del menu in alto a destra nella finestra del browser e fare clic su Componenti aggiuntivi.
-
Nel riquadro destro dello schermo, Individua e fai clic sull'opzione Componenti aggiuntivi per visualizzare l'elenco completo dei componenti aggiuntivi installati sul tuo browser. Fare clic su Opzioni accanto alla voce Shockwave Flash e rimuovere il segno di spunta accanto alla voce “Abilita la modalità protetta di Adobe Flash”.
-
Controlla se il problema è stato risolto dopo aver riavviato il browser.
Utenti del sistema operativo Windows 64 bit:
-
Apri Esplora file e prova a navigare in questa posizione da Risorse del computer o Questo PC:
C: N-SysWOW64N-MacromedN-Flash
-
Se non riesci a vedere nessuna delle cartelle nella procedura, è perché i file nascosti sono disabilitati sul tuo sistema e dovrai abilitarne la visualizzazione.
-
Fare clic sulla scheda “Orologio” nel menu Esplora file e fare clic sulla casella “Oggetti nascosti” nella sezione Mostra / Nascondere. File Explorer mostrerà i file nascosti e ricorderà questa opzione finché non la cambi di nuovo.
-
Cerca un file chiamato mms.cfg. Fai clic destro su di esso e scegli Modifica. Tieni presente che dovrai disporre dei permessi di amministratore per poterlo fare. Se il file non esiste, fai clic con il pulsante destro del mouse in qualsiasi punto della cartella Flash e scegli Nuovo >> File di testo. Salva il file come “mms.cfg” e imposta l'opzione Salva come tipo su Tutti i tipi.
-
In entrambi i casi, apri il file mms.cfg e metti la riga successiva alla fine del documento:
ProtectedMode=0
-
Salva le modifiche e chiudi il Blocco note. Questa modifica avrà effetto solo dopo che il plug-in Flash non sarà completamente utilizzato, il che significa che dovrai chiudere Firefox e attendere un paio di minuti.
Soluzione 2: cancellare i dati di navigazione di Firefox
Se un file danneggiato è riuscito a entrare nel tuo computer attraverso i dati di navigazione che utilizza Firefox, puoi aspettarti di vedere qualche cambiamento nelle prestazioni. Questo può essere risolto solo eliminando questo file, quindi assicurati di farlo cancellando i dati del browser da Firefox, come i biscotti, File temporanei, eccetera.
-
Apri il tuo browser Mozilla Firefox facendo doppio clic sulla sua icona sul desktop o cercandolo nel menu Start.
-
Fai clic sul pulsante della libreria in alto a destra nella finestra del browser (a sinistra del pulsante del menu) e fai clic su Cronologia >> Elimina la cronologia recente …
-
Ci sono diverse opzioni che puoi determinare. Nell'opzione Intervallo di tempo da eliminare, scegli Tutto facendo clic sulla freccia che aprirà l'elenco a discesa.
-
Fai clic sulla freccia accanto a Dettagli dove puoi vedere cosa verrà eliminato quando selezioni l'opzione Elimina cronologia. La storia in Firefox significa molto di più che in Chrome, poiché la cronologia in Firefox include i cookie, dati temporanei, eccetera.
-
Ti suggeriamo di scegliere almeno la navigazione attiva e la cronologia dei download, biscotti, cache e accessi prima di fare clic su Cancella ora. Attendi il completamento della procedura e riavvia il browser. Controlla se il problema è sparito ora.
Soluzione 3: aggiorna il driver della scheda grafica
Avere driver aggiornati è d'obbligo anche se al momento non si riscontrano problemi, perché i driver obsoleti possono creare solo questi problemi. Questa volta puoi dare la colpa al driver della scheda grafica video se stai utilizzando il browser per visitare siti Web che consumano molta potenza grafica. Aggiorna il driver e vedi se il problema persiste.
-
Seleziona il pulsante Avvia, digita Gestione dispositivi e selezionalo dall'elenco dei risultati. Puoi anche usare la combinazione di tasti di Windows + R per aprire la finestra di dialogo Esegui, dove puoi scrivere? Esc prima di fare clic su OK.
-
Espandi una delle categorie per trovare il nome del tuo dispositivo, quindi fare clic con il pulsante destro del mouse (oppure premere e tenere premuto il pulsante) e seleziona l'opzione Aggiorna driver. Per schede grafiche, espandi la categoria Schede video, fare clic con il tasto destro sulla scheda grafica e selezionare Aggiorna driver.
-
Seleziona Cerca automaticamente il software del driver aggiornato e segui le istruzioni sullo schermo per installarlo.
Se questo non aiuta, puoi anche visitare il sito del produttore che ha realizzato la tua scheda grafica e scaricare il driver più recente dal loro sito. Spesso forniscono assistenza nella selezione del driver corretto per il proprio sistema. Allo stesso tempo, a volte i nuovi driver vengono resi pubblici sul portale Web del produttore molto prima che vengano visualizzati nella ricerca automatica di Windows.
Successivamente, sempre bene controllare se le impostazioni video di Firefox sono ok seguendo i passaggi seguenti:
-
Apri il tuo browser Mozilla Firefox facendo doppio clic sulla sua icona sul desktop o cercandolo nel menu Start.
-
Scrivi il prossimo indirizzo nella barra degli indirizzi o semplicemente copialo. Fai clic su Invio quando hai finito:
di:preferenze#privacy
-
Vai alla sezione delle autorizzazioni nella parte inferiore della finestra e cerca un segno di spunta accanto all'opzione Impedisci ai servizi di accessibilità di accedere al tuo browser. Se il segno di spunta non c'è, mettilo tu.
-
Vai alla parte superiore di questa finestra in Generale >> Prestazioni e prova a deselezionare tutte le alternative. Cambia la taglia consigliata qui sotto, ma non sotto 2. Prova a regolare questa impostazione finché non la ottieni correttamente.
Soluzione 4: Errore di YouTube
Se questo problema si verifica solo con YouTube, potrebbe essere dovuto alla sua riprogettazione, che a volte può essere un errore. Inoltre, richiede molte risorse e il ripristino della versione precedente di YouTube può risolvere immediatamente il problema..
-
Apri il tuo browser Mozilla Firefox facendo doppio clic sulla sua icona sul desktop o cercandolo nel menu Start. Scrivi l'indirizzo “youtube.com” nella barra degli indirizzi o semplicemente copialo.
-
Trova l'icona dell'immagine del profilo in alto a destra nelle finestre e fai clic sulla freccia giù.
-
Cerca l'opzione Ripristina il vecchio Youtube nel menu a tendina. Rispondi al questionario di Google sul motivo per cui stai eseguendo il downgrade del sito e verifica se YouTube continua a mostrare lo stesso messaggio di errore.
Soluzione 5: disabilita due impostazioni in circa :: config
La disabilitazione di queste impostazioni nelle impostazioni ha risolto il problema per diversi utenti che lo stavano riscontrando. Quindi, ora puoi trovare la risposta nella maggior parte dei blog tecnologici che hanno trattato questo problema. Segui le istruzioni e buona fortuna.
-
Apri il tuo browser Mozilla Firefox facendo doppio clic sulla sua icona sul desktop o cercandolo nel menu Start.
-
Scrivi il prossimo indirizzo nella barra degli indirizzi o semplicemente copialo. Fai clic su Invio quando hai finito:
di:config
-
Cerca processHang nella barra di ricerca nella parte superiore della pagina e dovresti vedere due voci denominate “dom.ipc.processHangMonitor” e “dom.ipc.reportProcessHangs”. Fare doppio clic su entrambe le voci e modificare lo stato da vero a falso.
-
Salva le modifiche e riavvia il browser per applicarle. Controlla se il problema è risolto.
Articolo correlato:
- ▷ Qual è l'applicazione per la registrazione di un dispositivo sintonizzatore TV digitale e dovrebbe essere rimossa??
- In alto 10 Lettori IPTV per Windows [2020]
- ⭐ Come ottenere account Fortnite gratuiti con Skins?
- ▷ Come posso correggere il codice di errore? “WS-37403-7” e PlayStation 4?
- Il 5 i migliori browser per Windows XP
- ▷ Come disabilitare Adobe AcroTray.exe dall'avvio