Questo errore si verifica quando gli utenti tentano di aggiornare l'installazione di Windows da una versione precedente di Windows o quando eseguono un aggiornamento sul posto utilizzando Windows Media Creator su USB o DVD. È un errore abbastanza comune che appare durante l'installazione di Windows e infastidisce molto gli utenti.
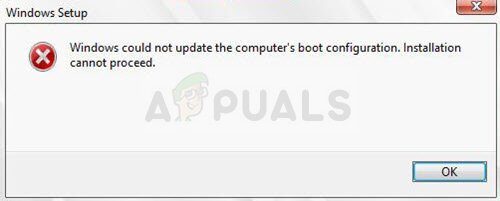 Windows non è riuscito ad aggiornare le impostazioni di avvio del computer
Windows non è riuscito ad aggiornare le impostazioni di avvio del computer
Sono stati registrati alcuni metodi utili che possono aiutarti a risolvere il problema e procedere normalmente con l'installazione.. Si prega di seguire attentamente le soluzioni che abbiamo preparato di seguito!!
Cosa causa l'errore “Windows non è riuscito ad aggiornare le impostazioni di avvio del computer”?
L'errore è spesso associato all'utilità di boot manager danneggiata, che si occupa di come si avvia il computer e cosa caricare prima. Questo può essere risolto con un reset completo.
In altri casi, è l'UEFI che impedisce il corretto caricamento della configurazione di Windows, quindi dovresti disabilitare Secure Boot nel BIOS.
Finalmente, il problema potrebbe essere nella tua partizione. Se stai eseguendo un'installazione pulita, assicurati di provare a pulirlo con diskpart.
Soluzione 1: ripara il boot manager al prompt dei comandi
Il Boot Manager viene utilizzato per gestire l'avvio del sistema, la priorità di avvio e come gestisce il supporto di installazione di Windows quando lo si inserisce durante l'avvio. Può essere facilmente riavviato e riparato semplicemente riavviando in Avvio avanzato ed eseguendo vari comandi utili, che sarà presentato in seguito.
-
Se il tuo computer non funziona, sarà necessario utilizzare il supporto di installazione utilizzato per installare Windows per questo processo. Inserisci l'unità di installazione che hai o appena creato e avvia il computer. I seguenti passaggi sono diversi da un sistema operativo all'altro, quindi devi seguirli correttamente:
-
WINDOWS XP, VISTA, 7: La configurazione di Windows dovrebbe aprirsi chiedendoti di inserire la lingua preferita e le impostazioni di data e ora. Inseriscili correttamente e scegli l'opzione Ripara il tuo computer nella parte inferiore della finestra. Mantieni selezionato il pulsante di opzione iniziale quando ti viene chiesto di utilizzare gli strumenti di ripristino o di ripristinare il computer e fai clic sull'opzione Avanti. Scegli Ripristino all'avvio (La prima opzione) quando richiesto con la selezione Scegli uno strumento di ripristino.
-
FINESTRE 8, 8.1, 10: Vedrai una finestra per scegliere il layout della tastiera, quindi scegli quello che vuoi usare. Apparirà la schermata Scegli un'opzione per accedere a Risoluzione dei problemi >> Opzioni avanzate >> Simbolo del sistema
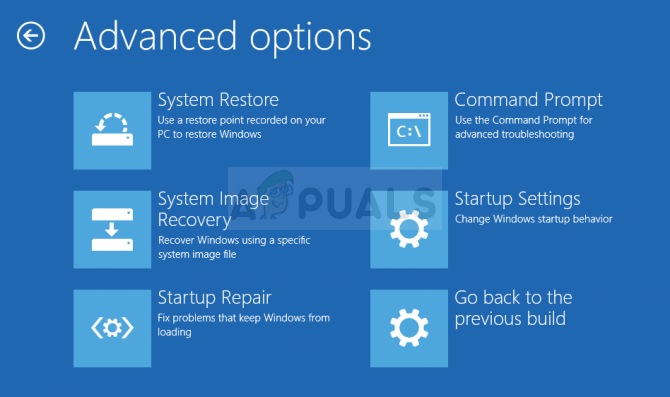 Prompt dei comandi nelle opzioni avanzate
Prompt dei comandi nelle opzioni avanzate
-
Se non hai problemi con il sistema, puoi usare l'interfaccia di Windows per accedere a questa schermata. Se stai usando Windows 10 sul tuo pc, c'è un altro modo per accedere alla modalità provvisoria sul tuo computer?. Usa la combinazione di tasti di Windows + I per aprire le impostazioni o fare clic sul menu di avvio e fare clic sul tasto ingranaggio in basso a sinistra.
-
Fare clic su Aggiorna e sicurezza >> Ripristina e fai clic sull'opzione Riavvia ora nella sezione di avvio avanzato. Il tuo PC procederà al riavvio e ti verrà chiesto di fare clic sul pulsante delle opzioni avanzate
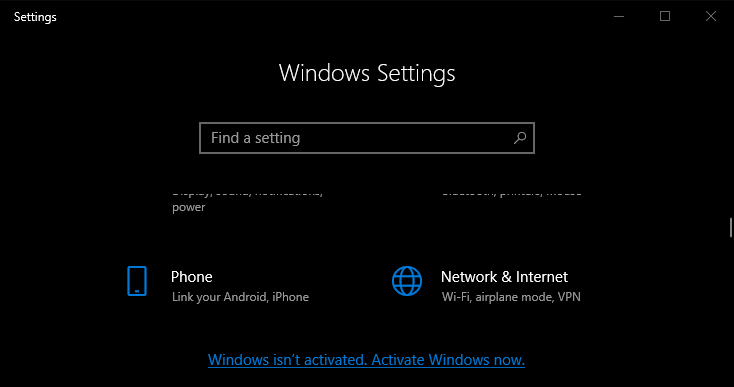 Opzioni avanzate tramite Impostazioni
Opzioni avanzate tramite Impostazioni
-
Fare clic per aprire il prompt dei comandi dalla schermata delle opzioni avanzate.
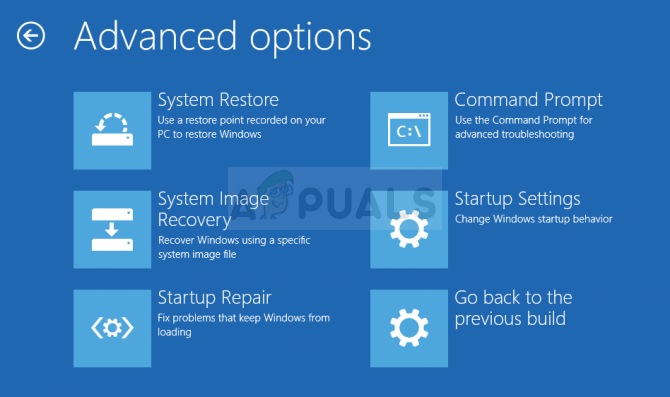 Prompt dei comandi nelle opzioni avanzate
Prompt dei comandi nelle opzioni avanzate
-
Il prompt dei comandi dovrebbe ora aprirsi con i privilegi di amministratore. Digita il comando mostrato di seguito e assicurati di premere Invio dopo.
bootrec / RebuildBcd bootrec / fixMbr bootrec / fixboot
-
Dopo, chiudi il prompt dei comandi e scegli l'opzione Riavvia. Controlla se il problema è scomparso.
Soluzione 2: disabilita UEFI nel BIOS
Ci sono diverse opzioni che potresti voler modificare nella configurazione del BIOS affinché la configurazione di Windows venga installata correttamente. La prima opzione si chiama Avvio protetto usando UEFI. Ciò impedisce una corretta installazione. a parte quello, devi abilitare il supporto legacy o l'avvio legacy e impostarlo come abilitato.
-
Accendere il computer e premere immediatamente più volte di seguito il tasto di configurazione del BIOS sulla tastiera, circa una volta al secondo, fino all'apertura dell'Utilità di configurazione del computer o dell'installazione del BIOS. Questo tasto sarà indicato sullo schermo come Premere _ per eseguire la configurazione.
-
Utilizzare il tasto freccia destra per passare al menu di sicurezza quando si apre la finestra di configurazione del BIOS, utilizzare il tasto freccia giù per selezionare le impostazioni di avvio sicuro dal menu e premere Invio. Queste opzioni si trovano a volte nelle Impostazioni di sistema o nella scheda Sicurezza.
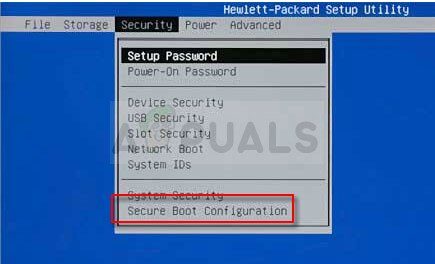 Configurazione di avvio sicuro
Configurazione di avvio sicuro
-
Prima di poter utilizzare questa opzione, apparirà un avviso. Premi F10 per continuare con il menu delle impostazioni di avvio sicuro. Utilizzare il tasto freccia giù per selezionare Avvio sicuro e utilizzare il tasto freccia destra per modificare questa impostazione su Disabilita.
-
Utilizzare il tasto freccia giù per selezionare Supporto ereditario, quindi utilizzare il tasto freccia destra per attivarlo.
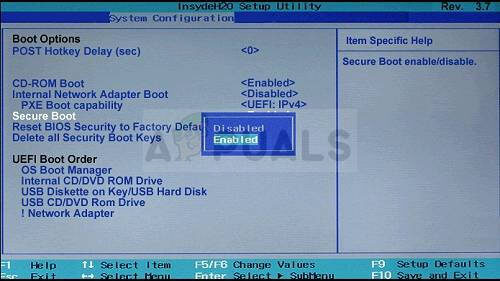 Disabilita avvio protetto
Disabilita avvio protetto
-
Nelle impostazioni dell'ordine di avvio legacy, seleziona l'opzione unità CD / DVD ROM USB e utilizzare le chiavi appropriate (spiegato nella parte inferiore dello schermo per aggiungere questa opzione all'inizio dell'ordine di avvio per assicurarsi che si avvii da USB o DVD .
-
Premi F10 per salvare le modifiche. Usa il tasto freccia sinistra per navigare nel menu File, usa il tasto freccia giù per passare a salvare le modifiche ed uscire, e quindi premere Invio per selezionare Sì.
-
L'utilità di configurazione del computer si chiuderà e il computer dovrebbe riavviarsi. Quando il computer si è riavviato, seguire i passaggi seguenti per risolvere l'errore di autenticazione VAC.
Soluzione 3: usa l'opzione di pulizia in DiskPart
Questo metodo è una sorta di ultima risorsa per gli utenti che eseguono un'installazione pulita.. Consiste nella pulizia della partizione in cui è solitamente installato Windows. Consigliato solo per installazioni pulite, il che significa che è necessario eseguire il backup dei dati sulla partizione. Questo dovrebbe essere sufficiente per risolvere il problema, pero tenga cuidado de seleccionar la partición adecuada según su número.
-
Abra el símbolo del sistema siguiendo los pasos de la Solución 1.
-
In questa finestra del prompt dei comandi, Scrivi e basta “diskpart” en una nueva línea y presione la tecla Intro para ejecutar este comando.
-
Questo cambierà la finestra del prompt dei comandi per consentirti di eseguire vari comandi Diskpart. El primero que ejecutará es el que le permitirá ver la lista completa de todos los discos disponibles.
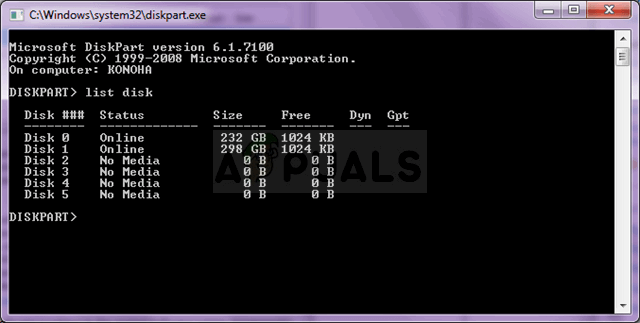 DISCO PART >> elenco dei dischi
DISCO PART >> elenco dei dischi
DISCOPARTE> lista disco
-
Assicurati di scegliere il tuo disco con attenzione, secondo il numero assegnato nell'elenco dei volumi. Diciamo che il tuo numero è 1. Ahora ejecute el siguiente comando para seleccionar el disco.
DISKPART> seleziona disco 1
-
Dovrebbe apparire un messaggio che dice qualcosa del tipo “La partición 1 è il volume selezionato”.
Nota: Si no está seguro de qué partición seleccionar, la mejor manera de hacerlo es verificar el tamaño real.
-
Per pulire questo volume, tutto ciò che devi fare è digitare il comando mostrato di seguito, quindi fare clic sul tasto Invio e attendere il completamento del processo. Esto también creará una partición primaria vacía y la agregará a la parte superior y el último comando saldrá del símbolo del sistema.
Limpiar
Crear la Partición Primaria
Salida
-
Esci dal prompt dei comandi, riavvia il tuo computer, rieseguire l'installazione di Windows e verificare se Windows non è stato in grado di aggiornare l'errore di configurazione di avvio del computer.






