Una parte fondamentale nello sviluppo delle pagine web sono, senza dubbio, le immagini, poiché danno vita al contenuto. Quindi, quando si crea una pagina web con WordPress Hai anche una barra laterale con cui inserire comodamente le immagini.
Quindi, visto che è così importante, resta con noi e impara a posizionare, inserire o metti un'immagine nella barra laterale WordPress. Esistono diverse alternative per farlo utilizzando codici HTML o anche utilizzando plug-in o plug-in di WordPress.
Come aggiungere un'immagine in WordPress
Se stai usando il gestore dei contenuti WordPress l'esistenza di spine per aumentare il loro sviluppo. Quindi, in termini di elementi multimediali, puoi connetterti come Pixabay per inserire un'immagine in WordPress.
Quindi, iniziare, vediamo come collegare Widget immagine Ci aiuta a posizionare un'immagine nella barra laterale di WordPress:
Bene, Prima di tutto, dovresti scarica e attiva il collegamento, che sarà nella nostra collezione e dobbiamo passarlo alla barra laterale o alla barra laterale. Una volta individuato, richiederà una certa procedura, iniziando con scegli l'immagine, che può provenire dal tuo PC o dalla libreria multimediale.
I formati di immagine consentiti sono JPG, GIF, PNG, BMP e TIFF, e dopo averlo selezionato, apparirà nel widget.
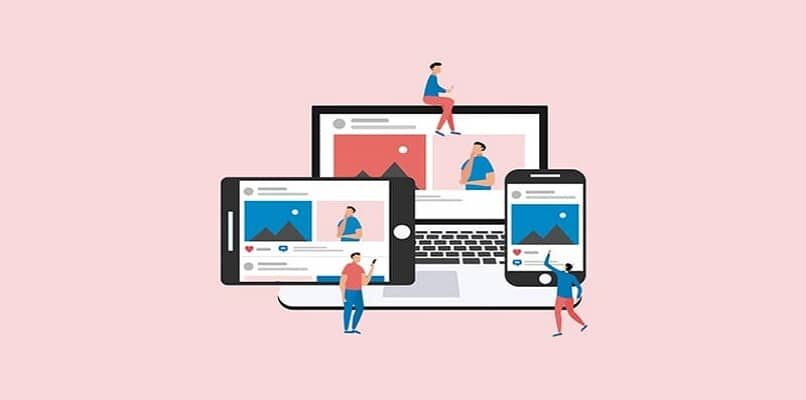
etichette
Per quanto riguarda i dati aggiuntivi dell'immagine, questo collegamento presenta alcuni tag o meta tag, titolo, testo alternativo e didascalia. Il titolo apparirà sopra l'immagine e il testo alternativo è nel caso in cui non si carica e, la leggenda, è il piè di pagina dell'immagine.
Collegamento
Successivamente verrebbe a completare la casella di collegamento in modo che quando gli utenti fanno clic, può essere indirizzato a una pagina web. Eccone uno URL e un ID, hai anche la possibilità di selezionare se aprire il collegamento in una nuova finestra o nella stessa.
Dimensioni e allineamento
Finalmente, la dimensione che può essere miniatura, medio e lungo, oh, puoi anche inserire misure personalizzate. E poi scegli in quale posizione vuoi che sia l'immagine, Giusto, sinistra, centro o nessuno, e pronto! Con questo hai finito.
Inserisci immagini nella barra laterale usando il testo in widged
sì, un altro modo per posizionare un'immagine nella barra laterale è attraverso Codici HTML. Anche se molti di noi non sono professionisti della programmazione, con i seguenti passaggi puoi farlo senza complicazioni e in modo più sicuro.
Il motivo per cui molti preferiscono usare i plugin è perché sono semplici da usare e non è necessario utilizzare quei codici confusi. Ma, attivare molte prese non andrebbe bene per la tua pagina, poiché potrebbe influire sulle sue prestazioni e persino richiedere tempo per il caricamento.
Quindi, se hai intenzione di provare quest'altra alternativa per mettere le immagini nella barra laterale, devi solo seguire attentamente i passaggi seguenti:
- Primo. Stiamo andando a creare una voce, che sarà utile test per ottenere il codice.
- Secondo. Stai per scegliere un'immagine che si avvicina 300 pixel e mettilo nella barra laterale.
- Terzo. dove dice Modificare farai clic su di esso e inserisci le informazioni come il titolo e tag. È inoltre indispensabile posizionare il URL destino dove vuoi indirizzare i visitatori quando fanno clic.
- Camera. Devi anche cambiare la posizione dell'immagine.
- Quinto. Ora devi clicca dove dice HTML e copi il codice che dice lì e lo incolli nella sezione dei widget.
- Sesto. Affinché la tua immagine venga mostrata devi utilizzare il codice ottenuto, lo fai seguendo il percorso apariencia> widgets> arrastrar un texto widgets> inserisci il codice e poi salva le modifiche.
E pronto, avrai la tua immagine pronta nella barra laterale di WordPress e se vuoi essere più creativo puoi imparare a mettere insieme due immagini. Ora che conosci queste due alternative per posizionare le immagini nella barra laterale, devi solo provare quale si adatta ai tuoi gusti.
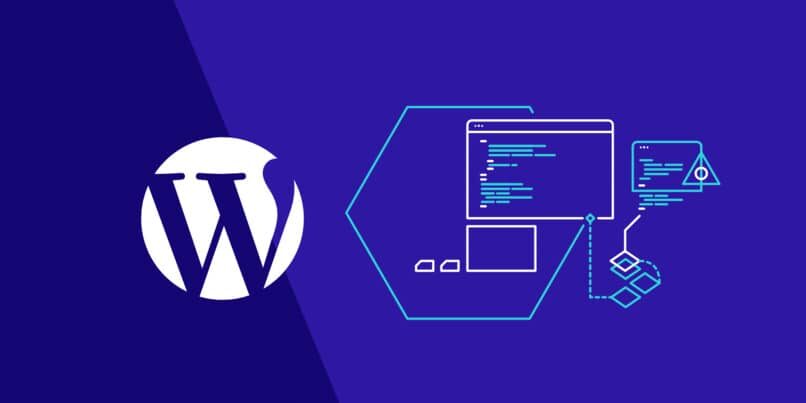
Perché dovresti usare le immagini??
Se può esserci qualcosa di fondamentale in un buon design di una pagina web è il equilibrio visivo tra immagini e testo. Le immagini sono un importante mezzo di comunicazione che catturerà l'attenzione del lettore mantenendo l'ordine e l'estetica della tua pagina.
Come selezionare un formato adatto
In base al tipo di informazioni cosa porterà la nostra immagine, selezionare il formato giusto è essenziale. JPG è il più comune e ideale per le immagini che contengono molti dettagli, come fotografie.
D'altra parte, abbiamo il formato PNG, che consente la trasparenza nelle immagini e funziona perfettamente per file come i loghi, screenshot e immagini piatte.
Quali sono i dettagli a cui dovrei prestare attenzione quando metto un'immagine?
L'inserimento di immagini in WordPress implica determinati requisiti, Che cosa; il sito ha un limite di 300 KB in immagini; sono regolarmente non superare la dimensione di 1000×1000 pixele i formati più generali sono JPG e PNG. Allo stesso tempo, ci sono altri requisiti per prestare attenzione all'ottimizzazione dell'immagine.
Dai un bel nome all'immagine
Se vogliamo che questo appaia nella ricerca di immagini di Google, è meglio mettere un nome specifico che identificare correttamente l'immaginee tratta l'argomento nella sua interezza.
Ottimizzazione dell'immagine
Bisogna fare attenzione al parametro di Google che indica il numero di caratteri nel titolo; In altre parole, tre o quattro parole separate da un breve trattino. Non deve contenere segni, la lettera 'ñ’ o codifica dei caratteri sconosciuta, dato che L'algoritmo di Google non ne terrà conto.
Dobbiamo prestare attenzione anche all'ALT (testo alternativo) che funziona direttamente come etichetta immagine, allo stesso tempo della legenda e della descrizione.
Come modificare l'immagine originale in WordPress
Questo software ha un capitolo disponibile per modificare le nostre immagini in modo base, per entrare dobbiamo andare su 'Media’ nel pannello delle alternative. Una volta lì, accediamo alla libreria di immagini e facciamo clic su "Modifica immagine".
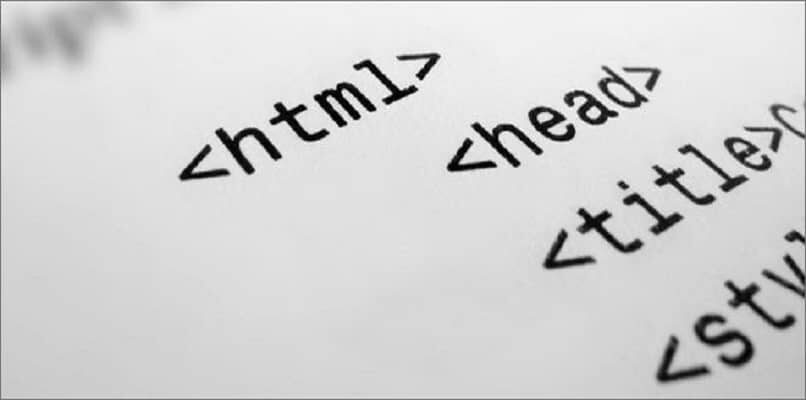
Le alternative di editing che ci offrirete saranno:
- Lo strumento 'Immagine di contorno’ che ci permetterà di realizzare un semplice ritaglio utilizzando un telaio regolabile.
- 'Girare’ che ci dà accesso per ruotare l'immagine a sinistra oa destra
- L'opzione di 'Girarsi’ che contiene qualcosa come una funzione specchio; capovolgendo verticalmente, ciò che è sopra sarà in basso e viceversa capovolgendo orizzontalmente.
- Lo strumento per Annulla e ripeti le modifiche che abbiamo fatto.
- "Immagine in scala"’ che consente di designare una risoluzione numerica per l'immagine mantenendo la dimensione originale.
- Il un altro strumento di ritaglio delle immagini che è vista come un'opzione di taglio più avanzata, poiché possiamo usare un righello e misure esatte del taglio.
- Finalmente, "Opzioni miniature"’ che ci permette di applicare le modifiche a tutte le immagini tranne la miniatura, solo la miniatura, il tutto.
Come mettere un'immagine in evidenza
Dobbiamo semplicemente inserire la voce in cui vogliamo aggiungere l'immagine, sul lato destro dello schermo cerchiamo la scheda immagine e fai clic su "Determina immagine in primo piano"’; una volta aperta la libreria multimediale, puoi selezionare e scegliere l'immagine che vuoi evidenziare.
Articolo correlato:
- Come esportare i widget di WordPress in una pagina diversa
- Server cloud: Cosa sono questi spazi virtuali e come vengono utilizzati?
- Complemento Wp Smush: Ottimizzare le immagini di WordPress in modo semplice
- Come reindirizzare le pagine di WordPress con i plugin – Facilmente
- Come usare, configurare e integrare il "plug-in per gateway di pagamento Redsys"’ nel pulsante di pagamento di WordPress
- Come creare un'accademia o una piattaforma di corsi online in WordPress






