Se você tiver um PC com Windows 10, este computador terá opcionalmente um conversível. (modo tablet), este modo alcança uma melhor função de toque, oferecendo todos os aplicativos para rodar no modo tablet em tela cheia.
Windows 10 geralmente ativa esta opção automaticamentePara conseguir uma interface que possa ser usada da maneira mais ampla, porém, para alguns usuários esta opção é muito desfavorável e irritante.
Com certeza chama sua atenção saber como monte sua equipe para que não mude automaticamente do modo PC para o modo tablet, abaixo, mostraremos como se livrar dessa opção automática. Você pode sempre ter em mente que usar os melhores programas para não correr o risco de perder seus arquivos ao fazer estes ou outros tipos de configurações.
¿Por que isso está acontecendo?
Para o ano 2020 no mês de outubro, Windows 10 tem uma atualização que mudou a maneira como o computador muda do modo PC para o modo Tablet, antes da referida atualização janelas Eu estava perguntando se você gostaria de alterar essa opção para obter o modo tablet. Certifique-se também de atualizar e baixar sua versão do Windows 10 sem erros
Em vez de, atualmente o dispositivo configura automaticamente no modo tablet quando detecta que você desconectou o teclado ou dobrou o PC sem perguntar primeiro. O que mais, certifique-se de evitar qualquer modo de hibernação em seu computador Windows 10.
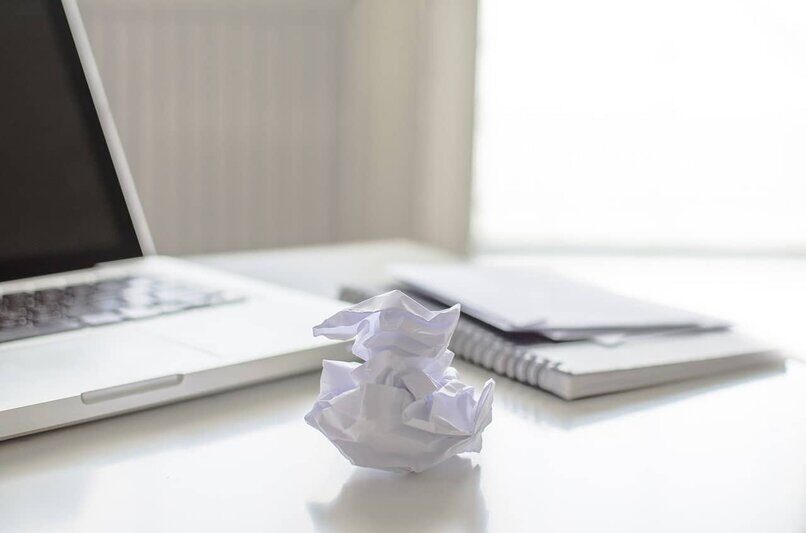
Como evitar que o modo tablet ligue automaticamente no meu PC com Windows 10
Se você quiser voltar para as configurações onde o sistema perguntou se você queria mudar do modo PC para o modo tablet, você pode alcançá-lo seguindo as etapas abaixo.
- em primeiro lugar você precisará acessar a configuração ou definições do Windows 10. Você pode abrir o menu de configurações desde o início, clicando no ícone de configurações, ou você também pode acessar o centro de ação pressionando as teclas do Windows + I o Windows + A simultaneamente no seu teclado.
- Depois de abrir o centro de configuração, você vai clicar no ícone (sistema).
- Nesta seção, você verá a opção Modo tablet, e você vai clicar lá.
- Depois de já ter aberto as configurações no modo tablet, irá clicar no menu suspenso. Aqui você verá várias opções, mas você vai pressionar aquele que diz Quando usar este dispositivo como um tablet.
- Quando o seguinte menu é exibido, você terá duas opções para resolver seu problema, Você pode escolher não me pergunte e não mude ou se for de sua preferência, você escolhe sempre me pergunte antes de mudar você.
Depois de executar o parâmetro da etapa
Depois de concluir as etapas de configuração, irá fechar o menu de configuração. Se sua decisão é escolher não me pergunte e não mude, Quando você desconecta o teclado ou o tablet é detectado a dobrar, O Windows permanecerá no modo desktop, a menos que você altere manualmente.
E se você escolher sempre me pergunte antes de mudarQuando você desconecta seu teclado ou desdobra seu tablet, O Windows verá uma mensagem perguntando se você deseja alternar para o modo tablet. E certifique-se de receber as notificações corretamente em seu computador Windows 10.
Você também pode optar por ambas as configurações, e então você pode testar qual é o mais prático, ou escolha o que você mais gosta. Na próxima vez que você desconectar o teclado ou dobrar o tablet, você pode ver que seu sistema Windows 10 não mudará para o modo tablet. Como nós dividimos acima, dependendo da opção que você escolheu, seu computador irá perguntar se você deseja alterar o modo do tablet, ou permanecerá no modo desktop e você terá que alternar para o modo tablet manualmente.
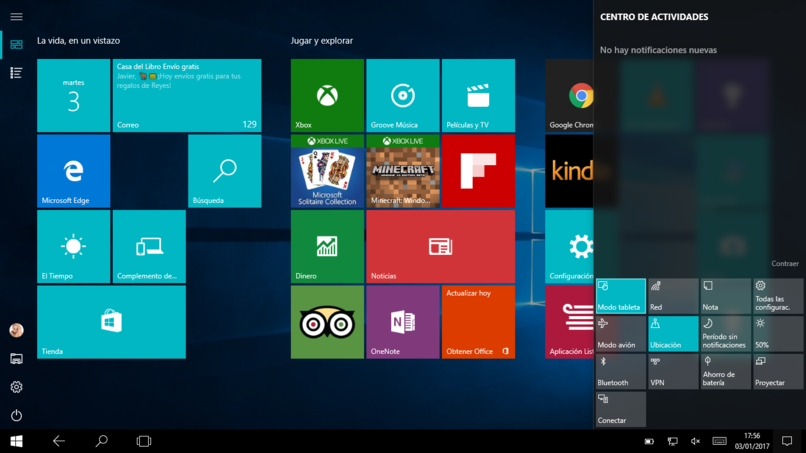
Reinicie o seu computador
Um dos 'remédios sagrados’ quando se trata de resolver problemas com seu sistema operacional, de qualquer tipo, isto é simplesmente reiniciando o computador. Parece que este é um “cura para todos” para problemas nestes tipos de dispositivos.
E isso faz todo o sentido, desde quando você reinicia o seu dispositivo, ele irá reverter para suas configurações iniciais de inicialização, então as funções devem fechar para que você possa começar a usar tudo, desde 0.
Desative todos os programas de inicialização automática
Programas de inicialização automática geralmente podem ser bastante úteis, mas em outros casos podem ser uma verdadeira dor de cabeça, já que em muitos casos, têm diferentes programas de inicialização automática nossa RAM sofre um pouco e, portanto,, nossa equipe é afetada.
É recomendável ativar esta função apenas com programas estritamente necessários., como VPNs, sim, tem, programas de trabalho, Vapor, etc. Se for o caso de você ter o 'modo tablet', ativado automaticamente, tente desativá-lo.
Instale atualizações do Windows Update
Windoes Update é um software que é usado para gerenciar todas as atualizações de nosso sistema, de uma forma simples e confortável. Ao instalar atualizações para este programa, poderíamos neutralizar qualquer erro de inicialização que nosso sistema operacional tenha.
O que é 'modo tablet?’ em computadores Windows 10?
O 'modo tablet’ janelas 10, Como o nome implica, é uma função que este sistema operacional tem, que torna a interface deste sistema operacional a de um tablet. Teremos acesso à barra de início, Cortana, um menu suspenso, etc. Como se fosse realmente a interface de um tablet.
Para que serve? Inicialmente, este modo era criado para otimizar o uso de telas sensíveis ao toque, voltado para todos os tipos de usuários criativos. Mas este modo também pode ser usado sem uma tela sensível ao toque, o que não será muito prático, pois não é otimizado para uso com cursor e mouse.
Este modo também pode ser usado com uma caneta, se disponível, ideal para gerenciamento de layout, empate, editar programas, etc.
Como posso ativar e desativar o 'modo tablet?’ no meu PC Windows 10?
Existem diferentes maneiras de ativar este modo. Em dispositivos Windows 10, geralmente há a configuração que, Assim que você desconectar o teclado, mudar para o modo tablet. Mas se esta configuração não funcionar, ou se você só quer fazer você mesmo, Existem diferentes maneiras de fazer isso.
É muito fácil, você só precisa ir para a barra de ferramentas e localizar o painel de configuração / notificações. Uma vez ali, vamos localizar a opção ‘modo Tablet’, e pronto, estará pronto para usar.
Igualmente, Existem diferentes maneiras de chegar a este modo, alguns deles gostam:
Com comandos de teclado
Quase todas as funções do sistema operacional podem ser acessadas usando comandos do teclado, o mais conhecido como ‘Tabulação’. Existem diferentes comandos para acessar este modo.
A primeira é pressionando a barra de ferramentas e digitando 'Control + UMA', a opção será exibida automaticamente e podemos ativar este modo.
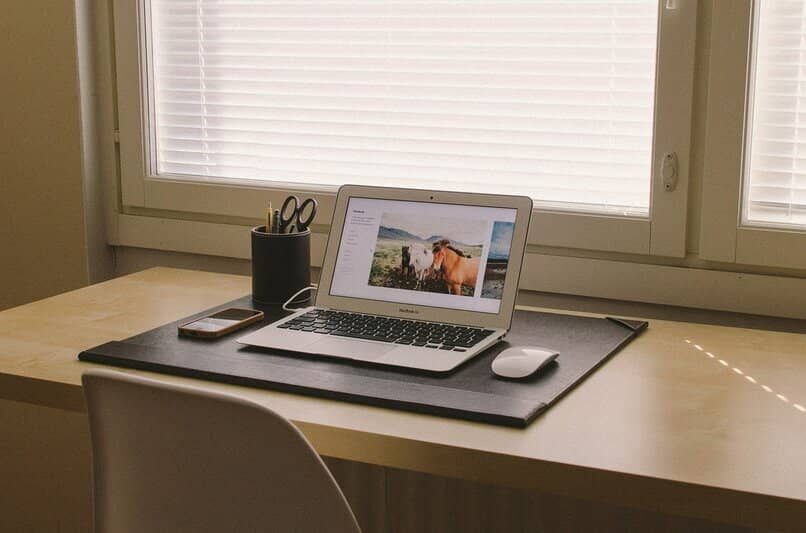
De configurações
Este método é outro extremamente simples. Primeiro, teremos que clicar em ‘Configuração’ no menu iniciar. Em seguida, clicaremos em 'sistema', para mais tarde localize a guia ‘modo Tablet’ no painel esquerdo.
Depois de localizar esta guia, a única coisa que temos que fazer, iremos designar se queremos ativar este modo, desative ou configure-o para aparecer automaticamente.
No menu principal do Windows
Este é provavelmente o método mais usado e fácil, já que a única coisa que teremos que fazer para ativá-lo, irá localizar a barra de tarefas, encontrado na parte inferior da tela.
Assim que localizarmos esta barra, iremos proceder para localizar a barra de notificação, encontrado no canto inferior direito do menu. Depois de visualizar este menu, podemos localizar facilmente o modo tablet, para mais tarde ativar ou desativar.
Como alterar esta opção manualmente?
Também podemos ter outra opção rápida, manual e simples de alterar esta configuração. Consiste em ativar e desativar o modo tablet do centro de ação do Windows, que você pode acessar pressionando as teclas Windows + UMA, em seguida, clique no ícone do modo tablet e desative esta opção.
Mas, claro, devemos contar com isto éEsta opção não é permanente, o que significa que quando você desconecta o teclado ou desdobra seu tablet, o modo tablet será ativado e você terá que desativá-lo de forma rápida e manual.
Estamos felizes em ajudá-lo., e com certeza você não terá mais que lidar com este problema, esperamos e esta informação tenha sido útil para seu uso.
Postagem Relacionada:
- Como descobrir quem viu meu perfil TikTok
- O cartão SD está em branco ou não é compatível: solução eficaz
- Ebay: Devoluções e Reembolsos – Como fazer passo a passo
- Como colocar filtros e efeitos nas histórias do Instagram
- Registro telcel: Como posso redefinir ou alterar minha senha?
- Como ser um influenciador e ganhar dinheiro no YouTube enviando vídeos






