Por meio do tutorial a seguir, vamos ensinar a você como fazer o cursor do mouse ou ponteiro aparecer no Windows, isso é algo que você deve saber caso tenha problemas relacionados ao mouse ou ponteiro.
Por que o cursor desaparece no Windows 7,8 e 10?
Muitas vezes, o problema de seu cursor desaparecer é porque a opção de mostrar traço do ponteiro ou também a opção de melhorar a precisão, ambas as opções costumam causar problemas com o mouse.
Diferentes dispositivos conectados via bluetooth
As vezes, quando conectamos alguns dispositivos via bluetooth Para nossa equipe pode causar problemas com o mouse, fazendo com que desapareça ou não funcione da maneira certa.
Dispositivos de terceiros estão afetando o cursor
Também pode acontecer que ao conectar outros dispositivos ao nosso computador, como memória USB, causar ou gerar falhas em nosso cursor.
O que fazer se o cursor não aparecer?
Se o cursor não aparecer na tela, a primeira coisa a considerar é se o mouse está funcionando corretamente. Com o fim de Verifica Esse, é melhor conectá-lo a outro computador ou ao seu telefone celular.
Muitas vezes, o cursor não aparece porque o mouse está danificado. Sim é assim, terá que ser substituído adequadamente.
Se o seu problema é que você acha difícil localizar o cursor enquanto usa o computador, você deve saber que existem certas configurações presentes no sistema operacional para resolver este problema. Neste sentido, você pode alterar e aumentar a velocidade do ponteiro do mouse do Windows se preferir. Para maiores informações, por favor, leia o seguinte guia com atenção.
Como fazer o cursor ou ponteiro do meu mouse aparecer no Windows
Caso você tenha alguma dificuldade ponteiro de busca Dentro de Windows, você deve saber que existem várias opções fornecidas pelo sistema operacional para resolver este problema.
Localize o cursor pressionando uma tecla
Se você achar difícil localizar o cursor do mouse ao usar o computador, Existe uma opção fornecida pelo Windows projetada especificamente para resolver este problema.
O sistema operacional da Microsoft tem a opção de mostrar a localização do ponteiro. Isso é útil para localizar corretamente sua localização e, assim, trabalhar de forma mais confortável e eficiente com seu computador.. Por esta razão, é possível controlar o ponteiro do mouse usando o teclado numérico.

- Você deve ir para o painel de controle do Windows. Para fazer isso, você pode ir para casa e pesquisar diretamente “Painel de controle”.
- Assim que estiver dentro do painel de controle, clique na seção “Hardware e som”.
- Você encontrará a opção “Dispositivos e Impressoras”, logo abaixo está “Mouse”. Clique nesta guia para acessar as opções de configuração do mouse.
- As propriedades do mouse serão exibidas na tela, vá para a seção “Opções de ponteiro”.
- No final das opções, vai encontrar “Mostrar a localização do ponteiro ao pressionar a tecla CTRL”, ative esta opção e pressione aceitar.
- Quando devidamente habilitado, o ponteiro do mouse será exibido toda vez que você pressionar a tecla de controle. Desta forma, você pode localizá-lo facilmente a qualquer momento.
Deve-se notar que também nestas opções você encontrará a opção “Mostrar traço do ponteiro” o que também pode ajudá-lo a encontrar facilmente o ponteiro. Em qualquer caso, muitas pessoas podem achar o caminho irritante.
Redimensione o ponteiro do mouse para aparecer no Windows
Outra opção que você pode acessar caso tenha dificuldade em localizar o ponteiro do mouse, é mudar diretamente o ponteiro do mouse e colocar som nele no Windows. Por padrão, O Windows nos apresenta várias opções que podemos Modificar via painel de controle, entre as quais estão as configurações do cursor.

Existem várias configurações no Windows para quem tem problemas para ver o mouse na tela. Para saber como aplicar essas opções, leia o seguinte guia:
- A primeira etapa é ir para o painel de controle. Você pode fazer isso por meio da inicialização, pesquisando “Painel de controle”.
- Quando você está no painel de controle, você deve clicar na opção “Hardware e som” e aí clique em “Mouse”.
- Dentro das opções de configuração do mouse, vá para a guia “Ponteiros”.
- No topo você encontrará a seção “Esquema”, onde as diferentes opções de configuração que você pode usar em seu mouse são mostradas.
- Como você pode ver, O Windows apresenta as opções “extra grande” que são variantes maiores dos cursores padrão do Windows.
- Recomendamos que você observe atentamente todas as seções presentes e quando estiver satisfeito com um cursor específico, selecione-o e clique na opção “Aceitar”.
Como fazer o cursor aparecer em um laptop Lenovo
Aqui iremos mostrar-lhe algumas opções para que possa resolver o problema com o seu cursor.
Reinicie o seu computador
Uma possível solução para este problema é reinicie o seu computador, já que quando ele reinicia ele atualiza seu sistema e os problemas com o seu mouse podem acabar.
Reconecte o mouse a outra porta USB
A porta que estamos usando pode não estar funcionando bem e isso gera problemas com o nosso cursor, o que você pode fazer é mudar a porta USB.
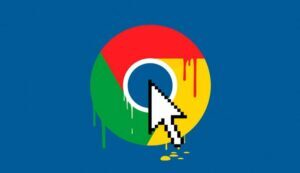
Alterar as configurações do mouse
Você também pode tentar alterar as configurações do mouse, uma vez que pode estar configurado incorretamente e, portanto, não funciona bem.
Atualizar drivers de dispositivo
Se o problema persistir, você pode precisar atualizar o driver do dispositivo, isso pode ser feito usando o programa Driver Reviver, que verifica o seu sistema e procura drivers que já estão desatualizados, em seguida, entregue os drivers atualizados, certificando-se de que estão corretos.
Faça uma varredura em seu computador em busca de malware
Por último, deixamos-lhe a opção de atualizar o seu equipamento para ver se foi afetado por Software malicioso e por esta razão ocorrem problemas com o cursor.
Postagem Relacionada:
- O que fazer se meu celular chinês não se conectar ao WiFi – Configurar Android
- Moneda virtual Ethereum: o que é, para que serve e como usar
- É legal gravar uma chamada sem pedir consentimento?
- Como baixar e instalar My Sugar Daddy no seu celular
- Como definir as configurações de privacidade de contatos no WhatsApp
- Como instalar a Google Play Store na minha Sony Smart Tv – Facilmente






