Sugerimos que você aprenda Como instalar o Mac OS Catalina no VirtualBox facilmente – Tutorial completo, conhecer este sistema operacional. Desta maneira, você pode realmente ver como um sistema funciona antes de instalá-lo em seu disco rígido.
O que é Mac OS Catalina?
Mac OS Catalina é uma versão do sistema operacional Mac OS da Apple. Esta distribuição foi lançada em 2019 e suporta aplicações de 64 apenas bits.
Quais são os recursos do MacOs Catalina??
Apple apresenta-nos uma versão com novidades, naquela você pode tirar o máximo proveito disso se você decidir instalar este sistema operacional.
- Quem não gosta de ligar o modo escuro? Essa é uma das alternativas que MacOs Catalina nos traz, perfeito para quando passamos horas trabalhando em nosso PC e quando a noite cai, a luz da nossa tela não se torna um obstáculo para os nossos olhos.
- Para usuários que são pais e desejam ter o controle do uso para o bem-estar de seus filhos, A Apple oferece a configuração 'Tempo de tela', a partir do qual os pais podem limitar e contar o tempo que passam.
- A proteção dos nossos dados é uma das coisas que mais nos preocupa nos últimos anos, quando adquirimos novas tecnologias. Por isto, um dos recursos que consideramos importantes é a função 'Bloqueio de ativação'. O que dá ao usuário a oportunidade de bloquear seu computador, removendo qualquer acesso a ele por estranhos.
Subseqüentemente, além disso, novas seções de entretenimento, como Apple Music, foram integradas, Apple TV, Apple Podcasts e Apple Arcade.
Para que serve o VirtualBox ao instalar o sistema operacional Catalina?
Virtual Box é uma ferramenta usada para instalar sistemas operacionais por meio de um máquina virtual. Este aplicativo é muito útil para testar um sistema específico e não precisa de partições para funcionar de forma eficaz.
Quais são os requisitos para instalar Catalina no VirtualBox?
Se você quiser experimentar a versão Mac OS Catalina no seu PC ou aplique alterações em suas configurações sem afetar o desempenho ou causar danos irreparáveis, Sugerimos que você leia as etapas explicadas abaixo.
Verifique os requisitos mínimos
É essencial que você verifique o Requisitos mínimos do Mac OS Catalina se você quiser instalar esta versão algum dia. E é isso que o Mac OS Catalina precisa 12,5 GB de espaço de armazenamento, 4 GB de RAM e um MacBook de 2012 ou uma versão mais recente.
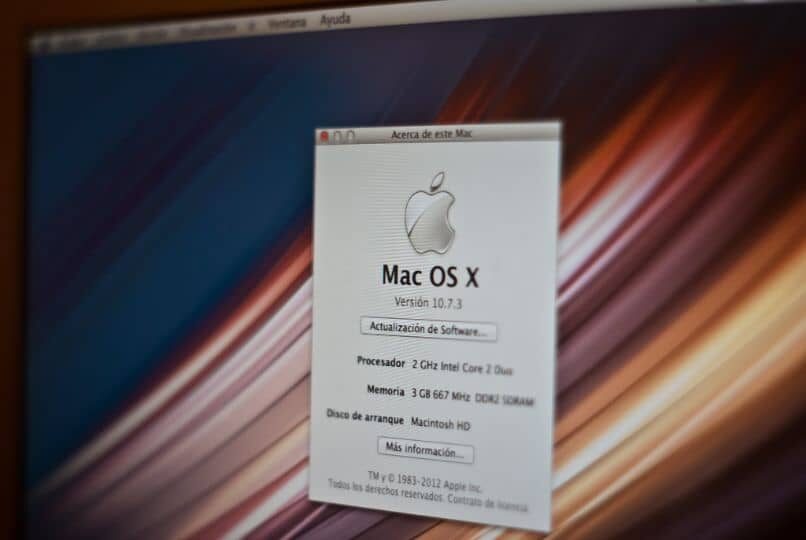
Para instalar o Mac OS Catalina na máquina virtual usando Caixa virtual, é aconselhável dirigir mais do que 6 GB de RAM e 25 GB de espaço de armazenamento. Também sugerimos que você aprenda como aumentar o tamanho do disco em uma máquina virtual com o VirtualBox.
Apesar disto, é essencial, é importante que você saiba Quais são os modelos Mac suportados? com este sistema operacional, então você pode verificar se funciona no seu pc.
- Modelos de MacBook que foram lançados em 2015.
- Os modelos MacBook Air e MacBook Pro foram lançados em meados de 2012 em diante.
- Para modelos Mac mini e iMac, apenas aqueles que saíram culminando em 2012 em diante.
- IMac Pro modela somente os do ano 2017.
- Em modelos Mac Pro lançados em 2013.
Como baixar o VirtualBox corretamente
Depois de verificar os requisitos, você deve baixar o Virtual Box. Para faze-lo, e um website oficial da aplicação. Então siga o instruções conforme declarado pelos desenvolvedores do Virtual Box antes de executar esta ferramenta no seu time.
Depois de obter o arquivo de download, prossiga com a instalação. Aceita a Termos e Condições indicado para continuar com o procedimento e pressione o botão “OK”.
Baixe a imagem do Mac OS Catalina
A próxima etapa é baixar a imagem do Mac OS Catalina. Para alcançar, você deve entrar no site web a partir de carrinho de maçã e aperte o botão “Descargar” na primeira opção que você verá na parte superior esquerda da página. Quando o download for concluído, certifique-se de extrair a imagem .dmg do sistema.
Quais são os passos para baixar MacOs Catalina?
Este procedimento é tão fácil que o explicaremos em 3 Passos.
- Do seu Mac, acessar a loja oficial da Apple, a App Store.
- Você verá uma guia com a atualização MacOs Catalina, você deve inserir o anúncio e clicar em download.
- Por último, entre na sua conta Apple ID.
Aprenda a criar a máquina virtual Catalina no VirtualBox
Abra a Caixa Virtual e no menu localize a opção “Novo”. Uma nova janela aparecerá para inserir o nome que irá identificar a máquina virtual, sua localização, o tipo e a versão do sistema operacional.
Subseqüentemente, aperte o botão “Próximo”, selecione a memória RAM com a qual você vai trabalhar e o botão “Próximo”. Você verá uma nova janela onde deve selecionar o disco rígido virtual para o sistema operacional que você baixou anteriormente. Ative a opção “Use um arquivo disco rígido virtual Existir ", selecione este disco e pressione "Criar". Você também pode clonar a máquina virtual para usá-la em outro PC.
Configure facilmente a máquina Virtual Box
Verifique as configurações do seu sistema operacional e modificar o valor mínimo de RAM para transformá-lo em 4 Seção GB “Sistema”. Na seção “Processadores”, verifique pelo menos dois processadores e pressione o botão “Aceitar”. Você pode até adicionar outro disco rígido à máquina virtual, se desejar..
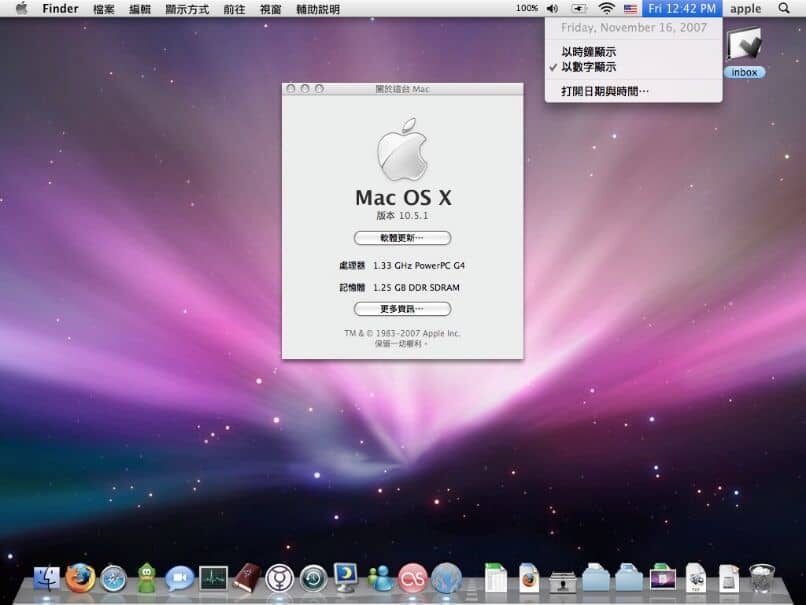
A seguir, vá para o capítulo que corresponde a USB e marque a opção "driver USB 3.0". Mais tarde, no Opções de exibição e selecione a capacidade máxima de vídeo do seu PC. Depois de, aperte o botão “Aceitar”.
Configurar Mac OS Catalina a partir do Windows
Acesse o prompt de comando em Modo de administrador e digite o próximo cd da linha de comando “C: Arquivos de programa Oracle VirtualBox “. Adicione as seguintes linhas substituindo “Mac OS 10.15.7 Catalina” pelo nome que você deu à máquina virtual, mas primeiro observe que cada “apontar” representa uma linha (não deve incluir os pontos no código):
- BoxManage.exe modificadovm “Mac OS 10.15.7 Catalina” – cpuidset 00000001 000106e5 00100800 0098e3fd bfebfbff
- VBoxManage.exe setextradata “Mac OS 10.15.7 Catalina” “VBoxInternal / Dispositivos / efi / 0 / Config / DmiSystemProduct” “iMac11.3”
- VBoxManage.exe setextradata “Mac OS 10.15.7 Catalina” “VBoxInternal / Dispositivos / efi / 0 / Config / DmiSystemVersion” “1.0”
- VBoxManage.exe setextradata “Mac OS 10.15.7 Catalina” “VBoxInternal / Dispositivos / efi / 0 / Config / DmiBoardProduct” “Mac-F2238BAE”
- VBoxManage.exe setextradata “Mac OS 10.15.7 Catalina” “VBoxInternal / Dispositivos / smc / 0 / Config / DeviceKey” “nosso trabalho árduo por palavras protegidas, por favor, no roubo (c) AppleComputerInc”
- VBoxManage.exe setextradata “Mac OS 10.15 Catalina” “VBoxInternal / Dispositivos / smc / 0 / Config / GetKeyFromRealSMC” 1
Postagem Relacionada:
- O que fazer se meu celular chinês não se conectar ao WiFi – Configurar Android
- Moneda virtual Ethereum: o que é, para que serve e como usar
- É legal gravar uma chamada sem pedir consentimento?
- Como baixar e instalar My Sugar Daddy no seu celular
- Como definir as configurações de privacidade de contatos no WhatsApp
- Como instalar a Google Play Store na minha Sony Smart Tv – Facilmente






