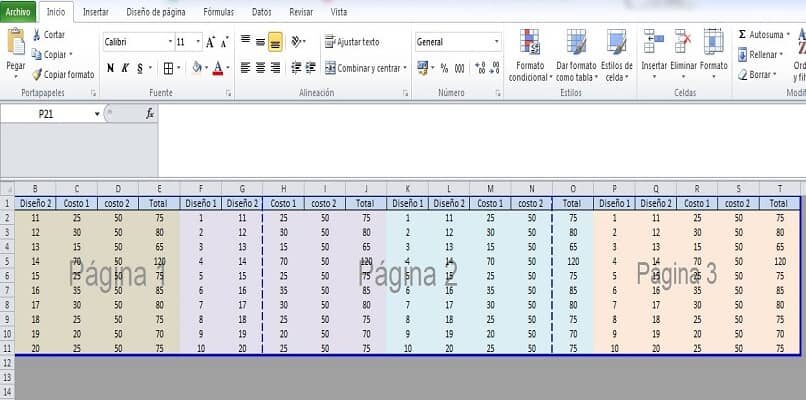o As tabelas do Excel são amplamente utilizadas hoje, uma vez que estes permitem que você execute e agilize muitas tarefas ou tarefas do dia-a-dia. Ao mesmo tempo, este programa do Microsoft Office é versátil e permitirá que você obtenha a média geral no Excel de forma rápida e fácil. Apesar disto, às vezes é necessário mover ou mover as tabelas feitas no Excel para um formato de texto como o Word, porque servem para complementar as informações que se refletem nesses formatos.
Ao mesmo tempo, caso você esteja pensando em criar uma tabela no Excel e tenha que passar para o Word, é essencial que você tenha a versão mais recente do pacote de escritório, que você encontrará em seu página oficial no Microsoft-Office; O que mais você evitará problemas de compatibilidade entre programas e você poderá mover a tabela para o Word sem nenhum problema.
Etapas para copiar uma tabela do Excel para o Word sem movê-la
A primeira coisa que você deve saber é que inserir uma tabela do Excel para o Word não é um procedimento complicado, Apesar disto a dificuldade de copiá-lo nesse outro formato aumentará se a tabela for muito longa. Se isso acontecer, a tabela pode ser modificada e, portanto, as informações que ela contém. Para evitar que isso aconteça, você deve fazer o seguinte.
Colar como mesa
Para poder importar a tabela para o Word no início, deve-se verificar se a informação pode ser adaptada em uma página do formato. Para esse caso, você deve fazer o seguinte; Você deve ir ao Excel onde está a tabela e localizá-la na parte inferior direita, lá você notará que existem algumas caixas, localiza aquele que diz visualização de quebra de página. Ao escolher esta opção, você verá que a tabela será exibida na mesma seção.
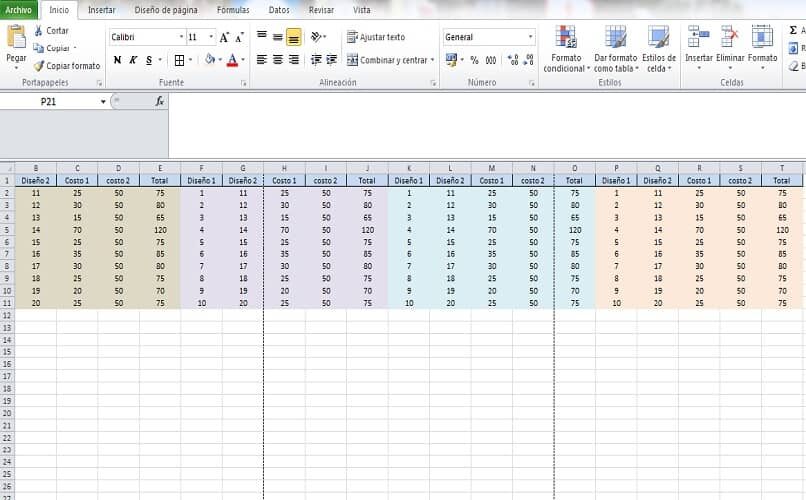
Mais tarde você verá que existem linhas que aparecerão verticalmente e horizontalmente em azul. Da mesma forma você notará que na marca d'água algumas letras irão aparecer com a palavra “Página”, estes são indicativo do número de páginas em que a tabela será vista.
Em outras palavras, se você vir que o arquivo diz página 1, página 2 e página 3 É porque o Excel configurou a tabela para aparecer no 3 sai, isso vai dizer a você que sua mesa ficará distorcida, para impedi-lo de fazer o seguinte.
Você irá selecionar as linhas azuis e arrastá-las para o final da folha, desta forma você terá toda a tabela a ser exibida na mesma folha ou página. Para verificar isso, pode ir para seção de impressão e você notará que a tabela aparecerá em uma única folha.
Colar como objeto Excel
Para este caso, a melhor coisa é que ele O formato do Word está definido para paisagem, Em outras palavras, que a folha tenha uma orientação horizontal para que a tabela seja melhor exibida. Para inserir a tabela você fará o seguinte, vá para o formato Excel e escolha a tabela e copie-a da mesma forma que faria com uma imagem em um documento do Word.
Outra forma de inserir a tabela é a seguinte, vai procurar por um opção chamada colar encontrada no canto superior esquerdo, você irá selecioná-lo e clicar na seção especial de colagem; Lá você verá uma janela de diálogo onde irá localizar a seção que diz “Planilha de objetos do Microsoft Excel” e pronto, quando eu clico nele, a tabela será colada automaticamente.
Colar como imagem
Existem várias alternativas para poder passar uma tabela do Excel para o Word, certificando-se de que não seja alterado e exibido da mesma maneira, uma das maneiras mais fáceis e usadas é através de uma imagem. A primeira maneira que você pode usar é sombrear e escolher toda a mesa, pode fazê-lo carregando no botão esquerdo do rato para escolher a opção de cópia ou pode fazê-lo com a ajuda do seu teclado, pressionando ‘Ctrl + E’ para escolher todos os quadrados que a mesa tem. Quando eu faço, ir para a palavra, No topo do início, você verá uma caixa que diz 'Colar’ quando você pressiona, você verá algumas pequenas opções, selecione aquele que diz 'Imagem’ ou apenas pressione 'Ctrl + V 'no teclado, agora olhe para a tabela no Word como uma imagem.
A segunda maneira de fazer isso é indo para o início ou o menu do seu computador e digite no mecanismo de busca 'Ferramenta de Recorte', este é um aplicativo que vem com todos os dispositivos. Ao entrar você deve pressionar a opção 'Novo', depois corte sua mesa. Quando terminar você verá que irá para outra página desta você pode salvá-la como uma imagem. Agora vá ao Word e vá até a opção 'Inserir’ e depois para ‘Imagem’, para que você possa encontrar a imagem que salvou e anexá-la à folha. Deve ser mencionado que uma vez adicionado ao Word você não será capaz de fazer qualquer tipo de modificação nele.
Como vincular uma tabela do Excel a um documento do Word
No caso de inserir tabela Excel em formato Word observe que não é apreciado corretamenteNão se preocupe, vá para as bordas sombreadas em cinza que estão nas bordas da mesa. Você verá que pode reduzir ou aumentar o tamanho da mesa sem abrir mão de suas características, e até para ficar melhor você pode configurar as margens para que a folha tenha mais espaço.
Se você já copiou com sucesso a tabela do Excel para o Word sem modificá-la e deseja imprimi-la, é recomendado que você converta este arquivo para o formato PDF; O que mais você pode imprimir ou enviar o documento cheio sem arriscar alterá-lo ou modificá-lo.
Copie dados do Excel para um documento do Word sem uma tabela
Excel y Word São ferramentas muito importantes para podermos realizar as nossas atividades da forma mais correta., mas existem algumas funções que não conhecemos e que devemos saber. Por outro lado, pode acontecer que você precise passar algumas informações para o Word para poder modificá-lo, mas isso geralmente acontece em formato de tabela. Existem duas alternativas para passar apenas o conteúdo das tabelas para o Word.
Usando as alternativas de colar
Abra o Excel e copie todas as informações que deseja passar, e depois vá para o Word; passe o mouse sobre a planilha e pressione o botão direito, ao fazer isso, você verá como um menu será exibido, vá para a seção ‘Opções de colagem'E selecione aquele que diz’ Manter apenas texto '. Fazendo isso, você verá como todos os dados classificados são encontrados sem tabelas.
Usando a opção 'converter para texto’
Ser capaz de fazer isso, apenas repita o primeiro passo, que é copiar as informações do Excel e depois colá-las no Word. Assim que a mesa for selecionada, clique em 'Design’ que será encontrado no topo. Em seguida, pressione a caixa ‘Converter para texto‘, você verá uma janela aparecer e selecione a opção que você prefere para separar o texto, finalmente clique em ok e você verá como o intervalo de dados muda.
Postagem Relacionada:
- Como descobrir quem viu meu perfil TikTok
- O cartão SD está em branco ou não é compatível: solução eficaz
- Como saber qual processador meu celular Android tem sem usar aplicativos
- Ebay: Devoluções e Reembolsos – Como fazer passo a passo
- O Google Chrome não reproduz vídeos em dispositivos móveis ou PC | Veja como é feito
- Como colocar filtros e efeitos nas histórias do Instagram