Neste post veremos como podemos configurar nosso teclado se estiver configurado incorretamente, tendo uma abordagem para computadores Mac e qualquer outro tipo de computador. Por um lado, temos os Mac PCs desenvolvidos pela Apple, sendo um dos mais moderno e eficiente encontrado hoje.
Eles fornecem recursos como login automático e agrupamento de arquivos na área de trabalho, que facilitam o dia-a-dia de seus usuários. Na sua vez, há uma grande porcentagem da população que faz uso de outros tipos de computadores, principalmente usando Windows como su sistema operativo. Ambos os tipos de computadores têm algo em comum: você pode ter problemas com seus teclados.
Não importa qual eu estou usando, em um certo momento nosso teclado apresentará alguma falha ou configuração ruim isso, sem dúvida, tornará difícil de usar. Para isto, Mostraremos como consertar os problemas mais comuns que um teclado pode apresentar e configurá-lo.
Por que meu teclado está configurado incorretamente do nada?
É relativamente comum nosso teclado perder sua configuração de um momento para o outro., causando isso não podemos continuar usando isso. Mas, O que está causando isso? A seguir, Veremos algumas das razões pelas quais nosso teclado perde sua configuração.
- A primeira causa que existe para este problema pode ser relacionado ao estado físico do teclado, pois com o tempo eles tendem a acumular poeira e outros tipos de lixo, o que pode fazer com que as teclas não funcionem como deveriam e o teclado se torne desconfigurado.
- Outra razão para que isso aconteça é que temos um tipo de teclado que não é.. Quando vamos para as configurações do nosso equipamento Mac, deve reveja os tipos de teclados disponíveis, e se for a resposta, simplesmente devemos salvar,
- Em conclusão, Outra razão pela qual nosso teclado está mal configurado é devido a um malware que está fazendo alterações inesperadas em nosso computador. Em geral, esta não é a causa mais comum, mas algumas versões de malware podem fazer isso.
Como alterar facilmente o idioma de um teclado
Algumas dessas configurações incorretas podem ocorrer no idioma do teclado, então devemos saber como ajuste a linguagem que queremos. A seguir, vamos deixar você como fazê-lo em dois dos sistemas operacionais mais populares, Windows e MacOS.

No windows
Usando Windows, os passos que temos que seguir são muito simples, portanto não temos que ser especialistas em computador. Temos que entrar na inicialização do Windows e fazer o seguinte:
- Entrar na configuração’ onde iremos localizar ‘Tempo e idioma’ entrar neste espaço e selecionar 'Idioma'.
- Assim que estivermos no ‘Idioma’ o que faremos é encontrar aquele que queremos como o principal de nossa equipe do Windows. Depois de selecioná-lo teremos disponível em todas as nossas configurações e programas.
Em um MAC
Agora, se formos para o sistema operacional MacOS, o procedimento que temos que seguir não muda muito. Permanece simples para todos os usuários, conseguindo ajustar o idioma com essas etapas:
- Vamos ao menu Apple e selecionamos 'Preferências do Sistema’ para inserir ‘Idioma e região’.
- Neste espaço arrastamos a linguagem que queremos, mesmo tendo a opção de adicionar um que não apareça.
- Quando o idioma que escolhemos está nos idiomas favoritos, só temos reinicie o computador e podemos aproveitar a mudança recomeçando.
Configure o seu teclado da maneira que quiser: Qwerty e qualquer outra combinação
Para todos os teclados, existem configurações funcionais, Sendo o configuração mais conhecida o Qwerty. Foi projetado em 1868, tirando seu nome das primeiras seis letras que encontramos na linha superior do teclado.
Este é o mais comum, mas temos outros que poderiam nos servir ainda melhor do que o Qwerty, portanto, vamos mostrar a você como alterar as configurações do teclado, em um computador ou laptop.
No caderno
Geralmente, seja um notebook ou qualquer outro dispositivo móvel, os passos a seguir são os mesmos. Com isto, o seguinte procedimento pode ser aplicado em qualquer sistema operacional de dispositivo móvel.
- Prosseguimos para imprimir em um espaço onde podemos escrever, a fim de exibir nosso teclado na tela.
- Assim que estivermos localizados no teclado, poderemos notar perto da barra de espaço um ícone de 'configurações’ em que devemos entrar.
- Daqui nós podemos fazer todas as mudanças relacionadas ao teclado, um deles sendo a configuração que tem.
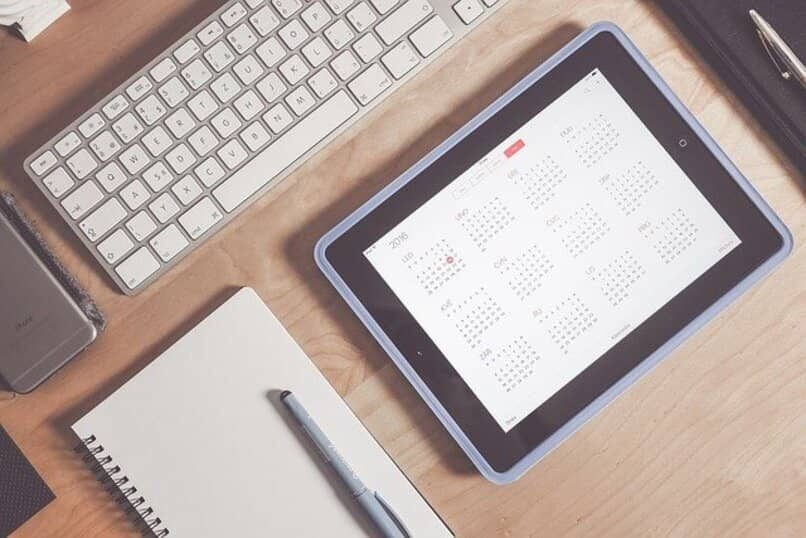
No computador ou PC
Ao fazer este procedimento em nosso PC, o procedimento deve vir do hardware do nosso teclado, já que muitos dos que estão disponíveis no mercado vêm com configuração Qwerty. As soluções possíveis para um teclado com configuração Qwerty são entediantes, eles saem melhor compre um novo teclado para passar horas e horas de trabalho.
Como mudar uma fonte de entrada padrão para outra
Uma configuração importante nos teclados é o tipo de fonte que eles usam como padrão. Para algumas pessoas pode fique mais confortável para usar outra fonte, querendo mudar de fábrica, mas sem saber o que fazer. Se você não sabe como fazer, Mostraremos como resolvê-lo em dispositivos móveis e PCs.
- Dispositivos móveis: Como fizemos para mudar o idioma, vamos para o ícone de configurações ao lado da barra de espaço do nosso teclado, ter acesso a todas as áreas de personalização do teclado, encontrando entre estes aquele que muda a fonte.
- Computadores: Nos computadores devemos entrar na configuração do nosso equipamento, para depois entrar no espaço mais semelhante a ‘Teclado’ lá devemos ter a opção de mudar a fonte predefinição para qualquer outra pessoa que quisermos.
Problemas comuns ao modificar seu teclado e suas soluções
Existem vários problemas que eles podem acontecer conosco quando queremos configurar nosso teclado, existem muitos desses erros, que pode demorar muito para mencioná-los. Para isto, vamos pegar alguns dos mais comuns e dar a sua solução.
Desconfiguração de teclado
Se ao escrever não pudermos colocar acentos e algumas teclas secundárias forem ativadas, provavelmente nosso teclado está configurado incorretamente. A resposta para este problema é pressione Alt e Shift ou Control e Shift.
Erros de teclado no MAC
Pode ser que nosso teclado comece a apresentar erros como teclas que não escrevem ou nenhuma, mas felizmente a resposta em equipamentos MAC é simples. Tudo o que precisamos é desconecte o teclado e, se possível, conecte-o a outra porta USB, esta seria a primeira etapa e onde muitos teclados funcionarão corretamente novamente.

Onde estão os personagens especiais?
Esses caracteres especiais são usados para facilitar algumas ações no teclado, Apesar disto, há momentos em que não podemos usá-los porque não funcionam. Para tê-los disponíveis novamente, temos que pressione a tecla shift cinco vezes seguidas, surgindo caracteres especiais depois de fazer isso.
Teclado Mac PC
O teclado é uma das partes mais importantes de um computador. Seja um laptop ou uma mesa, o teclado faz grandes coisas em uma máquina. Você não obtém apenas entrada de texto contínuo graças ao teclado, aqueles que usam o teclado podem mover dados em aplicativos por meio dos quais trabalham no sistema.
Com um conjunto de certas letras do teclado, um usuário pode fazer muito no computador. Se você realmente aprender a operar o teclado, você pode trabalhar a máquina sem muita necessidade de usar o mouse. Visto que essas equipes possuem uma série de funções que apenas com as letras do teclado podem ser alcançadas.

Caso o teclado apresente falhas e seja necessário configurá-lo, é viável consegui-lo. Em geral, em computadores comuns, é muito fácil alcançar o configurações rápidas para algumas falhas de tecladoApesar disto, no Mac, o procedimento pode ser um pouco mais tedioso, mas nada que não possa ser alcançado seguindo uma série de etapas.
Principais etapas para configurar o teclado
O sistema Windows funciona absolutamente oposto ao do Marca Apple ao qual os Macs pertencem, embora também tenham sistemas operacionais diferentes, como o Windows. Para configuração de teclado, a melhor coisa que um usuário ou administrador pode fazer com seu Mac PC é configurá-lo durante a instalação. Caso contrário, é possível corrigir a configuração.
A primeira coisa a fazer é ir para a seção chamada “Preferências do Sistema”. Isso pode ser acessado a partir do menu no canto esquerdo da tela inicial. Este menu está no topo. Ao entrar, o usuário encontrará uma tela pop-up com muitos ícones, você terá que entrar no teclado.

Estar localizado nessa seção, você pode configurar o que você realmente precisa consertar teclado, que será de acordo com a falha específica do computador. Uma série de alternativas serão vistas na tela que permitirão regular a velocidade dos personagens pop-up, o usuário poderá selecionar quais teclas podem estar ativas e realizar combinações de letras de acordo com suas preferências.
Etapas finais para configurar o teclado
Você pode selecionar entre várias opções de configuração, como um exemplo, pode alterar as configurações do teclado para espanhol. Se o usuário não precisa alterar a configuração ou o que certas letras marcam, nem suas combinações, você pode estar tentando alterar os atalhos.
Localizando nessa seção, você pode fazer uso do Atalhos de teclado do Mac. São outra classe de combinações existentes na máquina que permitem ao usuário utilizar aplicativos sem ter que tocar o mouse do computador ou o sensor do laptop.. Nesta circunstância, apenas tocando em uma tecla, uma determinada janela pode ser aberta, entre outras.
o A configuração também pode ocorrer para linhas de texto.. Em casos como este, você pode editar a configuração da localização das citações, perguntas, pontos, letras maiúsculas, entre outros. Fontes de entrada, neste local o usuário pode alterar o idioma usado no computador.
Em conclusão, entre as alternativas de configuração do teclado Mac, a opção de ditado. Este é o responsável por ouvir o usuário da máquina por meio de um microfone, graças a ele, o usuário não tem a necessidade absoluta de usar o teclado já que o microfone o ajudará a digitar.
Postagem Relacionada:
- Não consigo ver vídeos de 360 Graus no meu celular – Solução
- Como fazer download e instalar o Google Meet no meu PC e dispositivo móvel, Android ou iOS
- Como aparecer offline no Facebook Messenger ou Lite
- Google e Chromebook: É possível instalar o Office dentro de suas funções?
- Como fazer um manual de identidade corporativa: exemplos, modelos e estrutura
- Eu não tenho uma licença ativa do Windows: limitações da versão não ativadas






