Laptops são os principais dispositivos usados para alcançar nosso desenvolvimento, ou trabalho ou estudante. o Chromebooks são considerados os melhores para realizar este procedimento, é por isso que eles são tão usados; muitos optaram por comprar esses computadores devido a todas as boas críticas que tem. Mas alguns não sabem a maneira correta de usar ferramentas diferentes, como fazer capturas de tela, É por isso que é importante destacar se perguntando como fazer ou tirar uma captura de tela no Chromebook em seu computador MacOS?
Chromebooks são dispositivos portáteis que são integrados pelo sistema MacOs. É comum que cada laptop seja diferente para fazer uma captura de tela, Por isso vamos citar os passos para poder fazer da maneira mais simples.
Como fazer uma captura de tela no meu Chromebook
Esses cadernos se concentraram em fornecer as melhores ferramentas para impulsionar a educaçãoTambém conseguiu mostrar um navegador melhor. Se esta é a primeira vez que você o usa, você pode não saber como tirar um instantâneo de qualquer foto ou objeto que precise salvar em um formato mais conveniente.
Este procedimento pode ser diferente para cada sistema e ainda mais para MacOs, é recomendado que você verifique a versão do seu computador para obter informações sobre ele. O primeiro método para fazer uma captura de tela completa na tela, tem que pressione o botão no teclado Ctrl + Windows SwitcherEste último botão é o que está no topo, mostrando um ícone quadrado com duas linhas à direita.
Para fazer uma captura de tela parcial, este é o que é usado de forma que não cubra toda a tela do dispositivo, só vai participar; para fazer isso, pressione as teclas Ctrl + Mudança + Seletor de Windows, fazendo isso, você verá como o cursor se transforma em uma cruz, toque em uma área e vá até o lugar desejado.
Em resumo, a primeira coisa que você deve fazer para tirar uma captura de tela é ir para a tela que deseja capturar, Os Chromebooks tornam isso possível para você capturar qualquer algo na tela do seu dispositivo, seja por meio de documentos de exemplo, páginas da web ou até fotos de filmes.
O que você deve fazer em pressione Ctrl e a tecla de mudança de tela Este é aquele com um retângulo com duas linhas verticais. Se o seu teclado não tiver esta tecla, apenas pressione F5, fazer isso irá capturar uma imagem de tudo o que é exibido na tela do seu Chromebook.
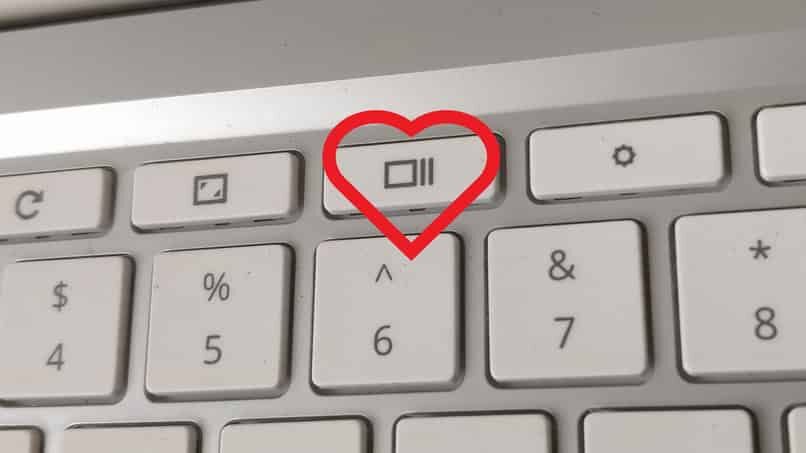
Se você também precisar fazer uma captura de tela para a tela de toque, você precisa pressionar o botão liga / desliga e o botão de diminuir o volume. Seja qual for a maneira que você usa, irá ajudá-lo a tirar a captura de tela da sua tela, não importa se é em uma página da web ou assistindo a um vídeo, isso ainda será feito.
Mac OS / OsX
Tudo que você precisa fazer é manter pressionada a tecla Ctrl + Janela de mudança ou também alterar a tela para que você possa fazer uma captura completa, se o que você precisa é fazer uma captura parcial é manter pressionada a tecla Ctrl + Mudança + Janela de mudança e pronto.
Modo tablet
É possível que em alguns tablets você não tenha acesso ao seu teclado, mas evite se preocupar, há uma maneira rápida e fácil de fazer uma captura de tela, tudo que você precisa fazer é pressionar os botões simultaneamente. Ligado + Volume mais baixo e prepare sua captura.
Teclados externos
Se você estiver usando um desktop Chrome ou conectando um teclado externo ao seu Chromebook, o teclado provavelmente usa as teclas na linha de função padrão, então tudo que você precisa fazer é pressionar a tecla. Ctrl + F5.
Onde ver as imagens?
Quando você tira uma captura de tela da sua área de trabalho, você com certeza teve problemas para encontrar, mas tenha certeza de que todas as capturas vão para o mesmo lugar. Há uma pasta onde você encontrará as capturas de tela que você tirou, o que você deve fazer é entrar no explorador de arquivos como se estivesse procurando por uma pasta em seu disco rígido, você deve clicar em minhas imagens e procurar por uma pasta chamada screenshots ou screenshots.
Contudo, como você já sabe fazer as capturas no seu computador, você pode não saber onde eles são mantidos, para poder vê-los você deve ir ao menu principal do seu dispositivo, em seguida, procure a opção que diz 'Meus documentos’ quando você tiver acesso, clique em ‘Downloads’, todas as capturas que você fizer serão salvas automaticamente nesta pasta.
Se você notar que, ao realizar este procedimento, você não vê claramente e deseja ver mais de perto, você pode aumentar o zoom, para encontrar essas opções mais rápido.
Ao mesmo tempo, se você quiser salvar as capturas na nuvem, você pode fazer isso da seguinte maneira, vá para a pasta de download, escolha o arquivo que você deseja, clique na opção de compartilhamento no canto direito e selecione que deseja salvá-lo no drive, você pode fazer isso com cada uma de suas capturas.
Outra alternativa que você pode aplicar para usar suas capturas é copiá-las para a área de transferência, ter sua captura copiada nesta seção. Isso permitirá que você compartilhe rapidamente qualquer imagem. Para fazer isso, apenas pressione capturar, em seguida, pressione as teclas Ctrl + C para copiar e Ctrl + V para colar o arquivo.
Edição de captura de tela
Agora, as capturas de tela estão prontas para você compartilhar, mas pode acontecer que você queira editá-los primeiro, o que fazer clique no ícone de pasta azul na barra de tarefas superior e abra a pasta de download, em seguida, clique na sua captura de tela para abri-la, em seguida, clique com o botão direito nele e um menu completo será exibido com o qual você poderá editá-lo e no final salvar as alterações feitas no botão salvar .
No momento de fazer uma captura de tela, pode acontecer que você tenha algo de que não gostamos ou tem bordas grandes que você deseja remover. Para isto, você pode selecionar editores profissionais ou fazer isso diretamente das ferramentas do seu laptop.
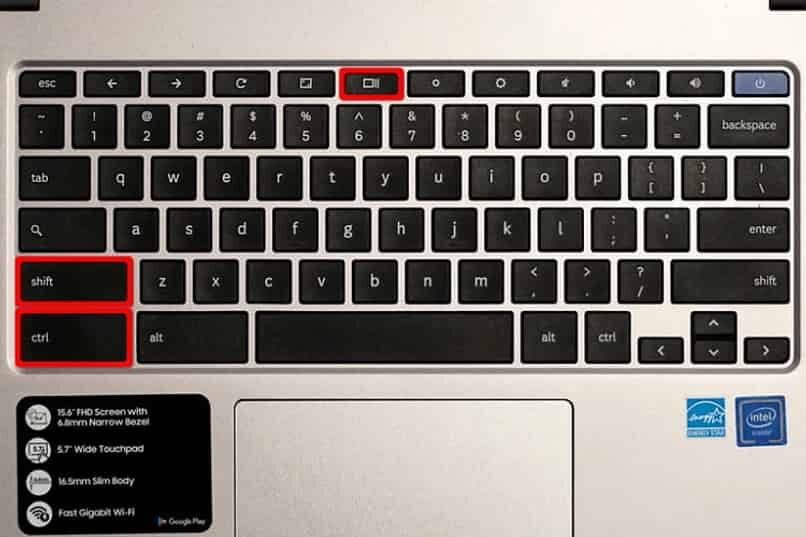
É necessário que entre na pasta de download e clique duas vezes na imagem que você deseja, fazer isso irá abri-lo no visualizador de imagens; uma vez dentro, selecione o ícone do lápis,
A seguir, selecione editar para poder ver todas as alternativas que estão no fundo, nisso você pode cortá-lo, girar e muito mais. Quando você tiver editado totalmente, termine o procedimento pressionando o lápis novamente.
Copie suas capturas de tela para a área de transferência
Se você deseja copiar sua imagem você deve localizá-la e selecioná-la e então pressionar Ctrl + C para copiá-lo para a área de transferência e então para colá-lo você deve pressionar Ctrl + V.
Como gravar a tela do meu computador
Gravar a tela do seu computador é muito simples e fácil de fazer, apenas siga estes passos: abra a janela onde deseja fazer a gravação, e você deve pressionar as teclas do windows + G, lá uma pequena janela será exibida com cinco opções, como tela de captura, comece a gravar, registre o último 30 segundos e ative o microfone e comece a gravar, e pronto, basta selecionar a opção que você precisa e terminar de salvar seu vídeo.
As combinações de teclas mais usadas para executar tarefas facilmente no Chromebook
As combinações mais usadas e mais comuns que conhecemos são Ctrl + X é usado para cortar, Ctrl + C é para copiar, Ctrl + V é usado para colar e Ctrl + Z serve para desfazer. A seguir você saberá muito mais.
Guias e janelas
Algumas combinações de guias e janelas são:
- Abra novas guias: Ctrl + N.
- Abra novas guias, mas no modo de navegação anônima: mudança + ctrl + N.
- Abra uma nova guia: Ctrl + T.
- Abra um arquivo no navegador: Ctrl + O.
- Feche a aba atual: Ctrl + C.
- Fechar janela atual: Mudança + Ctrl + C.
- Reabrir a última janela ou guia: Mudança + Ctrl + T.
Páginas e navegador da web
Algumas combinações de páginas e navegador da web são:
- Page down: Alt + seta para cima.
- Page down: Alt + Seta para baixo.
- Role a página para baixo: Barra de espaço.
- Vá para o topo da página atual: Ctrl + Alt + seta para cima.
- Vá para o final da página atual: Ctrl + Alt + Seta para baixo.
- Imprimir página: Ctrl + P.
- Salvar pagina: Ctrl + S.
Configurações de sistema e exibição
Algumas combinações para configurações de sistema e exibição são:
- Abra o aplicativo de arquivos: Mudança + Alt + M.
- Visualize um arquivo em arquivos: selecione o arquivo e você deve pressionar a barra de espaço.
- Mostrar um arquivo oculto em arquivos: Ctrl +. apontar.
- Abra a área onde a hora aparece: mudança + Alt + S.
- Veja suas notificações: Mudança + Alt + N.
- Altere a resolução da tela: Mudança + Ctrl + o – menos.
- Girar a tela 90 graus: Mudança + Ctrl + girar.
Postagem Relacionada:
- Não consigo ver vídeos de 360 Graus no meu celular – Solução
- Como fazer download e instalar o Google Meet no meu PC e dispositivo móvel, Android ou iOS
- Como aparecer offline no Facebook Messenger ou Lite
- Google e Chromebook: É possível instalar o Office dentro de suas funções?
- Como fazer um manual de identidade corporativa: exemplos, modelos e estrutura
- Eu não tenho uma licença ativa do Windows: limitações da versão não ativadas






