Para comemorar o aniversário do Windows 10, lançou um sistema operacional com mais atualizações para os usuários. Um deles era o Sticky Notes. No post de hoje vamos contar tudo sobre como colocar e criar notas adesivas na área de trabalho do Windows 10. É como se você tivesse que colar um post-it na sua mesa, uma vez que parece semelhante.
Mesmo que você deva manter o aplicativo aberto para tenha todas as notas na área de trabalho e você não tem muitas opções, mas na verdade é bem básico, com Sticky Notes, você tem acesso rápido a tudo de que precisa se lembrar.
O que são notas do Windows 10?
É um aplicativo nativo criado pela Microsoft para simular uma ferramenta de nota. Com uma aparência semelhante à dos post-its, esta função nos permite escrever notas rápidas que podemos ver enquanto temos o aplicativo aberto; é fácil de acessar, por isso é fácil de usar e funciona como uma ferramenta instantânea.
Devido ao seu design básico, não tem opções para modificar o texto como o tamanho da fonte, o estilo (itálico, negrito, sublinhado) o permite a interação com outros aplicativos; Apesar disto, se você quiser notas instantâneas sem muito design, esta ferramenta pode funcionar muito bem.
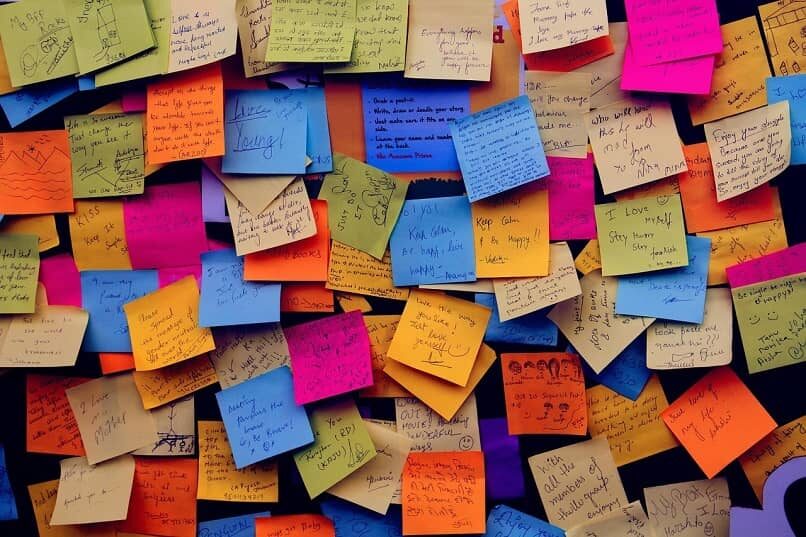
Como usar o Windows Notes 10
Uma vez que seu sistema de funcionalidade é tão básico, usá-lo é uma tarefa muito simples. Iremos ao menu, e na barra de pesquisa escrevemos 'Sticky Notes', o aplicativo de nota padrão aparecerá, mas na seção ‘Aplicativos’ encontraremos a ferramenta de notas rápidas que procuramos.
Uma vez aberto, nós visualizamos o primeiro post-it. Como afirmado anteriormente, você não pode fazer mais modificações no texto, Apesar disto, você pode controlar o tamanho das notas manipulando os cantos com o mouse.
Para ver as notas, devemos ter o aplicativo aberto, então, se fecharmos, não seremos mais capazes de vê-lo. Ainda assim, ao retornar para abra a ferramenta as notas serão salvas. Se você deseja remover um post-it, imediatamente no canto superior esquerdo oferece-nos a opção de fazê-lo através de um ícone de lixo.
Adicionar mais notas
No canto superior direito, encontramos um ícone ‘+’, o que nos permitirá adicionar notas extras. Os post-its criados serão da mesma cor do original usado para criá-los, pelo que, Se você desejar, você pode mudar a cor ou apenas deixar assim.
Apps alternativos
Se por algum motivo você estiver procurando por uma ferramenta mais complicada que possa atender às suas necessidades, podemos usar certas ferramentas (não nativo), quem pode lhe oferecer um serviço melhor.
Minha lista de tarefas
Também chamado de Microsoft To Do é um aplicativo de notas que permite criar listas, tarefas e lembretes. Ao mesmo tempo, na opção de notas, nos permite ficar organizados por meio de funções como a lista de tarefas e o sistema de lembretes.
ColorNote
É um aplicativo que podemos obter no portal oficial da Microsoft. Funciona como um Bloco de notas de aparência simples, mais acessibilidade para personalização, enquanto permite a sincronização com outros dispositivos.
Stickies
É muito semelhante a notas adesivas Windows 10, uma vez que tem o mesmo formato post-it com funções semelhantes. Podemos adicionar outros arquivos de texto ao mesmo tempo (imagens, videos, Arquivos PDF), contém um motor de pesquisa de texto e as notas podem ser criadas a partir da seleção de uma já criada.
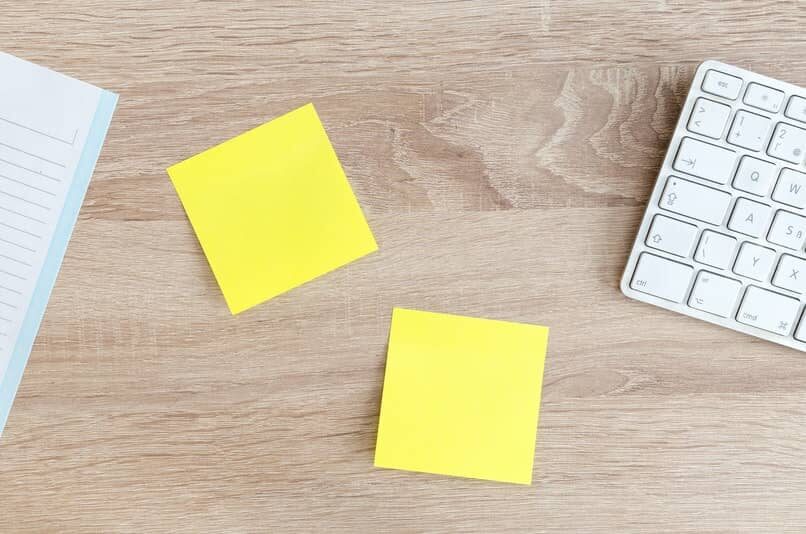
Que alternativa temos para sistemas operacionais anteriores ao Windows 10?
Porque cada versão do Windows tem um sistema diferente, é possível que algumas versões não contenham certas ferramentas integradas, pelo que podemos obter alternativas viáveis que cumprem as funções exigidas de forma semelhante.
Notas adesivas simples
Sticky Notes é um aplicativo criado pela Microsoft para Windows 10 e em geral vem instalado no sistema operacional, mas também pode ser instalado a partir do portal oficial da Microsoft na web. Sua principal função é crie pequenas notas que ficam na área de trabalho visível e que você tenha acesso a eles de forma rápida e fácil.
É simplesmente um bloco de notas no qual você não pode realizar tarefas de edição como alterar o tamanho ou tipo da fonte ou criar textos grandes. Ao mesmo tempo, às vezes apresenta erros de sincronização, mas com uma olhada nas sugestões na página oficial de suporte da Microsoft, você pode resolvê-lo.
Para começar a usar este aplicativo de forma produtiva, você só precisa estar localizado no menu iniciar do Windows a partir do teclado do seu computador pressionando a tecla Windows ou com o mouse clicando no seu ícone na barra de tarefas.
Você deve escrever Notas adesivas ou notas”, Ou navegue pelas alternativas até encontrar o aplicativo. Agora você pode começar a escrever o que quiser. Você pode aumentar o tamanho do bloco esticando as laterais com o mouse. Você verá que a página é amarela.
Se você quiser adicionar mais notas, basta clicar no ícone “+” o que você tem no canto superior esquerdo do bloco. Você verá que agora você tem uma folha de bloco verde com o que você escreveu anteriormente e uma folha amarela para você escrever uma nova. Para adicionar novas notas, você pode escolher digitando o comando “Ctrl + N” e uma nova folha será aberta para você começar uma nova nota.
Outras funções que você tem disponíveis são remover uma nota pressionando o ícone da lata de lixo no canto superior direito do bloco. Você também pode mudar o cor do bloco acessando o menu que você representou com três pontos também no canto superior direito.
Se você quiser manter todas as suas notas na área de trabalho você deve manter o aplicativo aberto. Caso contrário, também todas as notas que você escreveu serão fechadas, mas evite se preocupar porque você não perderá nada, eles são salvos e serão reabertos sempre que você abrir o Sticky Notes.
Se você quiser que este aplicativo abra sempre que ligar o computador, você só tem que configurá-lo: “Windows + R> Shell: iniciar> arraste o atalho do aplicativo> reinicie o seu pc.

Como usar o Insights para colocar notas adesivas em sua área de trabalho
As notas adesivas funcionam em conjunto com a Cortana para fornecer melhores resultados aos usuários. Para fazer isso, primeiro você tem que ter a Cortana ativada, decididamente. Este recurso é conhecido como Perspectivas e você não deve ativá-lo, uma vez que é ativado por padrão.
O Insights permite que você execute funções com base no texto que você digita, O que:
- Ligue para o Skype para um número de telefone que você escreveu no bloco de notas.
- Envie um email para direção de e-mail.
- Acesse um portal da web a partir do URL.
- Obtenha mais informações sobre um voo digitando o número do voo.
- Se você escrever uma data e hora, clicar nele irá acessar o calendário.
Com relação ao tempo, notas são salvas localmente, pelo que não é viável ter acesso a eles de outros computadores, independentemente de usarem a mesma conta da Microsoft.
Apesar disto, você pode fazer backup e restaurá-lo em outro computador, mas você terá que fazer isso manualmente. Se você deseja sincronizar todas as suas notas com outros dispositivos, sugerimos que você use outros aplicativos como Uma nota.
Postagem Relacionada:
- Como remover ou abrir a tampa de um celular Samsung – Guia completo
- Como acelerar o seu telefone celular quando ele está muito lento e evitar que ele emperre
- Problemas com carregadores universais de diferentes tensões: portátil e móvel
- O que é referência em um sistema de processamento de cartão de crédito?
- Como desenhar linhas paralelas com comandos no AutoCAD
- Revise ou reproduza fotos temporárias do Instagram Direct






