Muitas pessoas se perguntam como desabilitar a verificação de disco ou chkdsk ao iniciar o Windows, mas a verdade é que o comando CHKDSK pode ser muito útil. É por isso que, através deste guia você aprenderá como usar ou executar o comando CHKDSK no Windows 10 passo a passo, para verificar se sua unidade tem um problema.
Para que serve o comando CHKDSK no Windows 10?
O comando CHKDSK tem várias ferramentas, aquele que mostramos antes de falar especificamente sobre a análise, mas esta não é a única coisa que o CHKDSK pode fazer. Antes disso, vamos mostrar como você pode observar todas as ações possíveis com a ferramenta.
- Para isto, irá reentrar no console de comando do Windows. Volte para o menu iniciar, procura “cmdE execute-o como administrador.
- De qualquer forma, desta vez você escreverá o seguinte código “chkdsk /?"E aperte a tecla Enter.
- Digitando o comando acima, todas as informações relacionadas ao comando CHKDSK serão exibidas no console de comando. Da mesma forma, os parâmetros que você pode usar se quiser alguma ferramenta específica.
- Basta escrever o código mostrado após o comando CHKDSK. Como um exemplo “chkdsk c: eu“,”chkdsk c: f“O”chkdsk c: vE assim por diante com qualquer outro comando específico.

Algumas dessas opções são usadas para reparar a inicialização do sistema operacional Windows, outros ajudarão na estabilidade, é tudo uma questão de saber bem para que serve cada um.
Como usar o comando CHKDSK no Windows 10
O comando ou CHKDSK pode ser muito eficaz para conhecer os problemas que a nossa unidade de armazenamento tem. É um ferramenta de diagnóstico e reparo presentes no Windows que sugerimos usar se você notar falhas de desempenho ou estabilidade.
Acredite ou não, o disco rígido é geralmente o principal culpado pelo computador travar ou não funcionar corretamente. Usando CHKDSK, você poderá verificar se um erro é a causa das falhas do equipamento, mas primeiro você deve saber como usar o comando CHKDSK. Basta ler o próximo guia para aprender os fundamentos deste procedimento.
Para analisar discos
- A primeira coisa a fazer é ir para o menu Iniciar do Windows. Uma vez ali, eu pesquisei “cmd”.
- Quando a saída do console de comando do Windows aparecer, clique com o botão direito e selecione a opção “Executar como administrador”. Isto é muito importante, pois será necessário acessarmos as alternativas como administrador para podermos fazer alterações no equipamento.
- Assim que o console de comando do Windows for exibido, apenas escreva “CHKDSK“, Seguido do número da unidade a ser analisada, com o seguinte formato”chkdsk c:”(Ou qualquer letra do disco que você deseja verificar) e pressione a tecla. Pagar em.
- Espere que o procedimento termine, após o qual um breve resumo de sua unidade será exibido. Ao mesmo tempo, O Windows dirá se encontrou um problema com ele. Se você não consegue encontrar a resposta para o seu problema, você pode tentar consertar o sistema Windows 10 com comandos DISM e SFC.
Para reparar erros
Se quisermos consertar falhas com o comando (CHKDSK), devemos determinar qual unidade de armazenamento queremos digitalizar para reparar, levando em consideração a letra que o identifica, em seguida, abrimos o processador de comandos do Windows a partir do prompt de comando em (administrador) caminho; então escaneie e repare automaticamente usamos o parâmetro f.

Para aplicá-lo corretamente em um armazenamento USB externo (Pen drive) como um exemplo, você deve escrever o comando da seguinte maneira: (CHKDSK d: / f). Desta forma, ao encontrar erros, tentará consertá-los diretamente.
Parâmetros que podem ser usados com CHKDSK
O comando (CHKDSK) É muito útil para encontrar e resolver diferentes tipos de problemas que podem surgir nas unidades de armazenamento do PC ou nas unidades externas que estão conectadas, já que temos parâmetros diferentes para cada tipo de problema e mostraremos em que cada um consiste. trabalha para:
Se não usarmos nenhum parâmetro e apenas inserirmos o comando (CHKDSK) e a letra da unidade que queremos verificar, como um exemplo: (CHKDSK d 🙂 apenas uma varredura será realizada e um diagnóstico será exibido. Com o parâmetro f, como um exemplo: (CHKDSK d: / f) uma verificação será feita enquanto a solução de problemas é encontrada.
O parâmetro r: (CHKDSK d: / r) procurará peças danificadas em nossa unidade e tentará recuperar a informação que ainda está em boas condições. Usando o parâmetro c: (CHKDSK d: / c), Isso reduzirá o tempo que leva para fazer a varredura e diagnosticar, uma vez que certos processos são ignorados.
Com o parâmetro x: (CHKDSK d: / x) tu desmonte o volume à força, mas só deve ser aplicado após executar o parâmetro 'f'.
O que fazer se um erro CHKDSK ou mensagem de aviso aparecer?
Enquanto queremos usar o comando (CHKDSK) a equipe pode nos dar avisos por diferentes razões, que devemos fazer? Vai depender do aviso exibido na tela, vamos ver os seguintes casos:
‘CHKDSK não pode ser executado, uma vez que o volume está sendo usado por outro procedimento, pode ser executado se este volume foi desmontado anteriormente '; se isso acontecer é porque a unidade de armazenamento não pode ser usada enquanto queremos digitalizá-lo, nós só temos que apertar a letra se apertar 'enter'.
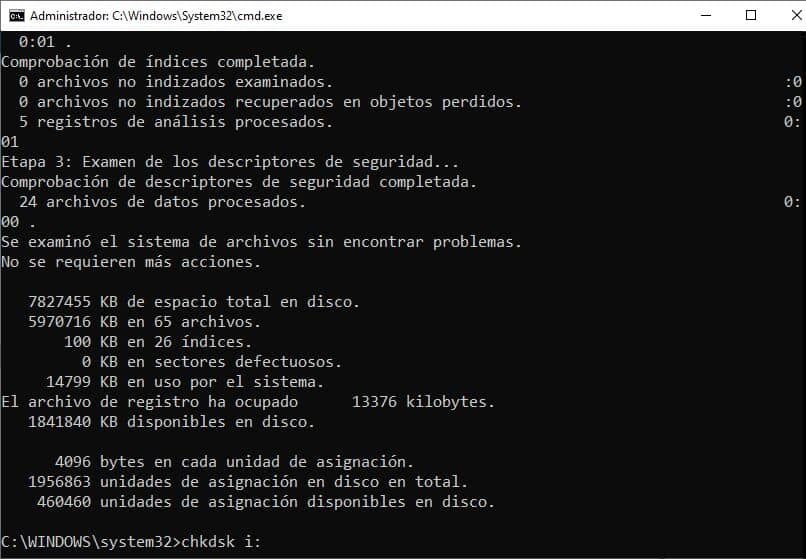
‘CHKDSK não pode ser executado porque outro procedimento já está usando o volume’; isso significa que o sistema operacional você está usando arquivos que estão na unidade de armazenamento queremos verificar se há um conflito, devemos pressionar 'S’ para verificar automaticamente o volume de armazenamento durante a próxima reinicialização do PC.
Recomendações ao usar o comando CHKDSK
O comando CHKDSK é sem dúvida muito útil, mas se você é um novato é melhor prestar atenção a certos coisas básicas antes de usar.
Não use o comando enquanto estiver usando o computador
O comando CHKDSK analisará intensamente nosso disco rígido, por isto o uso do computador não é recomendado enquanto o procedimento está em andamento. Caso contrário, você certamente verá paradas constantes enquanto a varredura está em execução.
Seja paciente
Dependendo do comprimento e número de arquivos em seu disco rígido, o procedimento de análise com o comando CHKDSK pode ser enorme. Por isto, por favor seja paciente até que a análise termine.
É um comando útil, mas não faz milagres
O CHKDSK pode ajudá-lo a corrigir muitos erros do disco rígido, mas se a falha da unidade for física, pode não ser útil. Em outras palavras, se o seu disco rígido já está nos últimos dias, CHKDSK não será capaz de ajudá-lo. Ainda assim, Existem outras alternativas para reparar um disco rígido comprometido que não inicializa, se você tem esse problema.
Postagem Relacionada:
- Como o vírus ransomware se espalha e remove
- Truques para usar Jet Superplayer em Score Match
- Como atualizar para o Windows 10 livre e fácil – Tutorial de Windows 7, 8, 8.1 e 10
- Como instalar o Echo Auto, o aplicativo Alexa Car
- Bater, evite ser enganado: como reconhecer que é uma farsa
- O que é, para que serve e como funciona um softphone?






