Se há algo que deveria ser essencial em toda a formação integral de uma pessoa, é saber lidar com ferramentas do Excel. E não só saber fazer um gráfico, queremos dizer todas as funções possíveis que estão dentro do escopo das possibilidades de aprendizagem. Como um gráfico de dispersão no Excel. Tanto na versão instalada quanto na versão online, onde você pode criar planilhas facilmente.
No Excel o As possibilidades são multifacetadas. Como gráficos de linha avançados ou funções intermediárias como gráficos de eixo duplo. Porém, não é possível cobrir todos os aspectos nestas linhas muito modestas, então vamos nos concentrar na criação de um gráfico ou gráfico de dispersão.
Você está no lugar certo para aprender como fazer um gráfico de dispersão em uma planilha Destacando-se. E para isso, vamos decompô-lo abaixo.
Como formatar os dados corretamente?
O Excel é uma ferramenta de cálculo que cobre muitas áreas, sendo usado em todo o mundo por pessoas e empresas. No caso de criação de mesa, gráficos e diagramas oferecem opção de poder formate os dados, de acordo com nossa necessidade. E fazer isso não é nada complicado.
Para fornecer o formato correto, só teremos que selecionar as células que contêm os dados, em seguida, na guia Página inicial, você clicará em 'Formato’. Assim você pode dar estilo, formulário e todo o formato apropriado para o que você deseja fazer.
É melhor usar um gráfico de dispersão ou um gráfico de linha?
Muito pode ser dito sobre este assunto, mas será necessário aderir ao campo matemático para dar uma conceituação correta. O elemento consiste em dois gráficos, gráfico de linha e gráfico de dispersão.
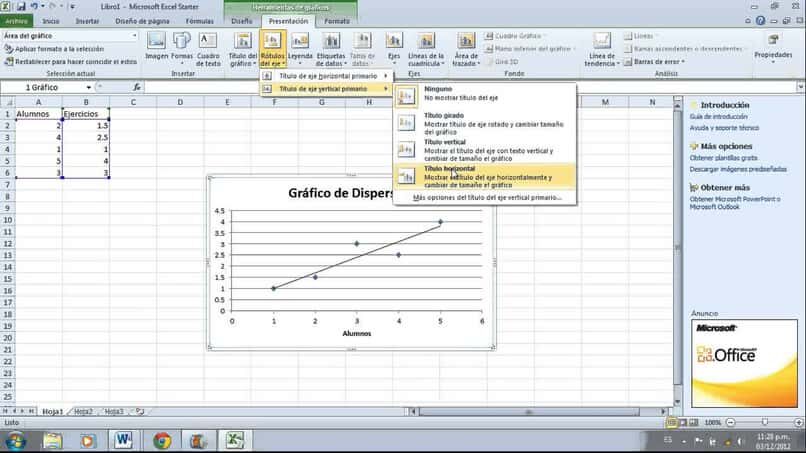
Agora, o gráfico de linha será um representação em um eixo de coordenadas cartesianas onde diferentes valores serão refletidos para seu estudo e / ou análise. Por sua parte, o chamado gráfico de dispersão é usado quando há um grau em que os valores dos conjuntos diferem, mas avaliado com base em seu valor médio.
Um gráfico de dispersão será uma representação de duas variáveis, dentro de um gráfico de natureza cartesiana, onde analisar um cluster de dados. Eles podem ser semelhantes entre si por um ponto comum.
Ao responder à pergunta feita, deve primeiro ser considerado com quais tipos de dados você trabalhará ser capaz de tomar uma decisão. Se os dados não variam, ou em outras palavras, eles são consistentes (um valor dependente segue um padrão conforme os valores independentes variam), então é melhor usar um gráfico de linha.
Por outro lado, se os dados variam positivamente ou negativamente (um valor independente pode produzir um valor dependente maior ou menor), então o ideal é use um gráfico de dispersão. Dessa forma, os dados podem ser melhor representados, evitando obter um gráfico de linha que não é consistente.
Em resumo, gráficos de dispersão são usados para representam dados estatísticos, científico e engenharia. Isso ocorre porque permite uma melhor análise, sendo capaz de modificar os eixos do gráfico conforme necessário.
Como criar um ótimo gráfico de dispersão?
O Excel é famoso por facilitar muito o trabalho dos usuários, É por isso que nos referimos no início à importância de saber usar suas ferramentas. Ser capaz de fazer ou criar um gráfico ou gráfico de dispersão em uma planilha no excel, será extremamente simples. Este programa tem tudo pré-configurado apenas para adicionar informações.
Selecione as duas colunas de dados e o tipo de gráfico.
Você deve primeiro abrir o Excel para acessar sua planilha. Uma vez dentro do arquivo, você irá selecionar todos os dados que deseja que façam parte do gráfico. Você deve se lembrar de inseri-los em pares ou trios, dependendo do que você deseja criar. A seguir, na barra de ferramentas, clique na seção 'Inserir'.
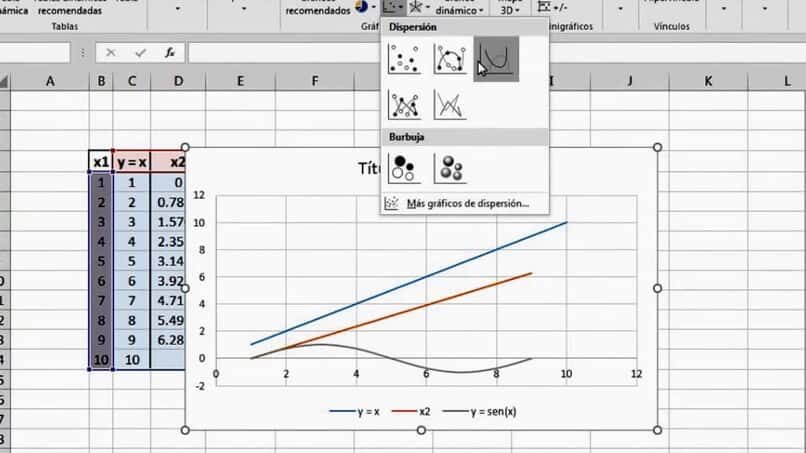
Vamos nos referir ao espaço dedicado aos gráficos, que é ‘Gráficos’. Lá você verá sua categoria, distribuído de acordo com as funções a serem desempenhadas. Seção interna 'Dispersão’ você vai selecionar 'Dispersar apenas com marcadores’. É feito desta forma porque corretamente um diagrama ou gráfico de dispersão não tem linhas.
Uma vez escolhido, a interface mostrar modelo que acabou de ser selecionado, que você irá inserir na planilha, para editar.
Selecione ‘Calc’ e adicione a linha de tendência
Para adicionar uma linha de tendência, típico de um gráfico de dispersão, você precisará clicar com o botão direito em um dado do gráfico. Quando o menu é exibido, irá selecionar ‘Adicionar linha de tendência’ e imediatamente aparecerá uma janela com as opções disponíveis. Você pode escolher aquele que melhor se adapta aos seus dados e o que deseja fazer. Nesta parte você encontrará tipos de tendência, você pode nomear a linha, extrapolar e mais opções.
A respetiva edição do gráfico de dispersão fica ao critério e necessidade do internauta que a elabora.. Excel é extremamente fácil de manusear, uma vez que só permanece para o usuário, Preencha a caixa com as informações que você possui.
Como personalizar seu gráfico de dispersão?
Como mencionado, em planilha excel, isto é anexou um gráfico de dispersão pré-elaborado para ser preenchido exclusivamente pelo usuário. Agora, você deve saber como personalizar o gráfico para que se pareça mais com o que você está procurando.
Estilo de Gráfico
O estilo gráfico pode ser personalizado ao seu gosto, mude a cor, espessura, Sombra 3D e muito mais. Basta clicar com o botão direito em qualquer lugar do gráfico para exibir o menu e selecionar ‘Formato da área do gráfico …’. Lá você pode escolher o recheio, Cor da borda, estilos e mais.
de forma similar, ao clicar com o botão direito em uma marca ou linha, o menu será exibido onde você selecionará ‘Formatar série de dados’. Irá aparecer uma janela onde você pode personalizar todos os aspectos do gráfico do gráfico, como cor, estilo, sombra, preenchimento de marcador, entre outros.
Títulos Gráficos
Para adicionar títulos ao seu gráfico de dispersão no Excel, basta clicar nele para abrir a seção na barra de ferramentas. ‘Ferramentas gráficas’. Lá você pode adicionar títulos, rótulos de eixo, legendas e mais na seção 'Tags'.
Dessa forma, para adicionar o título do gráfico de dispersão basta selecionar ‘Título do gráfico’ em 'Tags'. Você pode colocar o título centralizado acima ou acima do gráfico.
Mudança de série
Embora os gráficos de dispersão sejam de valores com tendências variáveis, ainda é possível colocar linhas. Para personalizar ainda mais seu gráfico de dispersão, você terá que escolher o tipo de série de dados. Faça isso diretamente na seção ‘Gráfico’ da seção "Inserir".
Você pode escolher outro estilo de gráfico além dos marcadores únicos. Você também pode escolher com linhas suaves e marcadores, com linhas suaves, com linhas retas e com linhas retas e marcadores. Cada estilo tem suas características que você deve levar em consideração.
Da mesma maneira, Você pode alterar a série do gráfico clicando com o botão direito em uma marca ou linha para exibir o menu e selecionar ‘Alterar o tipo de gráfico de série …’.
Modifique a legenda
Como o título, Você pode modificar a legenda que por padrão será chamada de 'Série1'. Para fazer isso você deve seguir o mesmo procedimento para adicionar o título, só que desta vez você terá que clicar onde diz 'Lenda’. Lá você pode adicionar, remova ou coloque legendas no gráfico. Você encontrará diferentes opções disponíveis, como escolher onde exibir as legendas e se deve sobrepor no gráfico ou não.
além do que, além do mais, você pode renomear as legendas clicando com o botão direito e selecionando ‘Selecionar dados …’. Você também pode alterar o formato, Tamanho, cor e outras opções de personalização.
Eixos verticais e horizontais
Dependendo do tipo de dados com os quais você trabalha, você pode ajustar as escalas dos eixos vertical e horizontal. Fazer isso é muito simples, ter que clicar no gráfico seguindo o procedimento para adicionar um título. só dessa vez, você irá para a seção ‘Eixos’ onde você encontrará duas opções: 'Eixos’ e 'Linhas de grade'.
Você irá selecionar 'Eixos’ e lá você pode modificar os eixos vertical e horizontal. Você pode modificar a escala dos eixos, ser capaz de até mesmo colocar uma escala logarítmica. Da mesma forma, você pode excluí-los caso precise.
Você também deve esclarecer o relação entre as duas variáveis, que será representado nos 'eixos X’ e 'Y'.
Os valores das variáveis devem ser determinados. É crucial que ambos os valores a serem comparados estejam conectados com a realidade temporal mútua, quer dizer, que seus valores ambos são da mesma data comparar.
A variável deve ser posicionada no lugar preciso, em medidas gerais, a variável independente, é atribuído ao eixo cartesiano de 'X'.
A determinação do coeficiente de correlação será aquela que conforma ou molda a interação entre as variáveis no eixo cartesiano.. Felizmente, O Excel cuida de tudo isso. E só temos que aplicar e execute as ferramentas que são solicitadas através da interface.
Exemplos de bom uso de um gráfico de dispersão
Finalmente nós ensinamos você Exemplos de como usar gráficos ou diagramas de dispersão no Excel. Assim, você pode ter uma ideia melhor de como o que você vai fazer deve ser.
Venda de sorvete
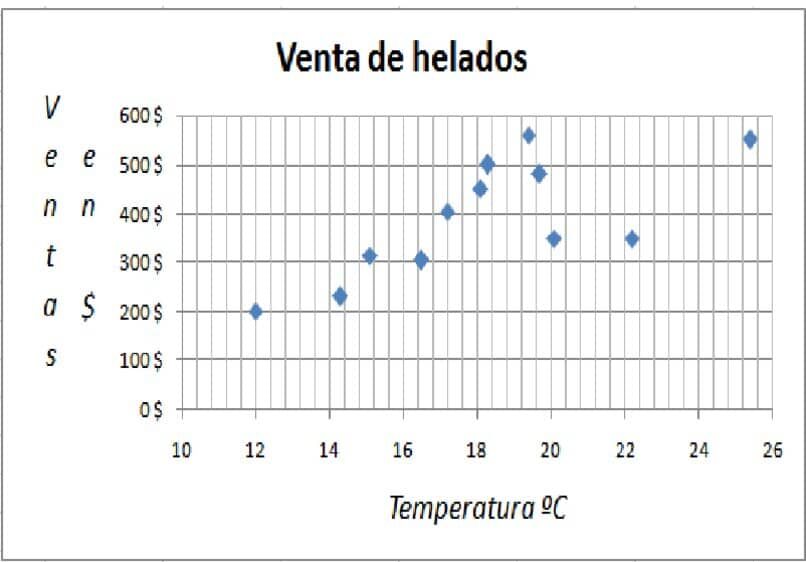
Aqui você pode ver um gráfico de dispersão no Excel, onde você pode ver a venda de sorvete de acordo com a temperatura em que é vendido. Podemos notar que não tem lenda, tem alças nos eixos e tem grade primária e secundária.
Ingressos e gastos
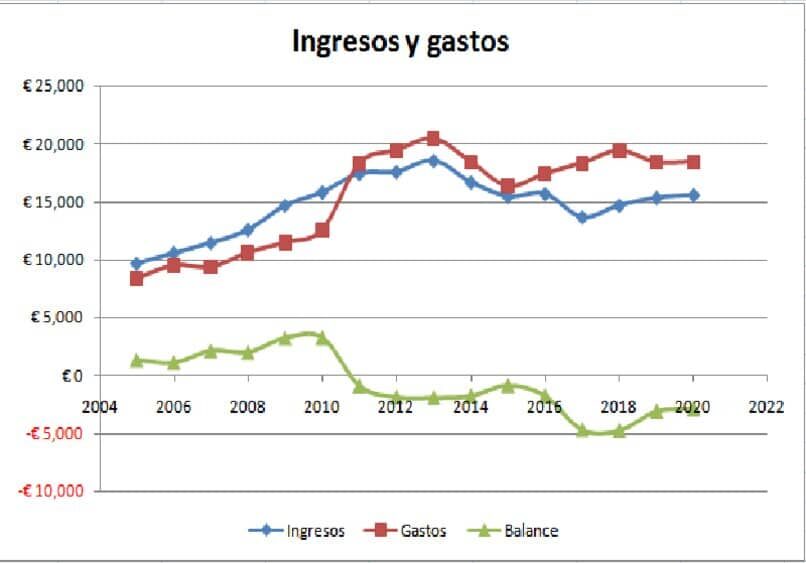
Neste exemplo você pode ver a relação entre receitas e despesas de qualquer empresa, onde o equilíbrio também é refletido. Podemos ver que tem três lendas mais o título, observando isso porque são números monetários, como a escala, assume valores negativos.
É assim que é fácil fazer um diagrama ou gráfico de dispersão em uma planilha do Excel. Nós vamos, como tem sido claro, é um de muitos gráficos que podem ser criados com a ótima ferramenta que é o Excel. Desta forma, nenhum cálculo necessário, basta inserir os valores e pronto.
Postagem Relacionada:
- Como a variação nas taxas de juros afeta os investimentos
- Como enviar dinheiro pela FedEx com segurança
- Como tornar meu perfil do Facebook e minhas postagens públicas
- Como colocar um ponto de interrogação no teclado do PC
- Como corrigir a vibração da câmera traseira do iPhone: passo a passo
- Como enviar um áudio do Facebook Messenger para o WhatsApp | Veja como é feito






