Adobe Illustrator se tornou a ferramenta preferida de quem deseja edite e crie gráficos facilmente, já que sua plataforma possui uma gama de ferramentas que disponibiliza totalmente para os usuários. É até possível criar uma conta na plataforma Adobe gratuitamente.
Por tanto, levando isso em consideração, Não devemos nos surpreender que entre suas funções está a de inserir caixas de texto. O que, consequentemente, também abre a oportunidade de ajustar os referidos textos nesta plataforma, Em outras palavras, mostra o texto alinhado aos limites da margem da forma que quiser.
Por ele, Mostraremos as etapas que você deve seguir para aprender como quebra de texto no Adobe Illustrator de uma forma simples, bem como ajustá-lo a fotografias de outro tipo.
Como ajustar facilmente um texto no Adobe Illustrator?
As plataformas de edição oferecem vários usuários formas para alinhar textos que entram neles. Adobe Illustrator não é exceção, pois apesar de ser um programa de edição de gráficos, oferece a opção de editar e inserir texto nele e, por tanto, embrulhe um texto.
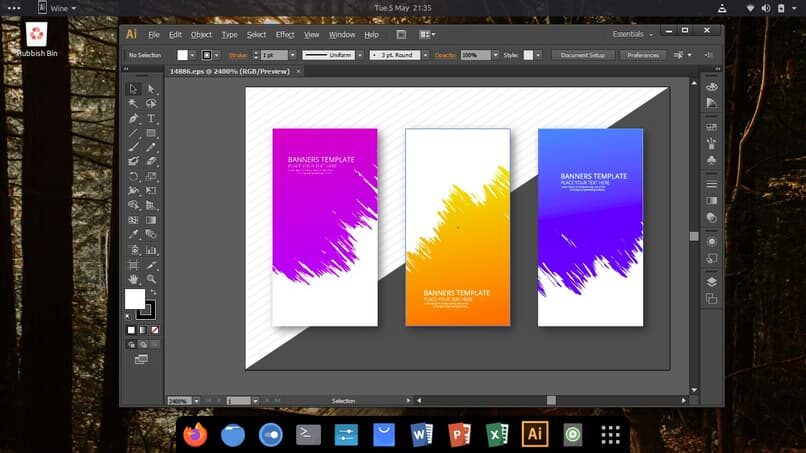
Desta forma, depois de inserir um texto no programa Adobe Illustrator, ajustar, Em outras palavras, faça parecer alinhado a ambas as margens, você deve escolher o texto na sua totalidade. Subseqüentemente, você notará que aparece uma opção chamada “Parágrafo” na barra de ferramentas no topo da janela de edição.
Lá, você vai notar que você tem três opções disponíveis, aqueles alinhados à direita, à esquerda e centrado, ou também conhecido como “Justificar texto”; sendo este o que te interessa. Por isso, você só precisa escolher esta opção para ajustar facilmente o texto que você criou no Adobe Illustrator.
além do que, além do mais, se o desejas, você também pode escolher a opção “Parágrafo” e depois de fazer isso, um menu será exibido que mostra uma série mais extensa de alternativas. Lá, você deve escolher a opção “Justificar todas as linhas”, centrar o texto.
Como quebrar um texto no Adobe Illustrator sem separar as palavras na última linha?
Adobe Illustrator é uma das plataformas mais versáteis do mercado, uma vez que é viável converter uma imagem em um vetor, para insira caixas de texto simples. Por isso, frequentemente quando você começa a se embrulhar, a última linha do parágrafo é separada, Em outras palavras, com espaços muito grandes entre as palavras, o que parece pouco profissional.
Com isso em mente, a plataforma Adobe Illustrator possui uma ferramenta que permite ao usuário ajustar o texto, mas mantendo a última linha alinhada à esquerda do parágrafo.
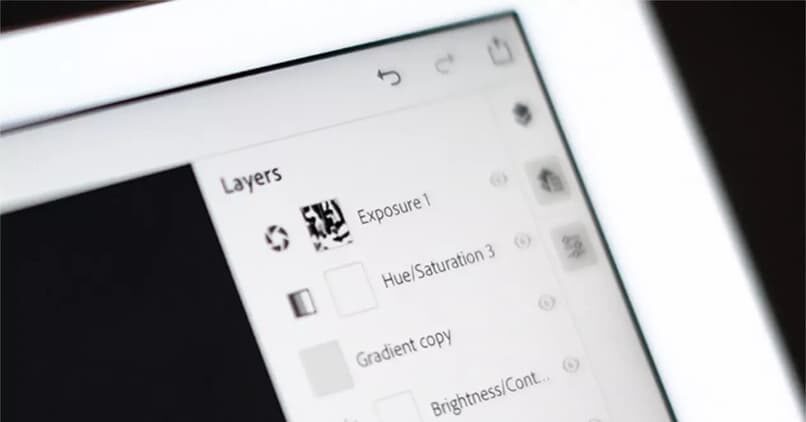
Para alcançar isto, depois de inserir o texto que deseja alinhar, você precisa localizar o painel de ferramentas de texto e escolher a opção chamada “Parágrafo”. Ao entrar nele, um menu será exibido mostrando várias opções de alinhamento, e você deve escolher aquele identificado como “Justifique com a última linha alinhada à esquerda”.
Desta forma, você notará que as palavras na última linha do seu texto no Adobe Illustrator permanecem alinhadas à esquerda. Este faz o parágrafo parecer melhor.
Como justificar caixas de texto com outras caixas no Adobe Illustrator?
Adobe Illustrator, sendo um programa desenvolvido para a criação e edição de gráficos, tem funções para criar e inserir formas em sua plataforma, bem como caixas de texto simples. Portanto, se por algum motivo você precisar mostrar esses dois formatos alinhados, Você consegue.
Então, se pretende justificar os textos com os limites da caixa que alguma imagem tem no Adobe Illustrator, você deve localizar opção “Alinhar” no painel de ferramentas desta janela.
Assim que o respectivo menu for exibido, selecione a opção chamada “Mais opções”, lá você deve escolher o de “Alinha-se com a borda do pictograma” para justificar essas duas maneiras, qualquer “Texto de área” o, em seu defeito, “Texto de ponto”.
Subseqüentemente, você só tem que escolher o texto e o objeto que deseja, com a ferramenta de seleção de plataforma. Em resumo, você deve de selecione a opção de alinhamento e justificação de sua preferência no Adobe Illustrator.
Opções de alinhamento de texto no Adobe Illustrator
Para o centro do quadro
Nós selecionamos todos os objetos, damos um clique adicional no objeto chave e o cortamos no centro. Outra maneira é usar o ferramenta localizada no topo, texto na área, você tem opções diferentes, mas nós escolhemos o centro. Também vamos ao menu ou barra principal que está no topo e teremos a opção de alinhar, teremos duas alternativas para alinhá-lo.
A primeira opção é alinhar à seleção ou a segunda opção é alinhar à amostra de trabalho. Posteriormente, com a opção de nos alinharmos com a amostra de trabalho, continuamos com o texto pressionado, colocando o texto no lugar que queremos, para este caso, No meio.
De baixo ou de cima
Se olharmos para a barra de ferramentas, podemos encontrar o opção de alinhamento de texto, no momento em que seu texto está localizado na parte inferior, mas você não quer que ele esteja localizado lá, com a ferramenta de alinhamento de texto, mas com uma amostra de trabalho, em seguida, continuamos pressionando o texto e, de baixo, facilmente arrastamos para o topo.
Uniforme justificado
Na barra de ferramentas localizada no lado direito da tela, encontraremos o justificado dos parágrafos, clicamos no uniforme justificado.
Como posso ajustar uma imagem com texto em Adobe?
Para ajustar uma imagem com texto em Adobe devemos inserir a imagem que vamos ajustar com o texto, Recomenda-se que a imagem u o objeto é vetorizado, então nós escondemos a camada e então selecionamos a ferramenta de faca.
o ferramenta de lâmina Você está no submenu de rascunho, damos o clipe esquerdo para dividi-lo em várias partes para ajustar o texto. Mais tarde vamos para a ferramenta de texto, escrevemos um texto e no painel de caracteres ajustamos a tipografia.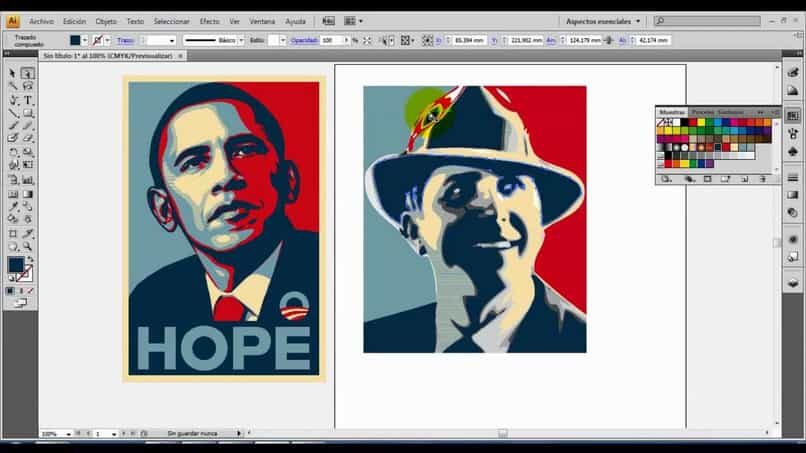
Assim que tivermos o texto, pressionamos a tecla Ctrl 10 para ver a silhueta da imagem ou objeto, então classificamos cada texto em cada divisão antes de fazer, nós pressionamos a tecla Ctrl novamente 10 e então clicamos com o botão direito e escolhemos a opção de organizar e depois clicamos na opção para enviar de volta.
Em resumo, clicamos com o botão direito e selecionamos desagrupar. Mais tarde vamos para o painel superior, selecionamos a opção de distorção de envelope e executamos na criação com objetos superiores, você terá imediatamente o texto ajustado à imagem.
É possível justificar textos em uma grade base?
Se for viável justificar o texto em uma grade base desabilitando a caixa do quadro principal, porque faremos nossos próprios quadros de texto, então preenchemos as colunas criadas com texto, então vamos para as ferramentas de ajuste de texto, em conclusão, você terá a opção de justificar o texto.
Como criar legendas e texto equilibrados no Adobe Illustrator
o títulos e textos equilibrados em substratos Adobe III Eles são maneiras diferentes em que um texto circular é construído ou criado, quadrado, retangular, horizontal o vertical. Ao mesmo tempo, uma fonte criada por você, Em outras palavras, brincando com tipografia, os efeitos de texto e ferramentas fornecidas pelo Adobe IIustrator.
Postagem Relacionada:
- Como evitar ser encontrado no Instagram com meu número de telefone
- Como ver e capturar Pokémon com RA se não funcionar – Problemas com Pokémon Go
- Meu telefone fica muito quente e a bateria se esgota rapidamente – Solução
- Call Of Duty Mobile (BACALHAU): Jogue com gráficos de alta qualidade – Configuração
- Conecte e configure um Selfie Stick Bluetooth para o celular
- Como colocar o Google Agenda na área de trabalho do meu PC?






