Quando você precisa que os contatos que tem em seu e-mail do Gmail também estejam no Outlook, tem que exportar contatos do Gmail para o Outlook. Quer dizer, você tem que realizar uma sincronização de contato; Mas, como se faz isto?
O Outlook é um e-mail de propriedade da Microsoft, este nome substituiu o que costumávamos chamar de Hotmail. Por tanto, se você for um usuário do Outlook, é necessário ter os contatos que estão cadastrados no Gmail. Isso é para quando você precisar enviar uma mensagem para alguém e já tivermos seu endereço salvo.
Com o fim de transferir uma lista de contatos de um e-mail para outro, é necessário realizar um processo de exportação em um correio e importá-lo no outro. Porém, você deve ter criado anteriormente uma lista de e-mails no Gmail, tendo adicionado vários contatos anteriormente.
Para muitas pessoas, é necessário ter dois endereços de e-mail por motivos diferentes. Isso e onde exportar e sincronizar contatos do Gmail para o Outlook é muito útil. A seguir, explicaremos como você pode gerenciar seus contatos do Gmail no Outlook de maneira simples.
Sincronize os contatos do Gmail com o Microsoft Outlook
A primeira coisa a fazer para mover seus contatos de um lugar para outro é entrar em sua conta do Gmail.. Uma vez dentro você seleciona o painel de utilitários, que é a caixa pontilhada que aparece no canto superior direito próximo às suas iniciais no e-mail.
Quando as opções são exibidas, abra a aba 'Contatos’, onde você pode ver no meio da tela todos os contatos que você adicionou à sua lista. Igualmente, no lado esquerdo da tela você verá um painel de opções, onde você irá pesquisar e selecionar a opção 'Exportar’.
Neste ponto, você obterá uma caixa pop-up, onde você deve marcar a opção ‘Outlook CSV’ e confirme a operação clicando 'Exportar’. Isso é feito para criar um arquivo .csv onde todos os endereços de e-mail são salvos.
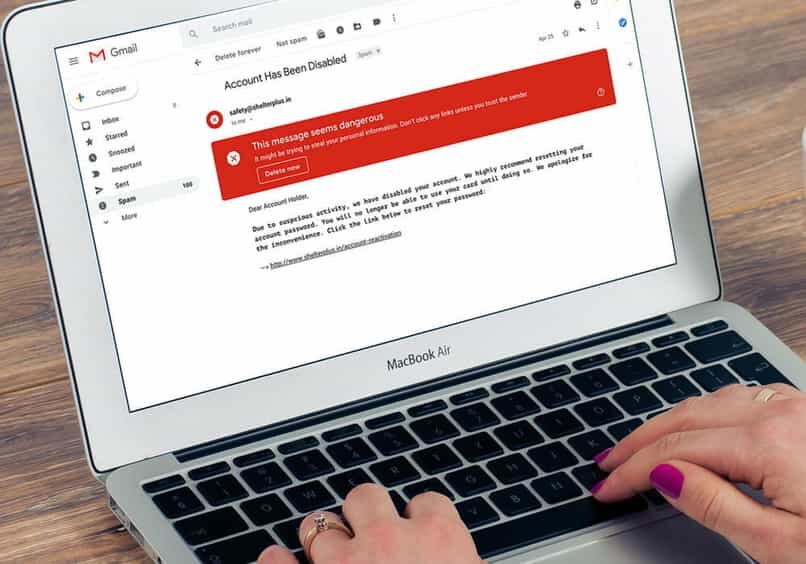
Observe que você precisa se lembrar exatamente de onde este novo arquivo foi baixado, como será usado quando importe os contatos para o seu e-mail do Outlook.
Importar contatos do e-mail do Gmail para o Outlook
Quando você já tiver baixado o arquivo com os contatos, você deve prosseguir para fazer login no Outlook. Uma vez logado, no lado esquerdo da tela você encontrará uma barra de opções onde você deve pesquisar ‘Abra e exporte’. Isso o levará a uma caixa com 4 opções, a partir do qual você selecionará 'Importar'.
Quando você escolhe 'Importar’ uma caixa será aberta para importar um arquivo. Neste momento você deve abrir a opção 'Importar de outro programa ou arquivo’, duas opções aparecem e sua escolha deve ser 'Valores Separados Por Virgula’.
Depois de selecionar a opção anterior, na caixa que aparece você deve dar 'Examinar…’ para começar a procurar o arquivo que você baixou anteriormente. A seguir, você deve escolher uma opção para importar; é recomendado selecionar 'Não importe duplicatas'.
De qualquer forma, se esta parte é óbvia no momento e, em seguida, contatos duplicados são criados, existe uma maneira de excluir ou combinar esses tipos de contatos. Finalmente selecione a pasta de contato qual será o destino onde os endereços serão importados para o Outlook.
O Google e a Microsoft têm um contrato que permite que você compartilhe facilmente seus contatos usando Espaço de trabalho do Google para Microsoft Outlook. Isso é feito principalmente para empresas, mas você também pode fazer da maneira usual.
Antes de ativar o recurso de compartilhamento de contatos no Gmail, sua conta deve ser ‘super administrador’ o 'Supervisor’. O que mais, pode ter privilégios de acesso 'Serviços – diretório – Configuração’ em uma função personalizada. Isso é muito importante para poder compartilhar contatos.
Assim que a situação for resolvida, o processo para ativar o recurso de compartilhamento de contatos Isso é feito através das seguintes etapas:
- Login “Console de administrador do Google”. Você deve fazer isso com uma conta de administrador, como afirmado acima.
- Uma vez na tela principal, irá para o menu, que são três barras horizontais. No menu você irá selecionar 'Diretório’ e então ‘Configuração de diretório’.
- Você vai clicar em ‘Configurações de compartilhamento’ e então em ‘Compartilhar contatos’.
- Para terminar, Verifica a caixa ‘Habilite a função para compartilhar contatos’. Salvar alterações, e pronto!
Como tal, não há uma maneira automática de transferir seus contatos para o Outlook. Você sempre terá que importar e exportar para poder ter todos os endereços em seu e-mail. Porém, este processo garante a importação automática de seus contatos.
Se colocarmos em uma escala, é mais rápido e fácil importar e exportar contatos do que inseri-los um por um manualmente. Levando isso em consideração, e as etapas que ajudaram você a transferir seus contatos para o Outlook, você pode ter seu catálogo de endereços atualizado sempre que quiser.
Quando a lista de contatos que você está tentando carregar ou importar para o Outlook for maior que 200, a plataforma não permite que carregue e automaticamente apresentará um erro. Para resolvê-lo, você deve se ajudar com o programa de planilhas, para isso abra o arquivo CSV no Excel.
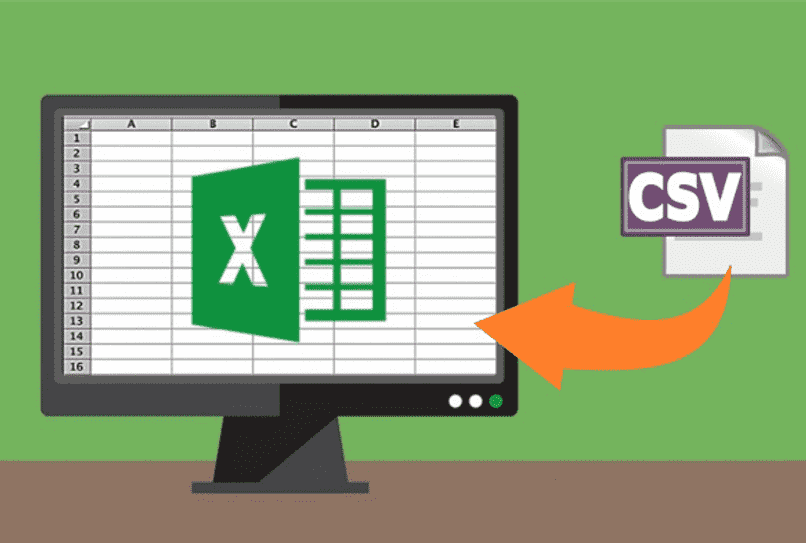
Assim que o programa for aberto e os dados que queremos aparecer, quer dizer, os contatos, o arquivo do Excel deve ser salvo no formato .CSV. Para isso você clica em 'Guarda’, seguido por 'Salvar como’ e então você coloca o nome do arquivo que deseja. Você deve se certificar de que em 'Tipo', você escolhe a opção CSV.
Agora, o processo de 'Navegação' é repetido, procurando o novo arquivo .CSV criado pouco antes, é dado 'Próximo’ e a pasta de contato é confirmada. Mais tarde, pressione 'Próximo’ denovo e conclui o processo de importação de contatos para sua conta do Outlook.
Caso o erro indique que o formato do arquivo .CSV não está correto, você pode baixar o arquivo. Amostra CSV oferecida pela Microsoft. Você precisará copiar as informações do arquivo .CSV que você gerou anteriormente. Para uma leitura satisfatória do arquivo com os contatos, deve cumprir os seguintes aspectos:
- No caso de importar um grande número de contatos, tente importá-los aos poucos. Dessa forma o erro é evitado, mesmo que demore mais.
- Os títulos das colunas devem estar na primeira linha.
- Certifique-se de que o arquivo gerado seja no formato .CSV.
Para finalizar, a exibição de todos os contatos que você transferiu da conta do Gmail para a conta do Outlook é a seguinte: você abre a parte ‘Contatos’ e verificar em detalhes se todos os contatos que foram criados anteriormente na outra conta foram adicionados com sucesso ao pertencente à Microsoft.
Postagem Relacionada:
- Como recuperar um contato excluído no Snapchat facilmente
- GeForce Now: Como criar uma nova conta e quanto custa uma?
- Saiba como desabilitar notificações DiDi em dispositivos móveis Android ou iOS | Veja como é feito
- Como remover alguém da minha conta Snapchat: guia passo a passo
- Como converter suas imagens JPG em PDF com PowerPoint »Wiki útil Veja como se faz
- Como prevenir 'modo tablet’ ser ativado apenas no PC com Windows 10






