O teclado de um Notebook, também conhecido como Notebook, é um complemento essencial para o bom funcionamento do próprio equipamento.
Por isso, muitas pessoas procuram as soluções mais rápidas e eficientes Ao apresentar qualquer problema relacionado a um item, e no caso de ter sido configurado incorretamente sem motivo, hoje você vai descobrir a solução.
além do que, além do mais, muitos usuários não estão cientes das maneiras pelas quais este item pode ser configurado incorretamente; Nós vamos, mesmo tentando adaptar o uso de teclas especiais em um teclado, um comando pode ser confundido e afetam diretamente este aspecto.
Aqui vamos explicar como você pode resolver o problema se você tiver um teclado configurado incorretamente, Começaremos informando as possíveis soluções quando o problema estiver no software e, em seguida, também informaremos o que você pode fazer caso seja no hardware.
Como solucionar problemas do software do teclado do meu notebook
Começaremos com algumas soluções mais básicas; Entre eles estão aqueles que você pode consultar caso seu idioma esteja configurado incorretamente e você não esteja digitando corretamente. Bem, existem várias opções que você pode executar e, portanto, tentar uma por uma até que você possa resolvê-lo..

Alt + Mudança: Este é um dos métodos mais rápidos para resolver este problema e para isso basta carregar nas teclas Alt + Mudar ao mesmo tempo.
É um atalho do Windows que muda automaticamente os idiomas que você configurou no Windows; caso você tenha colocado o teclado em inglês, Você pode pressionar este comando até retornar ao espanhol.
Depois de definir seu idioma preferido, apenas experimente o utilitário de teclado; digitando em qualquer janela ou usando comandos de comando, como aqueles que habilitam ou desabilitam as câmeras Notebooks.
Mudar o idioma da barra de tarefas: Mencionamos anteriormente que o pequeno retângulo na parte inferior, superior o lateral (dependendo do tipo de sistema operacional usado) da tela, é chamado de barra de tarefas.
Outra forma tão rápida quanto Alt + Mudança, é pressionar o botão de idioma que você tem na barra de tarefas do Windows. No canto inferior direito; Entre ícones de volume e relógio, você verá uma indicação do idioma que está usando no teclado. Se você pressioná-lo, você pode ver quais estão instalados e mudar.
Caso você tenha selecionado o idioma espanhol, mas visivelmente seu teclado não está digitando nesse idioma; tente selecionar outro idioma. A saber alterar as configurações estabelecidas e selecione seu idioma nativo novamente. Como eu desliguei e liguei novamente.
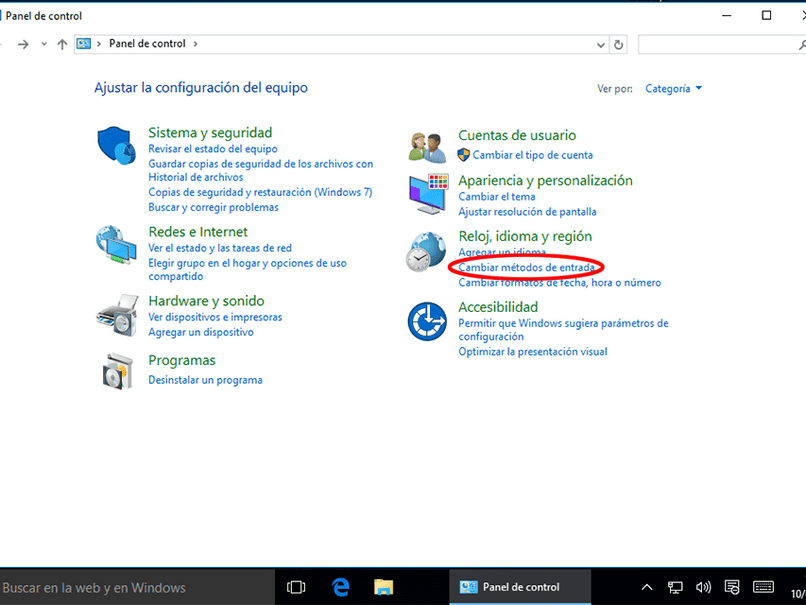
Use as configurações de idioma: Você também pode tentar acessar as configurações do Windows, uma vez dentro, você deve clicar na opção de hora e idiomas. Assim que estiver dentro desta opção de tempo e idioma; Vá para a coluna esquerda da tela e clique na seção de idioma, que está em terceiro lugar.
Mais tarde, você entrará em uma tela onde a primeira coisa Os idiomas que você já configurou no teclado do Windows ou nos aplicativos serão exibidos. Exatamente abaixo dessas opções, você obterá a lista de idiomas preferidos. O idioma preferido que você tem em primeiro lugar geralmente é aquele que você está usando; e se você clicar em um deles, você pode aumentá-los ou diminuí-los para ordená-los ao seu gosto.
Deve-se notar que é possível que por algum motivo, o layout do seu teclado foi configurado incorretamente, o que ele faz em espanhol, mas em outro idioma. Para isso, você só precisa escolher o seu idioma na seção preferida e clicar nas opções. Fazendo isso, procure na seção do teclado onde você deve encontrar QWERTY em espanhol.
Por outro lado, sim, não é assim, você terá que adicionar um teclado para adicioná-lo; já que o normal é que você precise escrever em espanhol da Espanha.
Caso nenhuma das soluções acima tenha funcionado até agora, você tem a opção de abrir o menu iniciar do seu computador, e encontrar lá a opção de “Painel de controle”.
Na janela que será exibida em sua tela, você encontrará uma barra no topo chamada “Buscador”; lá você encontrará a palavra “línguasE procure as opções que lhe permitirão configurá-los.
Depois de entrar na seção de idiomas, você pode abrir os detalhes daqueles que estão instalados no computador, que vai variar dependendo das características do laptop que você usa.
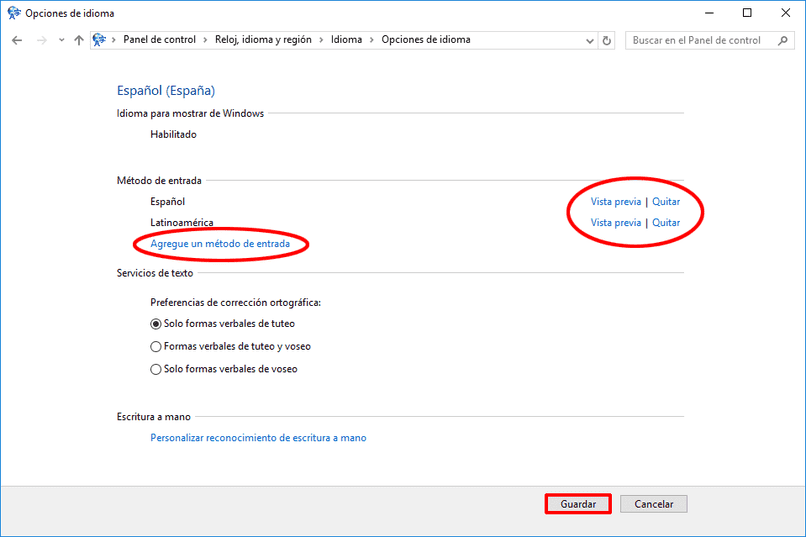
Por exemplo, aqueles que manuseiam o símbolo de “@“No número dois, determinado pela linguagem”Espanhol – Espanha“, Enquanto aqueles que podem localizá-lo na letra Q são configurados como” latino Americano “.
Se a opção “English – Estados Unidos", deve ser estabelecido no caso de laptops que não possuam a letra Ñ. Depois de identificar e defina o idioma do seu tecladoTudo que você precisa fazer é salvar as alterações e verificar sua utilidade.
Como solucionar problemas de hardware com o teclado do meu notebook
Há momentos em que nada está mal configurado em termos de software e O problema está no hardware, Pode ser na conexão ou até mesmo no próprio teclado. Aqui, o primeiro passo que você precisa fazer é desligar e ligar novamente o computador ou teclado; Mas caso ainda não funcione, tente o seguinte.
Verifique se há problemas de Bluetooth: Se você tiver um teclado sem fio, É possível que às vezes algum erro exato o deixe desabilitado e de repente ele pare de funcionar. Nesse caso, o que você deve fazer e que quase sempre funciona é entrar na configuração do Windows; e pressione na categoria do dispositivo.
Quando em dispositivos, na coluna esquerda, clique em Bluetooth e outros dispositivos. Uma vez aqui, toque no teclado não configurado e aperte o botão Remover Dispositivos que aparece quando você o seleciona.
A seguir, reconfigure o teclado do zero pressionando o botão superior para adicionar Bluetooth ou outros dispositivos.

Quando houver outros problemas físicos com o teclado: Também pode acontecer que o teclado não esteja mal configurado, mas simplesmente que algumas teclas não funcionam. Se este for o seu caso, Não é mais um problema de configuração, mas do próprio teclado e pode ser devido a várias coisas.
Uma opção é que o teclado pode estar sujo, O que pode ser dito é uma boa notícia, às vezes, a sujeira tende a se acumular sob o teclado, afetando assim seu funcionamento. Caso seja um teclado mecânico ou utilize algum tipo de slot que permita a retirada das chaves; É a melhor opção, já que você pode removê-lo um por um e, assim, fazer uma limpeza profunda.
E quando as chaves não são removíveis, a maneira de limpar é muito semelhante a limpar um laptop; Comece soprando e passe um pano úmido por cima das teclas. Finalmente, você pode usar os cotonetes para esfregar entre as teclas e remover a sujeira entre elas.
Posso configurar as chaves do meu notebook separadamente?
E nosso notebook tem apenas uma senha configurada incorretamente, se pudermos configurá-los separadamente. Para fazer isso, deve abrir o Windows na inicialização, programas e aplicativos, depois em acessórios para Windows, acessibilidade do teclado na tela; Voltamo-nos para as opções do teclado, obteremos a configuração do teclado do Bloco de notas e aí teremos que selecionar a tecla com o mouse e então ele nos dirá que devemos pressionar a tecla correspondente.
Desta forma, se você tiver uma chave configurada incorretamente, ou que está cumprindo a função errada, o exemplo é uma letra e um número aparece será consertado e finalmente a chave funcionará corretamente.
Passos para voltar à configuração inicial do meu teclado
Para redefinir o teclado para as configurações padrão nos sistemas operacionais Windows, você deve executar as seguintes etapas:
- Você deve abrir o painel de controle e clique no idioma da região para Windows 7 e no caso do Windows 8 e 10 na correção de linguagem.
- Se você tiver mais idiomas instalados no sistema, ou se você não tem, adicione um novo, qualquer idioma vai funcionar; uma vez esta adição você deve clique no novo idioma.
- Depois de alterar o idioma principal no Windows 7, clique na guia Teclado e Idiomas. Em seguida, clique em alternar teclados; em Padrão, onde diz o idioma de entrada, você deve selecionar outro menu suspenso. Mais tarde, clique no idioma para aplicar, clique em sim, em seguida, pressione e repita os passos; desta vez selecionando o idioma inicial como o idioma padrão para o teclado.
- No Windows 8, selecione um dos idiomas já instalados e clique em upload para definir o idioma como o idioma padrão; e, em seguida, repita os mesmos passos com o idioma inicialmente.
Assim que essas alterações forem feitas em qualquer um dos sistemas operacionais Windows, seu teclado será redefinido para as configurações padrão. Isso significa que todos os atalhos que você personalizou não funcionarão.
Se você adicionou um novo idioma apenas para redefinir o teclado para as configurações padrão; você pode apagá-lo sem nenhum problema após a reinicialização.
Postagem Relacionada:
- Remova arranhões da tela do meu celular com Gorilla Glass
- Como criar uma loja online usando WordPress WooCommerce
- Como saber quem vê minhas histórias no Facebook do celular ou PC
- Quantos dados móveis o TikTok consome e como dosá-los?
- Meu telefone enlouquece quando eu ligo os fones de ouvido
- Como recuperar minha conta do Gmail se eu esquecer minha senha






